Cómo hacer que Windows PC sea rápido y limpio sin ningún software
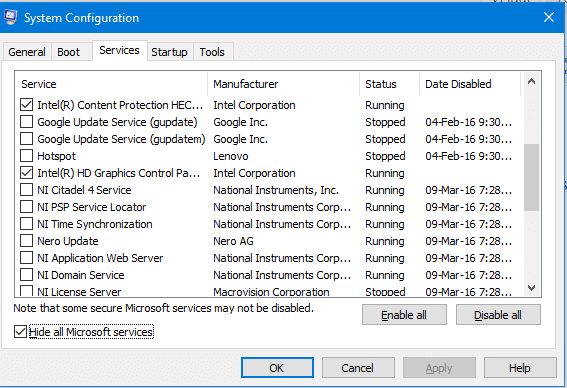
- 3755
- 147
- Sra. Lorena Sedillo
Mucha gente dice que Windows se vuelve más lento y más lento con el tiempo. Bueno, es cierto, pero se puede evitar con el mantenimiento y el cuidado adecuados. Veamos cómo se puede hacer sin ningún tercero. La versión de Windows que estoy usando es Windows 10 Home Build 10586
-
Tabla de contenido
- Instalación de controladores adecuados
- 2. Eliminar entradas de inicio no deseadas
- 3. Deshabilitar los servicios no deseados
- 4. Desfragmentando las unidades
- 5. Limpiando la temperatura
Instalación de controladores adecuados
El problema más común con la lentitud y los bloqueos es la instalación de conducir inadecuados. Para empezar, un controlador es un software es un programa de computadora que opera o controla un tipo particular de dispositivo que está conectado a una computadora (Fuente: Wikipedia). Siempre debe asegurarse de que los controladores adecuados estén instalados en su computadora. Para resolver la crisis, Microsoft facilitó el proceso a partir de Windows 8. i.e El sistema operativo en sí descarga los controladores relevantes necesarios. Para la versión anterior de Windows dice 7 o anterior, Tienes que instalarlos manualmente. Para hacerlo, siga los pasos
- Conozca los detalles de su computadora, como el fabricante y el modelo. mi.G Dell (fabricante) Inspiron 15R 5521 (nombre del modelo)
- Ahora vaya al sitio web del fabricante y vaya a soportar y elija su modelo y sistema operativo y descargue el software/controladores relevantes e instálelos
Para Windows 8/8.1
- Deslizar desde el borde derecho de la pantalla, toque la configuración y luego toque Cambiar la configuración de la PC.
- Toque o haga clic en Actualización y recuperación, y luego toque o haga clic en Windows Update.
- Toque o haga clic en Verificar ahora
Para Windows 10
- Ir a Configuración> Actualizaciones y seguridad> Actualización de Windows> presionar "Verifique las actualizaciones".
Para asegurarse de que todos los controladores estén actualizados, vaya al inicio y busque "Administrador de dispositivos" y asegúrese de que ningún controlador tenga un símbolo exclamatorio ante él, debería verse algo así
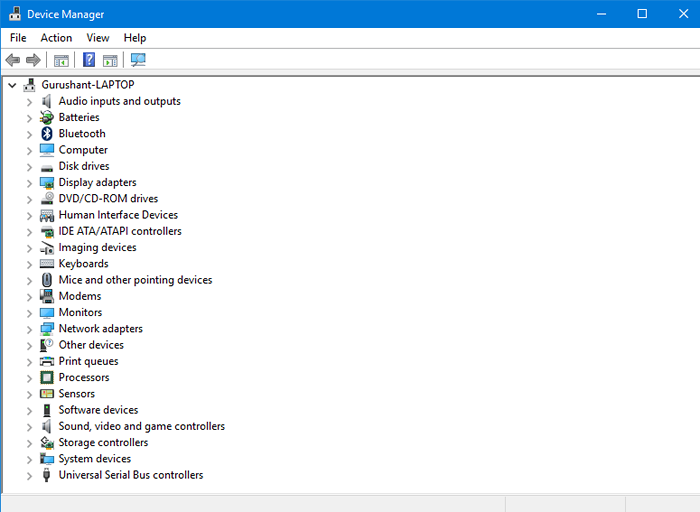
Incluso si hay algún símbolo exclamatorio, solo haga clic derecho en ese controlador en particular y presione la primera opción I.e Actualizar el software del controlador> Buscar automáticamente el software de controlador actualizado. Verificará en línea los controladores actualizados
2. Eliminar entradas de inicio no deseadas
El tiempo de arranque del sistema puede volverse significativamente lento, debido a las entradas de inicio no deseadas. Estas entradas están registradas cada vez que instala un nuevo software. Esto se puede evitar eliminando las entradas. Para hacerlo
- Usuarios de la versión de Windows 7 o anteriores, vaya a inicio> Ejecutar> Tipo "MSCONFIG", en la pestaña de inicio, verá las entradas de inicio, puede deshabilitar las que siente que no es necesario, pero no deshabilite los servicios del sistema operativo , ni tu antivirus
- Los usuarios de la versión de Windows 8 o posterior van al Administrador de tareas, en la pestaña de inicio, puede mantener las entradas.
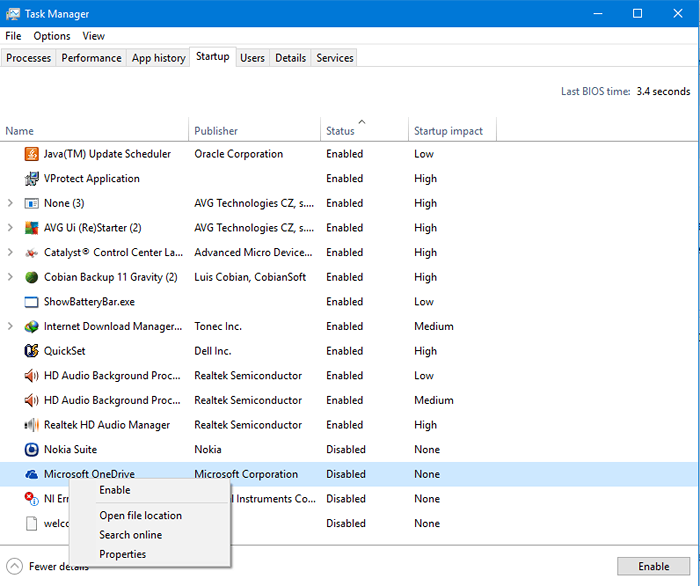 Gerente de inicio
Gerente de inicio 3. Deshabilitar los servicios no deseados
Al igual que las entradas de inicio, se crean servicios no deseados cuando se instala un software. A veces, estos servicios son vitales para el funcionamiento adecuado del software, pero en algún momento es solo dolor en el A **. Para deshabilitar los servicios, vaya a (funciona para todas las versiones de Windows)
Inicio> Ejecutar> Tipo "MSCONFIG"> Haga clic en la pestaña Servicios y asegúrese de que la casilla de verificación "Ocultar todos los servicios de Microsoft". Créeme, no quieres estropear esos servicios. Ahora anule la selección de los servicios no deseados y haga clic en Aplicar y luego haga clic en Aceptar. Te pedirá que reinicie. Haga clic en Reiniciar.
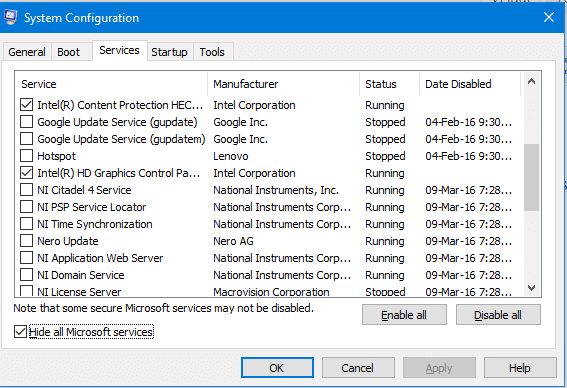
4. Desfragmentando las unidades
Durante el período de tiempo, las unidades se fragmentan, significa que en el disco duro físico los datos no se almacenan en un orden correcto, más bien almacenado en un orden de moda. Por lo tanto, se hace difícil para el sistema operativo acceder a los datos particulares. Esto se puede evitar desfragmentando adecuadamente las unidades.
Vaya a comenzar y busque "desfragmentando y optimice las unidades". Ábrelo y haga clic en Analizar y luego haga clic en Optimizar. También puede establecer el sistema operativo para hacer la tarea automáticamente por usted configurando la programación automática.
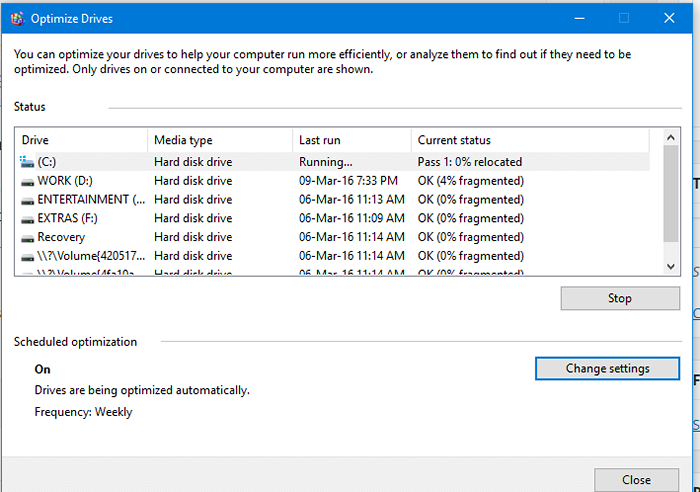
5. Limpiando la temperatura
Para limpiar la carpeta temperatura, vaya a Inicio> Ejecutar> Tipo "Temp" y presione enter y elimine todos los archivos. Luego, vuelva a ejecutar este tiempo tipo "% tempt% y presione Enter y elimine todos los archivos. El primero se refiere a la temperatura de Windows, mientras que el segundo se refiere a la temperatura de datos de la aplicación.
Siguiendo los pasos dados anteriormente, uno puede mantener fácilmente el sistema operativo con un rendimiento óptimo. Gracias chicos por leer, estén atentos para más.
Lea también: Cómo eliminar todo tipo de caché en Windows 10
- « Use Rweverything para obtener la llave de productos de la placa base en Windows 10/11
- Copia de seguridad de la PC Windows 10 con almacenamiento OneDrive / Física »

