Lote cambiar el nombre de múltiples archivos / extensiones a la vez en Windows
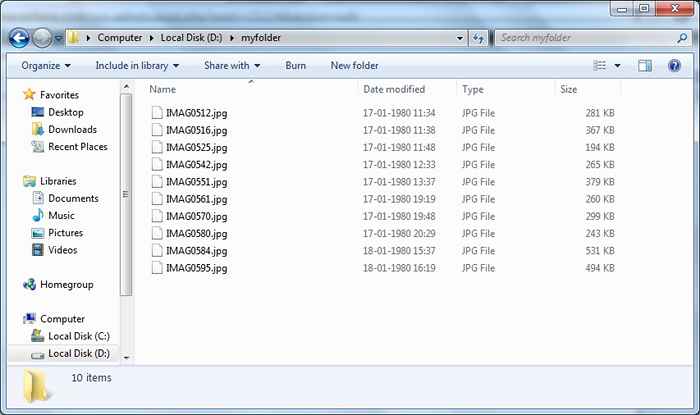
- 1150
- 227
- Berta Solano
La mayoría de nosotros usamos nuestra computadora hoy en día para almacenar una gran cantidad de archivos. Estas pueden ser fotos, canciones, videos, documentos, así como otros archivos. Tomemos una situación cuando copió una gran cantidad de fotos de una cámara a su computadora con Windows. La mayoría de las veces estas fotos tienen nombres extraños establecidos por la cámara y digamos que quieres cambiarte el nombre de todas a la vez. Entonces, ¿cómo podemos hacer eso??
Lea también: - Cómo eliminar carpetas grandes a la vez con CMD
Tabla de contenido
- Cómo lote Cambiar el nombre de los archivos en Windows
- Explorador de Windows
- Solicitante del sistema
- Potencia Shell
- Solicitud de terceros
Cómo lote Cambiar el nombre de los archivos en Windows
Puede cambiar el nombre de los archivos en Windows, ya sea usando el explorador de Windows, o el símbolo del sistema, o el shell de alimentación, o utilizando una aplicación de terceros. Aquí hay una breve descripción de cada uno de los métodos mencionados anteriormente:
Explorador de Windows
La forma más fácil de cambiar el nombre de los archivos en Windows es usar el explorador de Windows con el que navega por todos los archivos y carpetas almacenados en su computadora.
- En primer lugar, abra el explorador de Windows y vaya a la carpeta que contiene todos los archivos que desea cambiar el nombre.
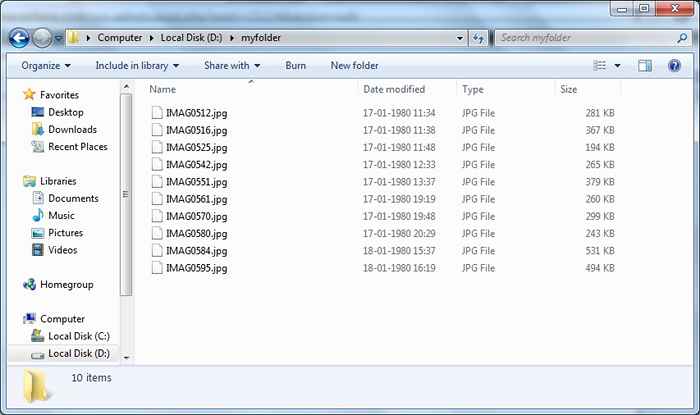
- Seleccione los archivos requeridos seleccionando con un mouse mientras mantiene presionado la tecla de control o utilizando el Control + un acceso directo si desea seleccionar todos los archivos en esa carpeta.
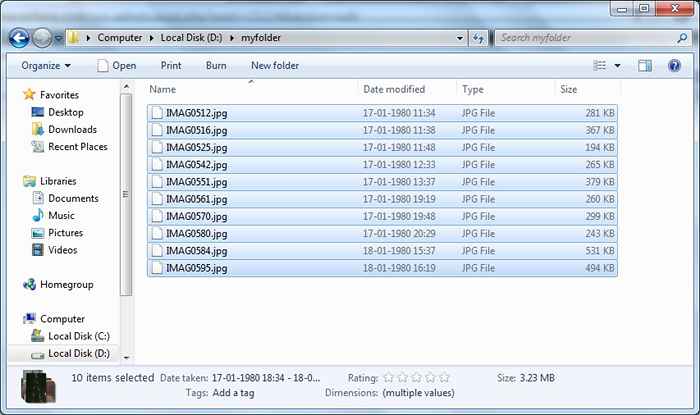
- Ahora, haga clic con el botón derecho en el primer archivo en la selección y seleccione Cambiar el nombre.
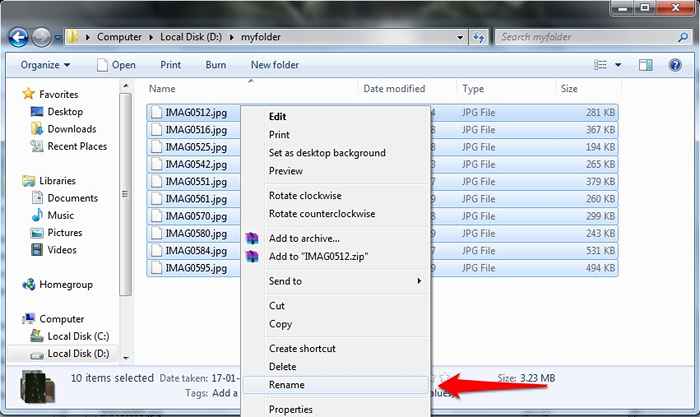
- Cambie el nombre con el nombre que desea para que los archivos se renombren a su_given_file_name (1).JPG, Your_Given_File_Name (2).JPG, Your_Given_File_Name (3).JPG, ... etc .
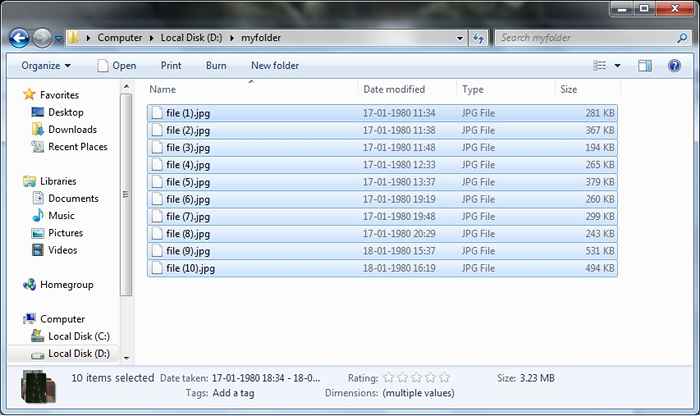
Solicitante del sistema
La segunda forma de cambiar el nombre de archivos es utilizando el símbolo del sistema en Windows. Podemos cambiar el nombre de los archivos en el símbolo del sistema usando el comando renombrar. Incluso se puede usar para cambiar el lote de la extensión de los archivos, algo que no puede hacer con el método anterior.
- Para cambiar el nombre de los archivos utilizando el símbolo del sistema, abra el símbolo del sistema primero haciendo clic derecho en la carpeta en la que todos los archivos que desea cambiar el nombre residen mientras mantiene presionado la tecla de cambio y luego seleccionando "Abrir ventana de comando aquí". Esto abre la ventana de comando.
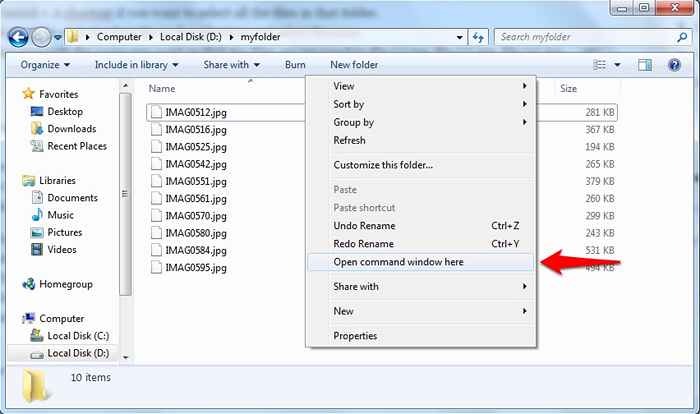
- Ahora, ingrese el comando de cambio de nombre en la ventana y presione Enter para cambiar el nombre de los archivos. Puede usar el * comodín * para seleccionar varios archivos. El comando para cambiar el nombre de todos los archivos JPG en la carpeta actual a la extensión PNG es el siguiente:
Cambiar el nombre *.JPG *.png
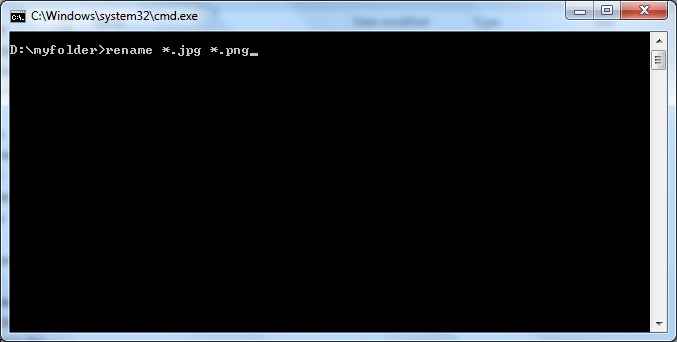
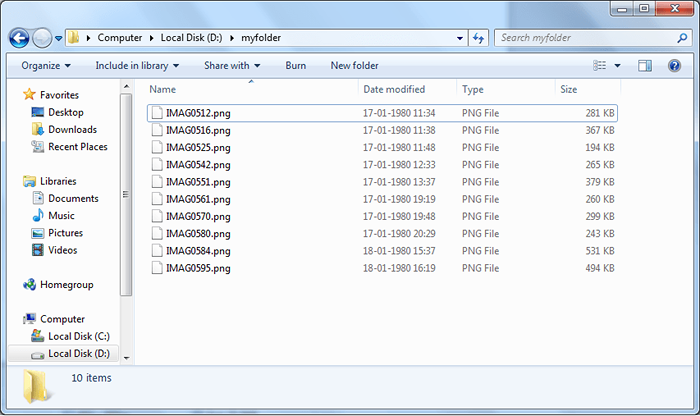
Potencia Shell
Power Shell es como un símbolo del sistema más avanzado. En Power Shell, podemos abordar la salida de un comando a otro tal como lo hacemos en los sistemas Linux o UNIX. En el siguiente método, tuvimos la salida del comando de salida de Dir que enumera todos los archivos en un directorio para cambiar el comando de nombre-item que renombra el archivo como requerimos. Los siguientes son los pasos de usar este método:
- Abra el shell de potencia desde el menú de inicio.
- Use el comando de CD para ir a la carpeta en la que están sus archivos. Por ejemplo, puede usar lo siguiente para cambiar el directorio a D: \ MyFolder:
CD D: \ MyFolder
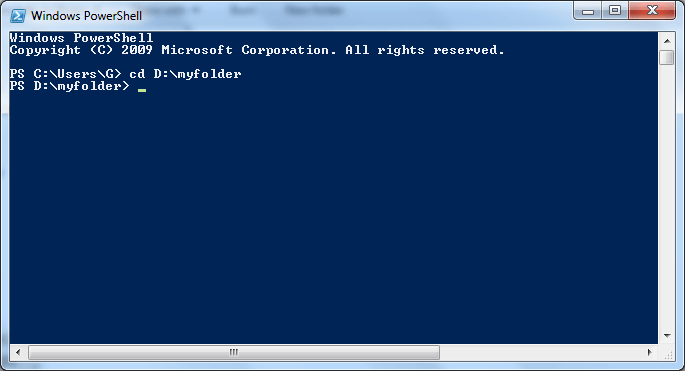
- Ahora, cambie el nombre de los archivos usando el DIR canalizado con el comando renombre-item. El siguiente comando renombra el carácter '0' (cero) en los nombres de archivo por un subrayador.
Dir | Renombrar -item -newname $ _.nombre -replacidad "0", "_"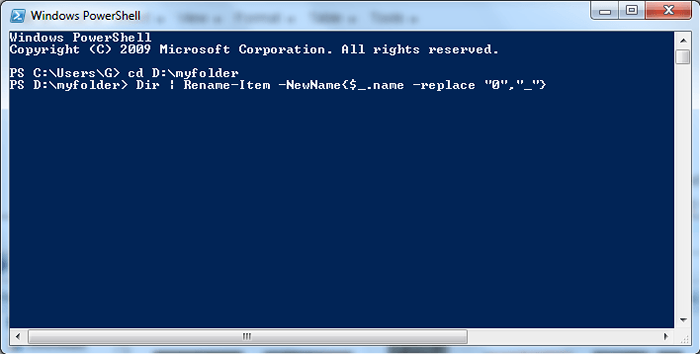
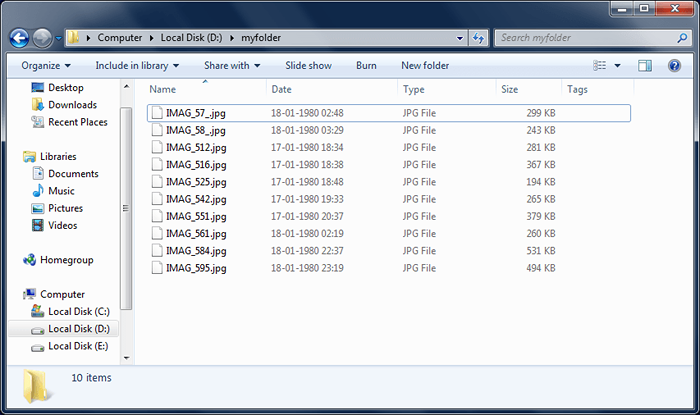
- El comando renombre-item tiene opciones avanzadas que puede aplicar de acuerdo con el resultado que desea lograr.
Solicitud de terceros
Si desea opciones avanzadas para archivos de cambio de nombre de lotes que no sean los proporcionados por Windows Explorer, pero no desea meterse con el símbolo del sistema, entonces usar una aplicación de terceros podría ser mejor para usted. Bulk Rename Utility es una aplicación para que Windows sea por lotes de cambio de nombre de archivos y es gratuito para descargar. Tiene muchas opciones avanzadas, como numerar, eliminar, reemplazar y agregar caracteres que puede usar de acuerdo con sus requisitos para cambiar el nombre de los archivos. Puede ver la vista previa de sus cambios en la columna de nuevo nombre. Haga clic en Cambiar el botón para cambiar el nombre de los archivos.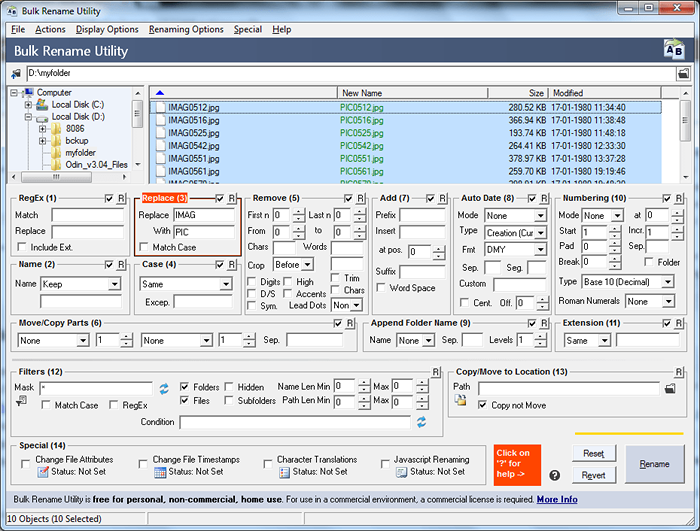
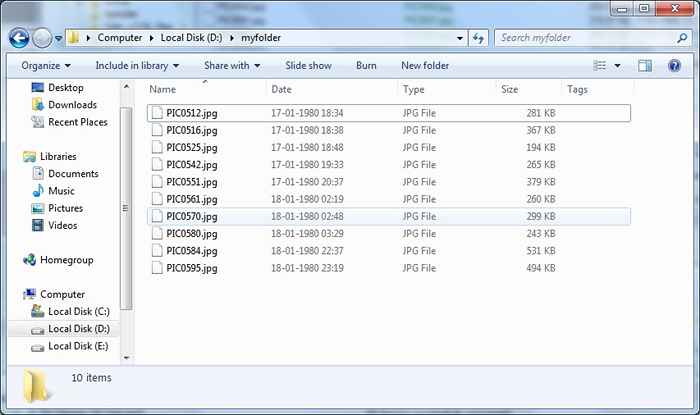
- « Cómo guardar imágenes en los sitios web para discapacitados en el clic derecho en Chrome
- Cómo cambiar Mantenga el tiempo de espera en el tiempo de vida en Internet Explorer 11 »

