Bloquear sitios web desde su enrutador o usar DNS

- 1637
- 147
- Sta. Enrique Santiago
Internet está lleno de contenido, pero no todo es saludable para el consumo general de todos. Afortunadamente, puede bloquear ciertos sitios web para asegurarse de que nadie los acceda a su red doméstica, especialmente los niños.
Puede parecer injusto restringir el uso de Internet en el hogar, pero también protege su red del contenido malicioso y los virus de algunos sitios web, al tiempo que acelera la conectividad en general.
Tabla de contenido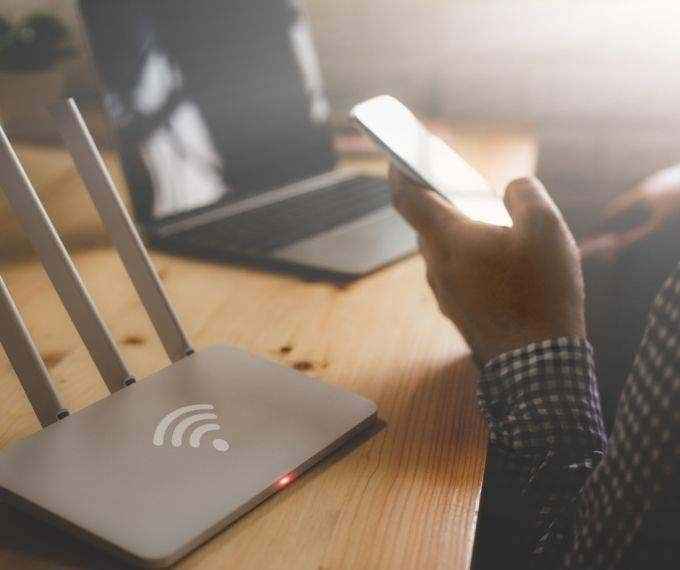
Puede bloquear los sitios web de diferentes maneras dependiendo del enrutador que tenga en casa, siempre que admite el bloqueo del sitio web. Le guiaremos a través de los pasos que debe tomar al bloquear los sitios de su enrutador.
- Lo primero es encontrar la dirección IP de su enrutador. Para hacer esto, vaya a la barra de búsqueda en su computadora y escriba CMD. Haga clic en Solicitante del sistema.
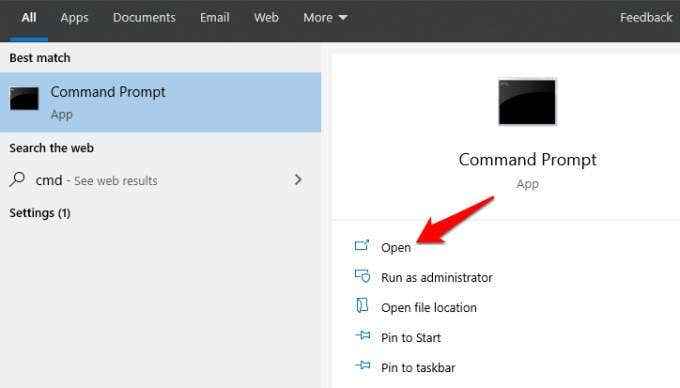
- En el cuadro de símbolo del sistema, escriba ipconfig y presionar Ingresar.Junto a Puerta de enlace predeterminada, Verá la dirección IP de su enrutador.
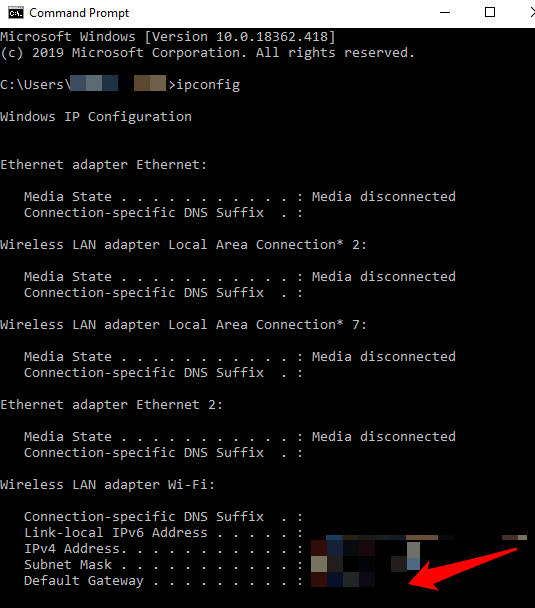
- Si está utilizando una computadora Mac, haga clic en el icono de Apple para abrir el menú y seleccione Preferencias del sistema> Red y seleccionar Éternet. Verá la dirección IP en el enrutador.
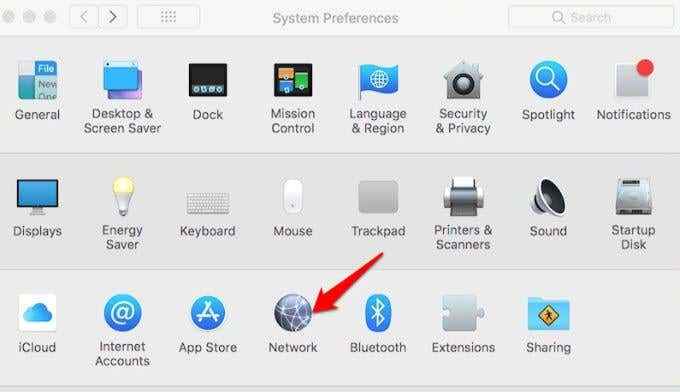
Algunas de las direcciones IP de puerta de enlace enrutador común utilizadas incluyen netgear http: // 192.168.0.1 y Linksys http: // 192.168.1.1, pero siempre puede confirmar usar el símbolo del sistema en su computadora.
- A continuación, ingrese la dirección IP del enrutador en su navegador e inicie sesión. Consulte los detalles de inicio de sesión en la parte posterior del caso del enrutador, o si conoce los detalles, inicie sesión para acceder al back -end.
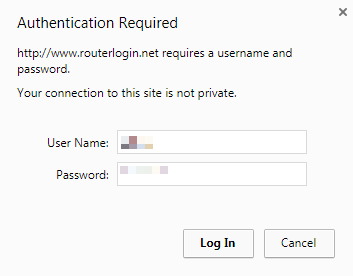
- Si puede acceder a la parte trasera de su enrutador, vaya a Seguridad y haga clic en el filtro de contenido o la sección de la lista negra, que puede diferir según el enrutador que esté utilizando.
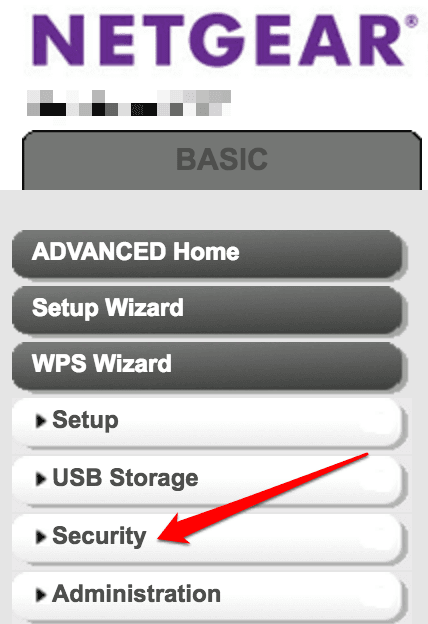
- La mayoría de los enrutadores tienen esta sección en la sección 'Reglas básicas', 'firewall' o 'contenido', donde puede encontrar el filtro de contenido de URL.
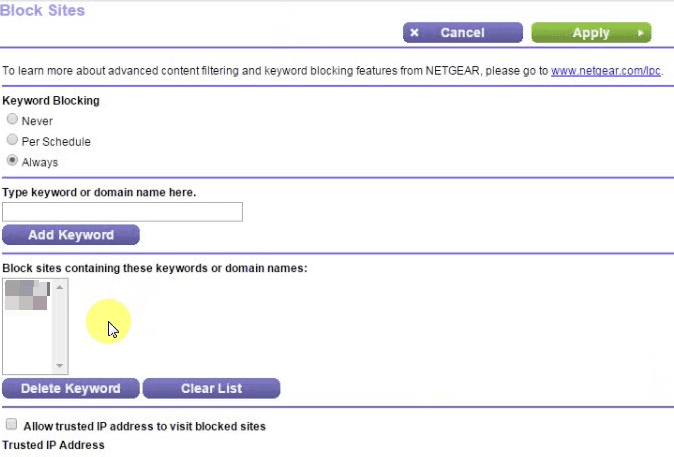
- Agregue la URL del sitio web que desea bloquear a la lista negra o el filtro de contenido en su enrutador, y la bloqueará en la fuente.
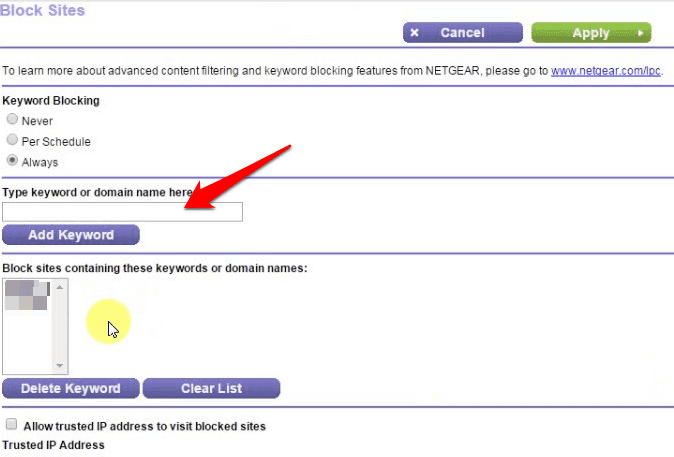
Cómo bloquear los sitios web usando DNS
No todos los enrutadores dan la opción de bloquear los sitios web desde el back -end, lo que significa que necesita otra forma de bloquear tales sitios. Puede hacer esto utilizando un servicio DNS como OpenDNS, que es de uso gratuito, y puede filtrar o bloquear sitios específicos.
Sin una dirección IP, su computadora no puede conectarse a ningún sitio web, por lo que se requiere un servidor DNS para traducir una URL como HelpDeskgeek.com en una dirección IP.
Por lo general, utilizaría el servicio DNS que ofrece su ISP, pero puede cambiar esto en cualquier momento. OpenDNS es un servidor DNS de terceros que ofrece varias características como filtrado de contenido y mayor velocidad, más controles de los padres.
Puede usar el OpenDNS Home Internet Security o el escudo familiar para bloquear sitios web o contenido específicos, además de sitios de piratería o malware cambiando el servidor DNS en su enrutador o dispositivos de inicio.
- Usar Escudo familiar de Opendns, Configure una cuenta gratuita personal y use el 208.67.222.123 o 208.67.220.123 Nombre Direcciones del servidor Para bloquear sitios web a los que no desea que otros accedan en su red.
- Para su enrutador, escriba la dirección IP, inicie sesión y vaya a la configuración de DNS y use cualquiera de las dos direcciones IP en lugar de la predeterminada que su ISP proporcionó. En un enrutador de netgear, inicie sesión y vaya a Básico> Internet.
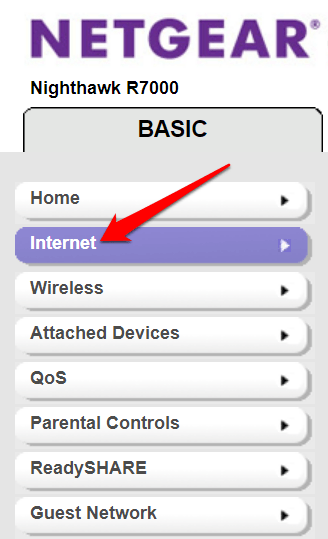
- Haga clic en Internet en el panel correcto y busque la configuración para direcciones DNS y seleccione Use estos servidores DNS. Llénalos con las direcciones del servidor de nombre de OpenDNS.
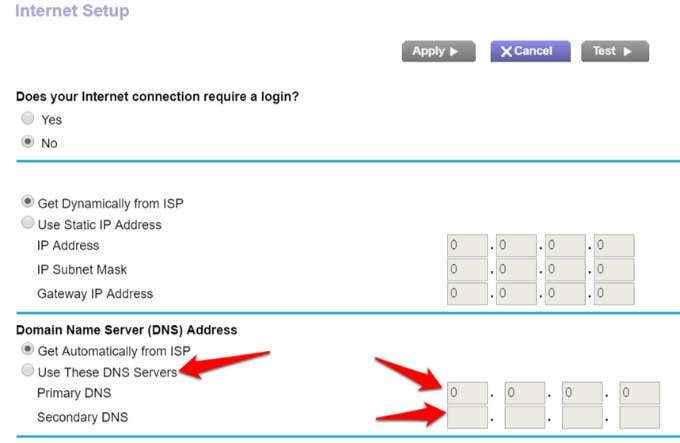
- En sus dispositivos, puede cambiarlo en la configuración de la red. Si es un dispositivo Android, haga clic Configuración> Conexiones> Wifi.
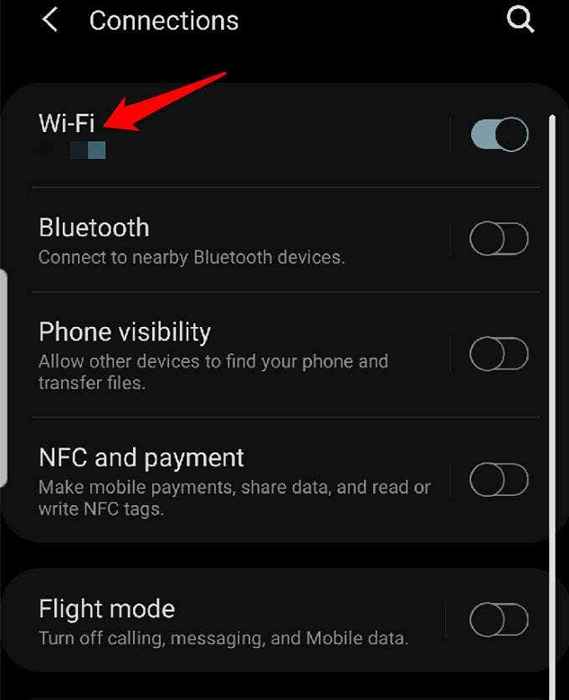
- Toque su red casera WiFi y luego toque Avanzado.
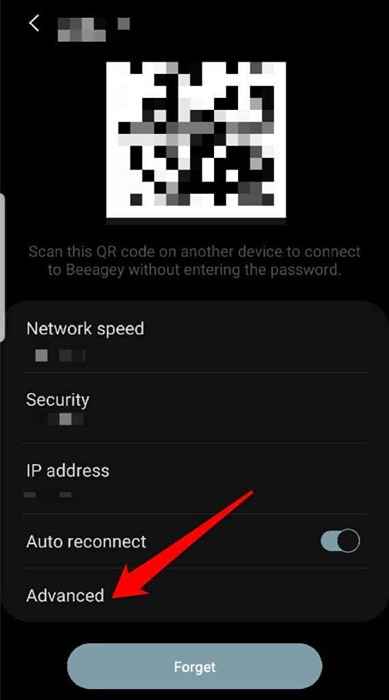
- A continuación, toque Configuración de IP y seleccionar Estático.
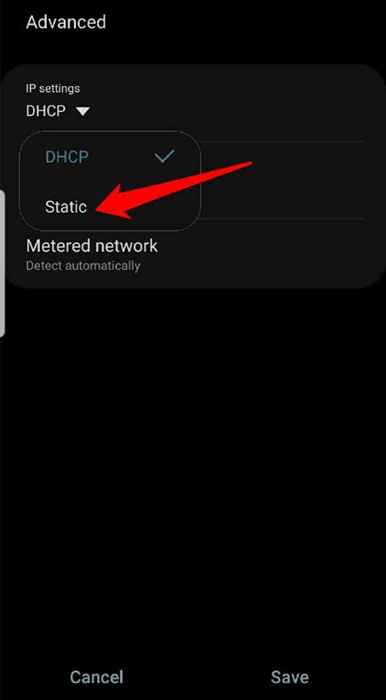
- Para iPhone, toque Configuración> wifi y toca el 'i' al lado de Red Wi Fi, y luego desplácese hacia abajo y toque Configurar DNS> Manual. Aquí, puede eliminar las direcciones DNS que no desea e ingrese las que desea ayudarlo a bloquear los sitios web.
- Grifo Ahorrar cuando termines.
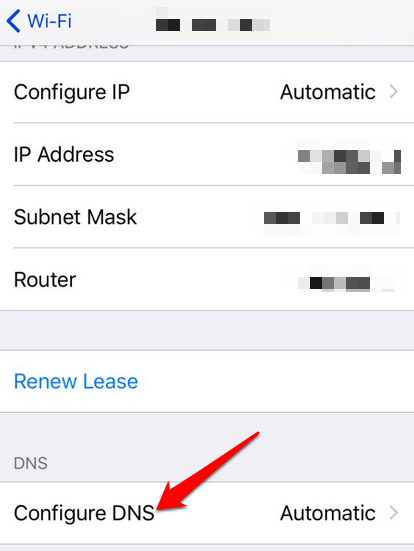
Nota: Este método no bloquea los sitios de redes sociales que pueden tener un contenido inquietante. En este caso, necesita la seguridad de Internet más avanzada de Opendns Home que bloquea las categorías completas de contenido. Sin embargo, solo funciona en su red, pero es genial si desea más control granular.
- Usar el Opendns Home Securidad de Internet, Cree una cuenta con una contraseña fuerte y segura, y se le dirigirá al backend.
- Hacer clic Agregar red. Verá su dirección IP externa, así que haga clic en ella para comenzar. El servicio realiza un seguimiento de su dirección cambiante, por lo que es mejor instalarlo en una computadora, y funcionará en el resto.
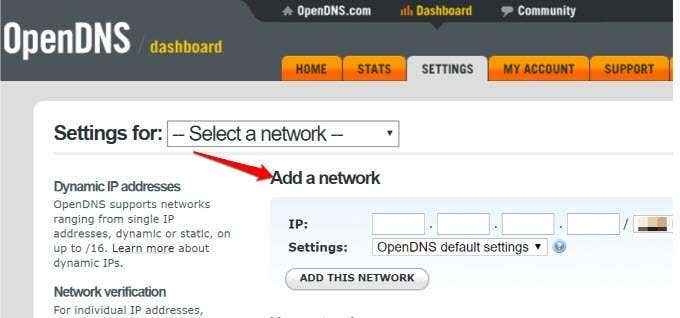
- Haga clic en el red y elige de uno de los cuatro niveles de filtrado: Alto, moderado, bajo o ninguno. Cada nivel protege contra tipos específicos de contenido o sitios. Por ejemplo, bajo solo protege contra la pornografía, mientras que los altos protegidos contra sitios relacionados con adultos, sitios de redes sociales, actividad ilegal, intercambio de videos y más.
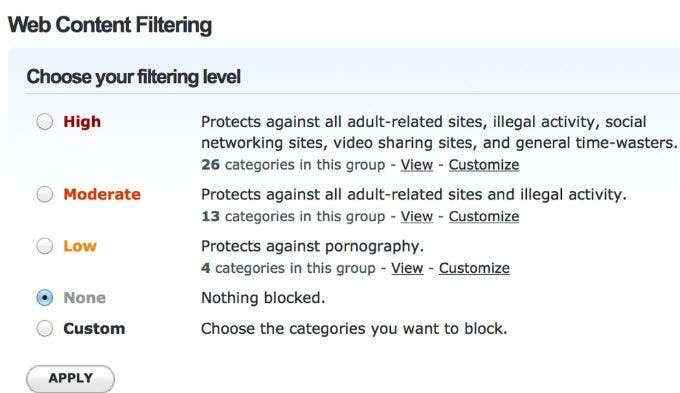
- Hacer clic Personalización y configure cosas en su gusto, incluidos los sitios que desea bloquear. Recuerde, es que bloquea todo el sitio o nada de eso.
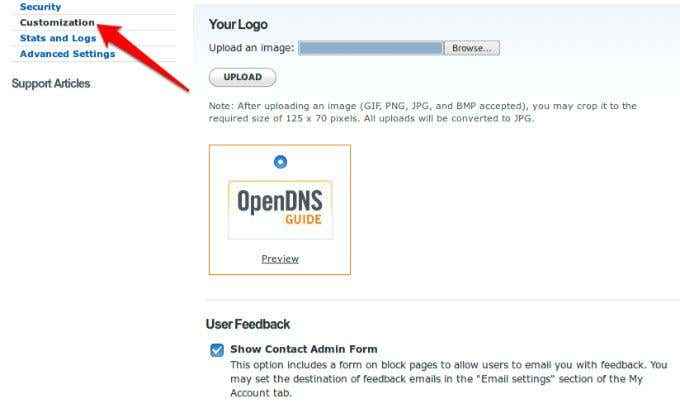
- Finalmente, configure su enrutador o dispositivos de inicio para usar la seguridad de Internet de OpenDNS Home, con las direcciones IP 208.67.222.222 o 208.67.220.220 Uso de los mismos pasos anteriores para su enrutador o dispositivo (Android o iPhone).
Bloquear sitios web utilizando controles parentales

La función de controles de los padres puede bloquear el acceso inadvertido o filtrar la web para sitios inapropiados. Puede bloquear los sitios en su enrutador utilizando los controles parentales nativos o usar software de terceros.
Si su enrutador se envió con controles parentales incorporados, puede ir a las páginas de configuración en la web y configurarlo para su red.
Si no, solo use OpenDNS para configurar la función en su enrutador cambiando la configuración del servidor DNS para usar OpenDNS, y luego elija los sitios web para bloquear. Cada vez que alguien visita un sitio bloqueado, recibirá un mensaje que dice: "Este sitio está bloqueado".
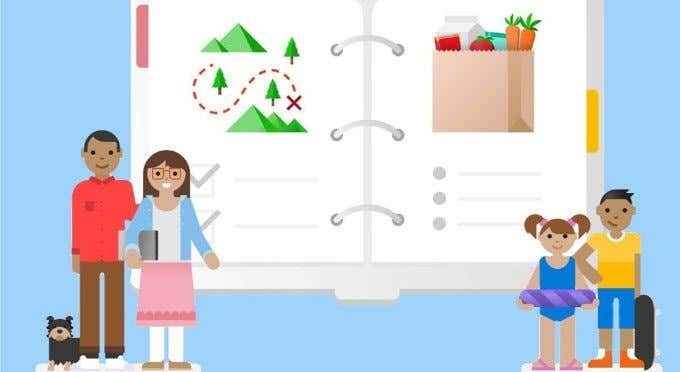
Las PC de Windows que utilizan el sistema operativo Windows 10 vienen con controles parentales integrados que combinan el filtrado web de la seguridad familiar, los límites de tiempo y el acceso al programa entre otras características nuevas.
Cómo bloquear los sitios web utilizando software antivirus o configuración de firewall
También puede bloquear los sitios web utilizando su software antivirus o firewall obteniendo una prohibición general de sitios específicos. Esto bloquea todo, y a partir de ahí puede la lista blanca de los sitios web que desea permitir en su red doméstica. La configuración predeterminada de la mayoría de los firewalls también le permite bloquear cualquier cosa que no sea segura de leer o ver.
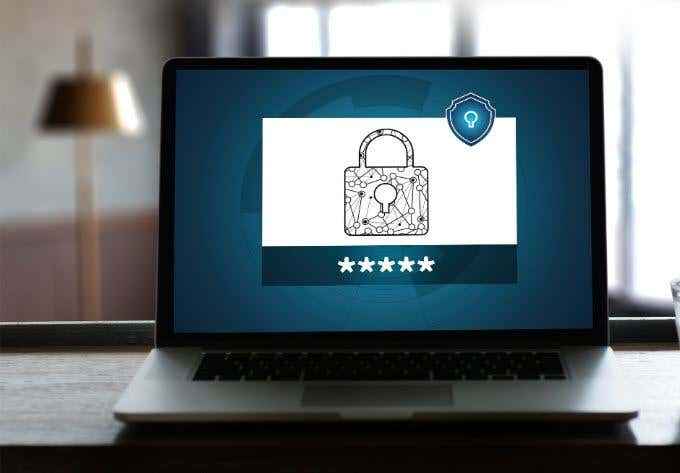
Un buen paquete antivirus debe tener filtrado en el sitio web como una de sus características, lo que le facilita la bloqueo de varios sitios web.
Algunas suites de seguridad en Internet también ofrecen controles parentales nativos, por ejemplo, la aplicación gratuita de control de los padres de Norton Family de Norton, o puede pagar una herramienta dedicada como Net Nanny. No son perfectos, pero ofrecen algo de tranquilidad, al menos en la casa en su red doméstica.
- « Cómo saber si su computadora está siendo monitoreada
- Arreglar el dispositivo del sistema base que no se encuentra en el administrador de dispositivos »

