Código de error BSOD BSOD 0x00000667 en Windows 10 Fix

- 3336
- 79
- Carmen Casillas
BlueStacks es uno de los emuladores más antiguos que están disponibles para emular el sistema operativo Android en Windows o cualquier otro sistema operativo. Algunos usuarios de BlueStack se quejan de un problema en el que cada vez que intentan comenzar su blueestack, la pantalla azul de la muerte se está bloqueando el sistema. Si usted es uno de estos usuarios que comparten el mismo destino, no se preocupe. Simplemente haga un seguimiento de estas soluciones fáciles en su computadora.
Soluciones-
1. Al igual que cualquier otro emulador, BlueStacks come una gran cantidad de RAM gratis de su sistema. Se recomienda la RAM del sistema mínimo de 8 GB para la función rápida de los blueestacks.
2. Deshabilite el antivirus (preferiblemente desinstalarlo). Luego, inicie los blueestacks nuevamente y verifique.
Tabla de contenido
- SEX 1 - Vuelva a instalar el controlador de la tarjeta gráfica
- Fix 2 - desinstalar y reinstalar Bluestacks
- FIJO 3 - Desactive el Hyper -V
- Fix 4 - Intente iniciar Bluestacks en modo seguro
- Fix 5 - Ejecute Bluestacks en Boot Clean
SEX 1 - Vuelva a instalar el controlador de la tarjeta gráfica
El controlador de gráficos de su computadora puede ser la causa del problema aquí.
1. Haga clic en el icono de Windows. Entonces, escriba "Administrador de dispositivos".
2. Simplemente haga clic en el "Administrador de dispositivos".

3. Debe hacer clic en el "Adaptadores de pantalla".
4. Haga clic derecho en el adaptador de gráficos en su computadora y haga clic en "Desinstalar dispositivo".
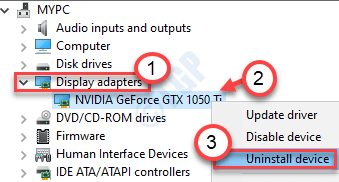
5. Haga clic en "Sí"Desinstalar el controlador de su computadora.
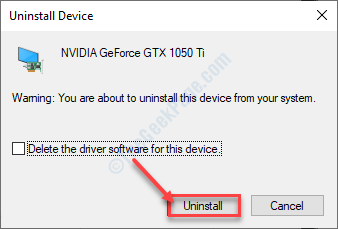
Una vez que haya desinstalado el controlador de pantalla, Reanudar tu computadora.
Esto debería reinstalar el controlador de gráficos desinstalados en su máquina. Si no reinstala el controlador de pantalla, siga estos pasos-
a. Al principio, presione el Clave de Windows+x llaves.
b. Después de eso, haga clic en el "Administrador de dispositivos".
C. Luego, haga clic en el "Acción"Y haga clic en"Escanear para cambios de hardware".
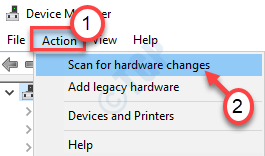
Esto debería solucionar el problema en su sistema.
Fix 2 - desinstalar y reinstalar Bluestacks
La mejor manera de solucionar este problema es desinstalar y reinstalar los blueestacks en su computadora.
1. presione el Clave de Windows+R claves para lanzar la terminal de ejecución.
2. Después de eso, escriba "appwiz.CPL"Y haga clic en"DE ACUERDO".
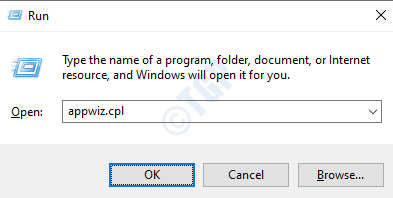
3. Será una lista de aplicaciones instaladas en su computadora. Descubra el "Blueestacks" en la lista.
4. Una vez que lo haya encontrado, haga clic con el botón derecho y haga clic en el "Desinstalar".
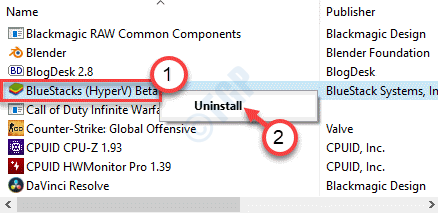
5. Después de eso, haga clic en "Desinstalar".
6. Finalmente, haga clic en "Desinstalar"De nuevo para desinstalarlo de su computadora.
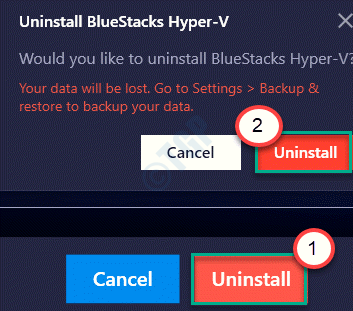
Espera hasta que los blueestacks estén desinstalados desde tu computadora.
7. Luego, vaya al sitio web oficial de Bluestacks. Haga clic en "Descargar"Para descargar el emulador en su computadora.
8. Abra el explorador de archivos y haga doble clic En el instalador de BlueStacks.
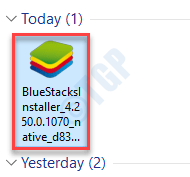
9. Clickea en el "Instalar ahora"Para instalar la última versión de Bluestacks.
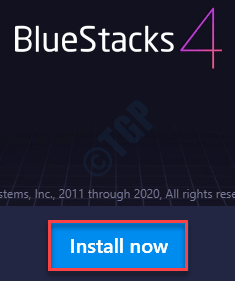
BlueStacks Installer ahora descargará el paquete e instalará en su computadora. Este proceso tomará de 5 a 10 minutos.
10. Al final del proceso de instalación, puede ver un mensaje 'Hyper-V inaccesible'.
11. Simplemente haga clic en el "Grant y reiniciar".
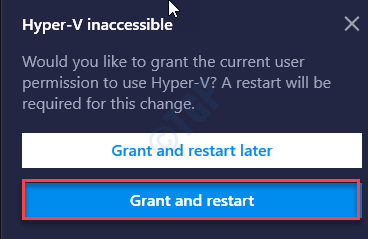
Una vez que reinicie su computadora, los blueestacks se ejecutarán perfectamente.
FIJO 3 - Desactive el Hyper -V
A veces el hipervisor puede causar este problema.
1. Al principio, haga clic con el botón derecho en el Clave de Windows Y después de eso, haga clic en "Correr".
2. Después de eso, escriba este código y presione Ingresar.
características opcionales
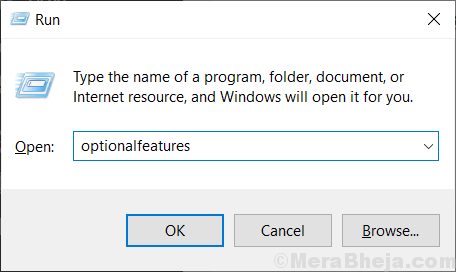
3. Una vez que aparece la función de Windows, desactivar el "Hyper-VOpción de la lista de funciones opcionales.
4. Una vez que haya hecho eso, haga clic en "DE ACUERDO".
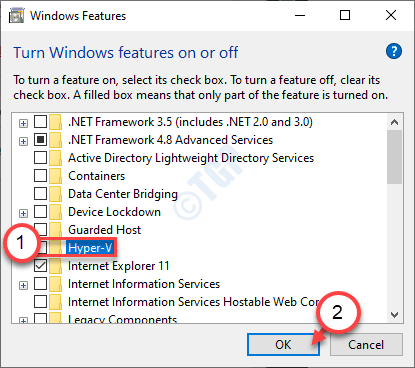
Windows ahora deshabilitará el hipervisor en su computadora.
5. Luego, haga clic en "Reiniciar ahora".
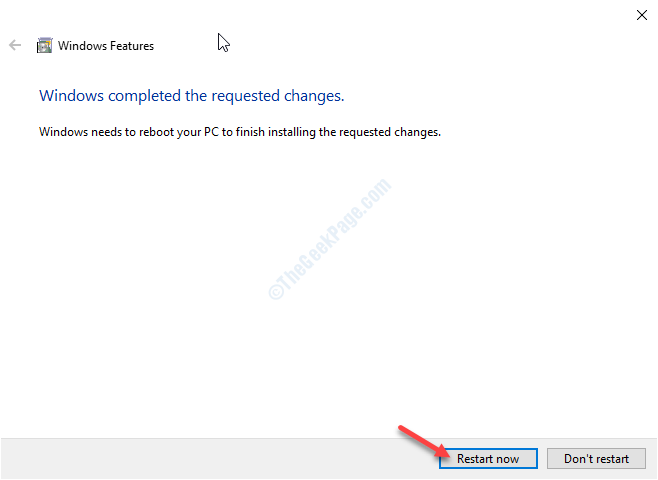
Después de que su máquina se reinicie, inicie los blueestacks nuevamente y verifique más.
Fix 4 - Intente iniciar Bluestacks en modo seguro
El modo seguro le permite iniciar la aplicación sin ninguna interferencia de otras aplicaciones de terceros.
1. Presione la tecla Windows+I teclas juntas.
2. Después de eso, haga clic en el "Actualización y seguridad".
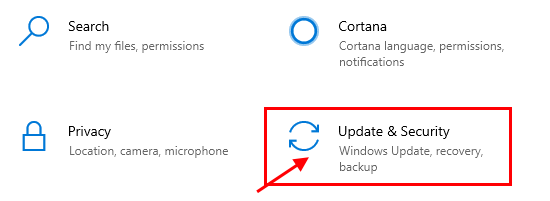
3. Verifique el "Recuperación"En el panel del lado izquierdo.
4. A continuación, desplácese hacia abajo en el lado derecho. En el "Inicio avanzado"Opción, debe hacer clic en"Reiniciar ahora".
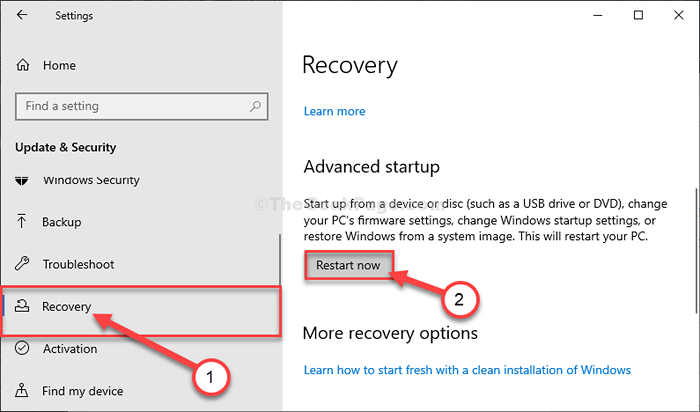
Su máquina arrancará en el entorno de recuperación.
5. Cuando aparezca la pantalla 'Elija una opción', haga clic en "Resolución de problemas".
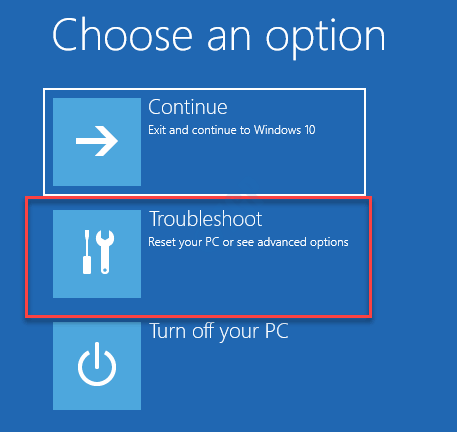
6. A continuación, haga clic en el "Opciones avanzadas"Menú.
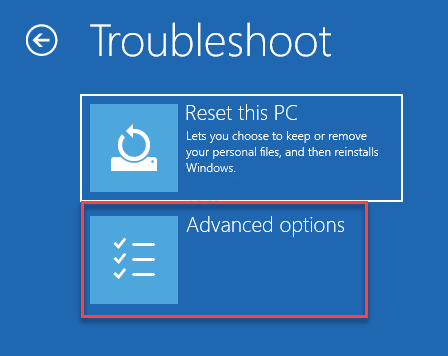
7. Después de eso, haga clic en el "Configuración de inicio"Para verificar varias opciones de inicio disponibles.
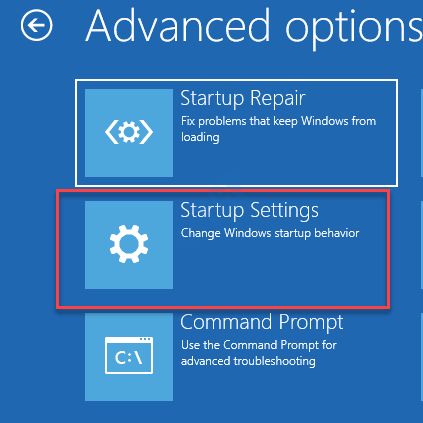
8. Para reiniciar la computadora, haga clic en "Reanudar".
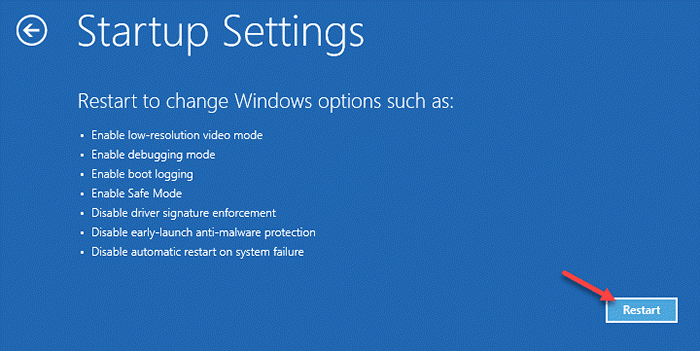
9. Aquí detectará varias posibilidades de tipos de inicio.
10. Solo presione el F5 Clave desde su teclado. Esto habilitará el modo seguro con la función de red.
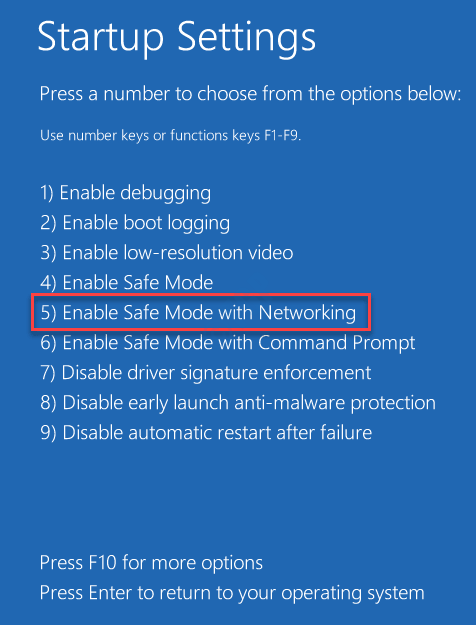
Su computadora arrancará en modo seguro.
Intenta ejecutar los blueestacks. Compruebe si esto ayuda.
Fix 5 - Ejecute Bluestacks en Boot Clean
El arranque limpio detiene la aplicación de terceros
1. presione el Clave de Windows+R llaves juntas.
2. Tipo "msconfig"En la terminal. Haga clic en "DE ACUERDO".
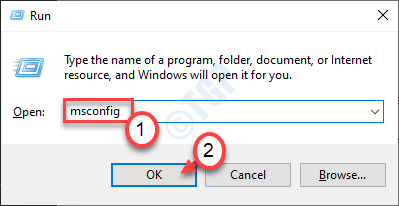
3. Ahora, solo ve al "General" pestaña.
4. A continuación, marque la casilla del "Selectivo puesta en marcha" opción.
5. Después de ese paso tienes que controlar la caja junto al "Servicios del sistema de carga.
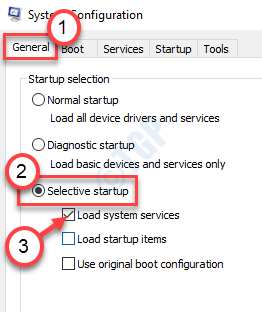
6. Después de hacer eso, ve al "Servicios" sección.
7. A continuación, lo que tienes que hacer es controlar el "Esconder todos los servicios de Microsoft".
8. Finalmente, haga clic en el "Desactivar todo".
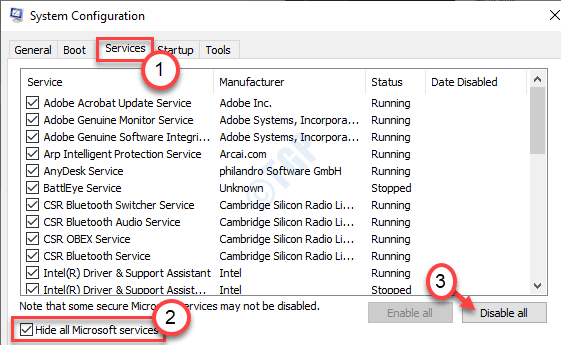
Esto deshabilitará todos los servicios de terceros en su computadora.
9. Ve a la "Puesta en marcha"Pestaña después de eso.
10. Simplemente haga clic en el "Abrir administrador de tareas".
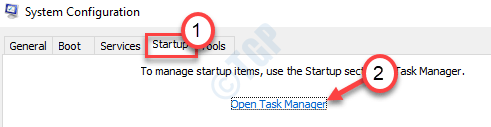
10. Una vez que haya abierto el Administrador de tareas, haga clic con el botón derecho en el elemento del que desea deshabilitar la autopista automática y haga clic en "Desactivar".
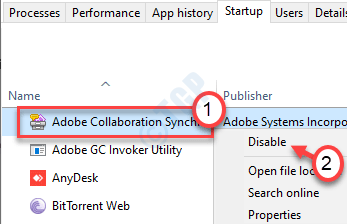
Cuando haya deshabilitado todo el inicio de aplicaciones innecesarias, cierre la ventana del administrador de tareas.
11. Después de eso, haga clic en "Aplicar" y "DE ACUERDO".
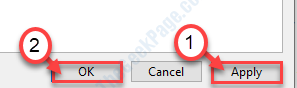
Una vez que su computadora se inicie en el modo limpio, intente ejecutar los blueestacks nuevamente.
- « Los azulejos en vivo no funcionan en Windows 10 Fix
- Cómo arreglar VSSVC.EXE Uso de alto disco y lo que es VSSVC.exe »

