Los azulejos en vivo no funcionan en Windows 10 Fix
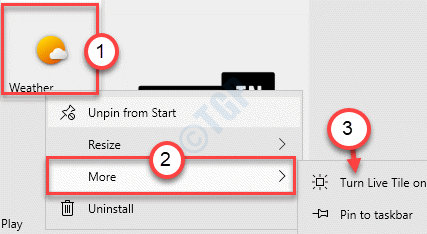
- 982
- 298
- Mario Gollum
Los azulejos en vivo son una de las características más geniales del sistema operativo Windows donde los iconos de la aplicación en el menú de inicio muestran rasgos de la aplicación. Live Tiles es la opción de personalización más genial disponible para el menú de inicio. Si está viendo que los azulejos en vivo no funcionan cuando abran el menú de inicio, este artículo es solo para ti. Siga estas soluciones fáciles para resolver el problema en poco tiempo.
NOTA-
La función de mosaico en vivo funciona con solo una variedad seleccionada de aplicaciones (como Spotify, correo, clima, etc.) en Windows 10. Entonces, si todas las baldosas de la aplicación no están 'en vivo', eso no es una anomalía.
Tabla de contenido
- FIJAR 1 - Ejecute el solucionador de problemas de las aplicaciones de la tienda
- Fix 2 - Ejecute un script de PowerShell
- SEGURAR 3 - Intente iniciar sesión con una nueva cuenta de usuario
- FIJAR 4 - Habilitar la configuración de los mosaicos en vivo para los mosaicos de aplicaciones individuales
- FIJAR 5 - Desactivar la escala de fuente personalizada
- Arreglar 6 - Desinstalar y volver a instalar la aplicación
- FIJAR 7 - Vacíe la carpeta temperatura
- Fix 8 - Ejecute una limpieza de disco
FIJAR 1 - Ejecute el solucionador de problemas de las aplicaciones de la tienda
El solucionador de problemas de las aplicaciones de la tienda puede solucionar este problema de mosaico en vivo que se enfrenta.
1. Simplemente abra la configuración de su computadora.
2. Una vez que se abra, haga clic en el "Actualización y seguridad" ajustes.
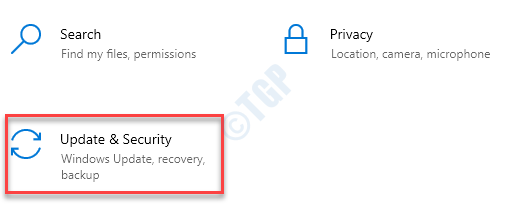
3. Aquí, debe hacer clic en el "Resolución de problemas".
4. A partir de entonces, haga clic en el "Solucionadores adicionales".
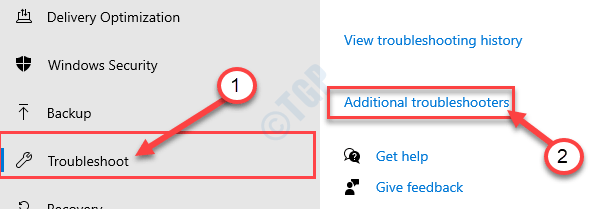
5. Junto a eso, haga clic en "Aplicaciones de Windows Store".
6. Luego, haga clic en "Ejecute el solucionador de problemas".
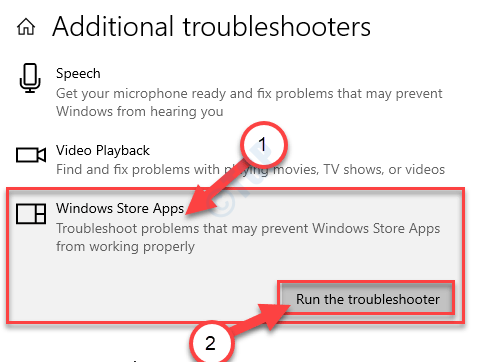
Aplicaciones de Windows Store El solucionador de problemas ahora detectará si hay algún problema con el MS Store.
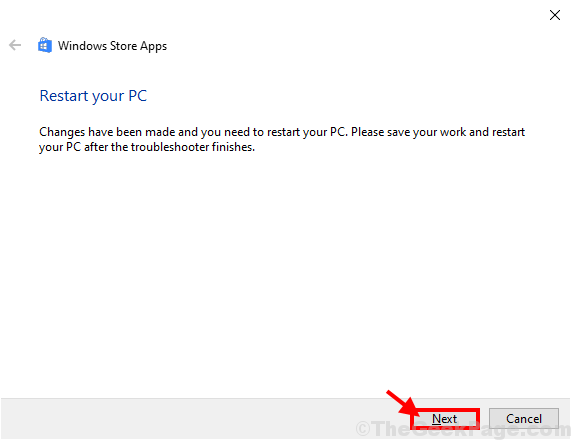
Una vez el Bombero soluciona el problema en tu computadora, reiniciar su computadora para aplicar la solución.
Fix 2 - Ejecute un script de PowerShell
Tienes que ejecutar el script PowerShell en su computadora para solucionar el problema.
1. Tipo "CMD"En el cuadro de búsqueda.
2. Después de eso, haga clic derecho en el "Solicitante del sistema"Y haga clic en"Ejecutar como administrador".
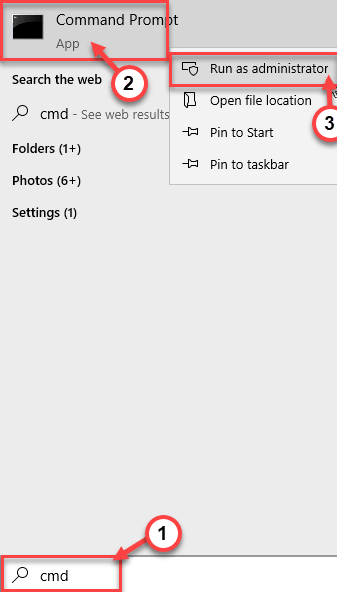
3. Cuando aparezca el terminal, escriba este código y presione Ingresar.
apagado -r

Su computadora se cerrará por completo y Reanudar Después de que se apaga.
Ahora, debe volver a registrar el paquete de funciones.
1. presione el Clave de Windows+x llaves juntas.
2. Después de eso, haga clic en el "Administrador de tareas".

3. Luego, haga clic en el "Correr"Y haga clic en"Nueva tarea".
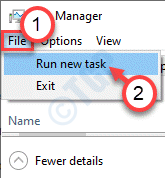
4. Tipo "potencia Shell" en el cuadro.
5. Revisa la caja "Crear esta tarea con privilegios administrativos". Haga clic en "DE ACUERDO".
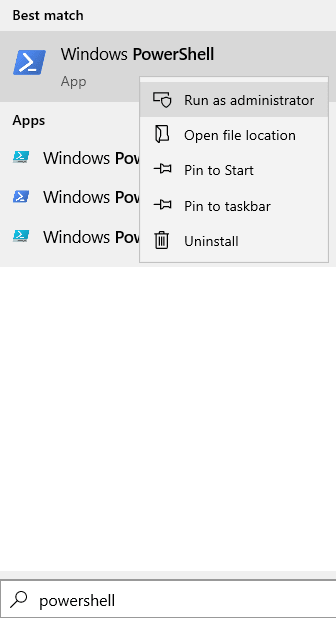
6. Cuando la ventana PowerShell se abre en modo administrativo, pegue este código simple y presione Ingresar.
Get -appxpackage -alt * shellexperience * -packageType Bundle |% add -appxpackage -register -disableDeVelopmentMode ($ _.InstallLocation + "\ AppXMetadata \ AppXBundlemanifest.xml ")

Una vez que ejecute este comando y cierre la ventana PowerShell.
Reanudar tu computadora. Una vez que haya reiniciado su dispositivo, la función de mosaico en vivo comenzará a funcionar nuevamente.
SEGURAR 3 - Intente iniciar sesión con una nueva cuenta de usuario
Intente iniciar sesión con una nueva cuenta de usuario.
1. Al principio, presione el Windows Key+I llaves juntas.
2. Luego, haga clic en el "CuentasConfiguración para acceder a él.

3. En el Ajustes Ventana, haga clic en "Familia y otros usuarios".
4.Tienes que hacer clic en el "Agregar un miembro de la familia"Para comenzar el proceso de crear una nueva cuenta.*

* NOTA- En caso de que si desea incluir cualquier otro tipo de cuenta, simplemente desplácese hacia abajo en la misma ventana y haga clic en "Agregue a alguien más a esta PC" bajo 'Otros usuarios'.
5. Cuando la ventana de la cuenta de Microsoft, ingrese una dirección de correo electrónico.
6. Después de eso, haga clic en "Próximo"Pasar al siguiente paso.
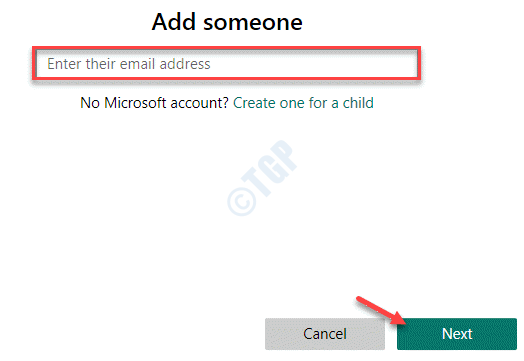
Ahora, siga las instrucciones en pantalla para completar el proceso de creación de cuentas.
7. Para cerrar la sesión de su cuenta corriente, haga clic derecho en el "Icono de Windows".
8. Después de eso, haga clic en el "Apagar o cerrar sesión". Luego haga clic en "desconectar".
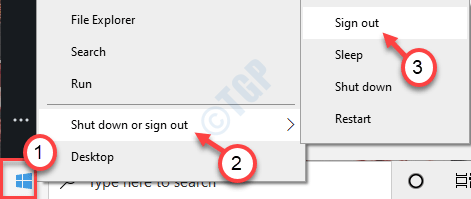
9. En la pantalla de inicio de sesión, verá sus cuentas disponibles.
10. Haga clic en su nueva cuenta para iniciar sesión con ella.
(La nueva cuenta se llama 'Administrador' para nosotros.)
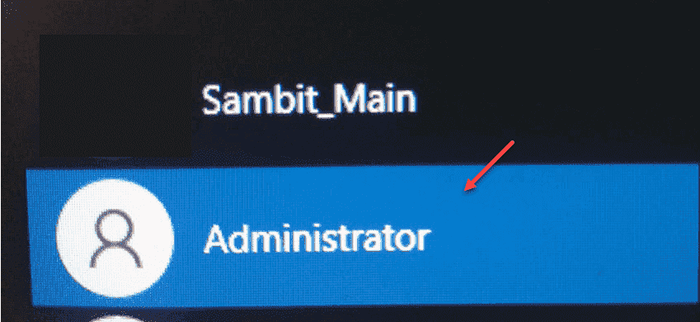
11. Después de eso, haga clic en "Iniciar sesión"Iniciar sesión en la cuenta.
Una vez que haya iniciado sesión en el uso de su nueva cuenta, consulte si puede ver los mosaicos en vivo o no.
FIJAR 4 - Habilitar la configuración de los mosaicos en vivo para los mosaicos de aplicaciones individuales
Puede intentar habilitar la configuración de los mosaicos en vivo para los mosaicos de aplicaciones individuales.
1. Presione la tecla Windows una vez.
2. Haga clic con el botón derecho en cualquier mosaico de aplicaciones (como correo, clima) y haga clic en "Más>".
3. Después de eso, haga clic en "Gire en vivo"Para habilitar la función.
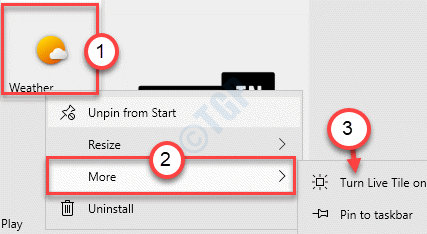
De esta manera, puede habilitar la función de mosaico en vivo para cualquier mosaico de aplicación presente en la pantalla de inicio.
FIJAR 5 - Desactivar la escala de fuente personalizada
Algunos usuarios han notificado que el problema está ocurriendo debido a la escala de fuente.
1. presione el Windows clave junto con el 'I' llave.
2. Cuando aparezca la ventana de configuración, haga clic en el "Sistema" ajustes.

3. Una vez que se abra la configuración del sistema, en el lado izquierdo, elija el "Mostrar" ajustes.
4. Después de eso, desplácese hacia abajo para encontrar la 'escala y diseño'. Selecciona el "Cambiar el tamaño de texto, aplicaciones y otros elementos" a "100% (recomendado)".

Intente verificar la función de mosaico en vivo nuevamente.
Arreglar 6 - Desinstalar y volver a instalar la aplicación
Si ve que solo una o dos mosaicos de aplicaciones no muestran la función de mosaico en vivo, intente desinstalarlos y volver a instalarlas nuevamente.
1. Haga clic en el icono de Windows para abrir el menú Inicio.
2. Después de eso, haga clic con el botón derecho en la aplicación problemática y haga clic en "Desinstalar"Desinstalarlo.
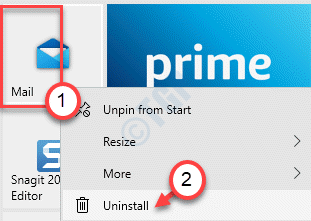
3. Después de desinstalar la aplicación, abra la tienda de Microsoft.
4. Después de eso, instale la última compilación de la aplicación.
Echa un vistazo a que el mosaico en vivo funcione o no.
FIJAR 7 - Vacíe la carpeta temperatura
Borrar la carpeta TEMP puede resolver este problema.
1. Haga clic derecho en el Icono de Windows.
2. Luego, haga clic en "Correr".
3. Cuando el Correr Terminal aparece, escriba "%temperatura%". Tan pronto como haga clic en "DE ACUERDO", el Temperatura aparecerá una carpeta.
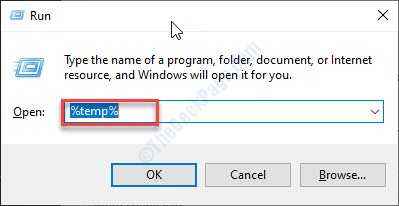
4. Cuando el Temperatura La carpeta se abre, presione 'Ctrl+A'.
Todas las carpetas y archivos dentro del Temperatura Se seleccionará la carpeta.
5. Después de eso, presione el 'Borrar'clave para limpiar todo del Temperatura carpeta.
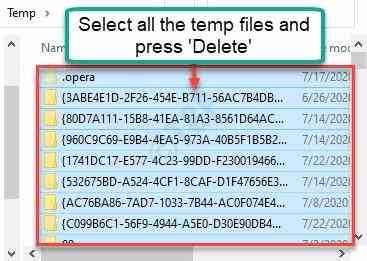
Su problema debe resolverse seguro.
Fix 8 - Ejecute una limpieza de disco
A veces, si tiene una gran cantidad de archivos de caché, archivos temporales, este problema puede ocurrir.
1. Prensa Windows+R llaves juntas.
2. Después, pegar este comando y golpe Ingresar.
Cleanmgr /bajo disco
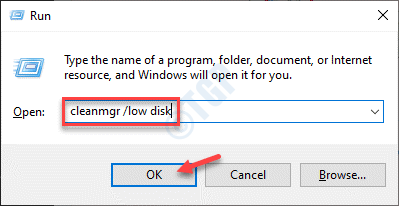
La limpieza del disco Se abrirá la ventana.
3. Cuando el Limpieza de disco: selección de la unidad Aparece la ventana, haga clic en el "Unidades:"Y elija su unidad de Windows 10 (normalmente, es la unidad" C: ").
4. Ahora, haga clic en "DE ACUERDO".
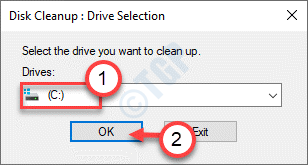
Permitir un tiempo para calcular el número de archivos de basura en la unidad.
5. Ahora, en el "Archivos para eliminar:"Sección, marque todas las casillas uno por uno.
6. Después de eso, haga clic en "DE ACUERDO"Para comenzar el proceso de limpieza.
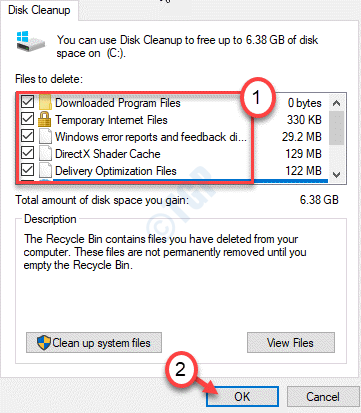
La limpieza de disco borrará todos los archivos de basura de la unidad C:. Reiniciar el sistema, si es necesario.
Después de hacer esto, consulte los mosaicos en vivo una vez más. Tu problema debe resolverse.
- « No se puede usar todo RAM en Windows 10/11 PC PC
- Código de error BSOD BSOD 0x00000667 en Windows 10 Fix »

