Construyendo un clúster Raspberry Pi - Instalación del sistema operativo Parte II

- 3127
- 146
- Berta Solano
Según nuestra primera parte, ahora tiene su clúster, todo ensamblado y listo y desea instalarlo. Haz algo con eso ya. Para esto tendremos que descargar
Raspbian Stretch Lite: una distribución de Linux basada en Debian y hecha especialmente para Raspberry Pi. La versión "Lite" tiene un archivo de imagen de 1,8GB y contiene solo el sistema base. No necesitaremos un servidor X o una GUI para que nuestro clúster funcione y con Raspbian Lite también guardamos algo de espacio en la tarjeta MicroSDHC de 16 GB.
En este tutorial aprenderás:
- Cómo escribir el archivo de imagen Raspbian en una tarjeta microSD
- Cómo instalar Raspbian Lite
- Cómo configurar su primer nodo del clúster
 Con un monitor opcional de 7 pulgadas, su clúster debe verse algo así después de instalar Raspbian Lite.
Con un monitor opcional de 7 pulgadas, su clúster debe verse algo así después de instalar Raspbian Lite. Construcción de la serie Raspberry Pi:
- Construyendo un clúster de Raspberry Pi - Parte I: Adquisición y ensamblaje de hardware
- Construyendo un clúster de Raspberry Pi - Parte II: Instalación del sistema operativo
- Construyendo un clúster de Raspberry Pi - Parte III: gestión de nodos simultáneos
- Construir un clúster de frambuesa Pi - Parte IV: Monitoreo
Requisitos y convenciones de software utilizados
| Categoría | Requisitos, convenciones o versión de software utilizada |
|---|---|
| Sistema | Raspbian Lite |
| Software | Autor de aguafuertes |
| Otro | Acceso privilegiado a su sistema Linux como root o a través del sudo dominio. Un cliente SSH (opcional) |
| Convenciones | # - requiere que los comandos de Linux dados se ejecuten con privilegios raíz directamente como un usuario raíz o mediante el uso de sudo dominiops - Requiere que los comandos de Linux dados se ejecuten como un usuario regular no privilegiado |
Instalación de Raspbian Lite
Descargar el cremallera que contiene el último archivo de imagen de Raspbian Lite e Instale Etcher. Este último también está en un cremallera archivo que contiene un Apimaje.
Tienes que hacer este ejecutable con:
$ chmod +x Balenaetcher-1.5.24-x64.Apimaje
Para comenzar la aplicación de Balenaetcher en ejecución:
ps ./Balenaetcher-1.5.24-x64.Apimaje
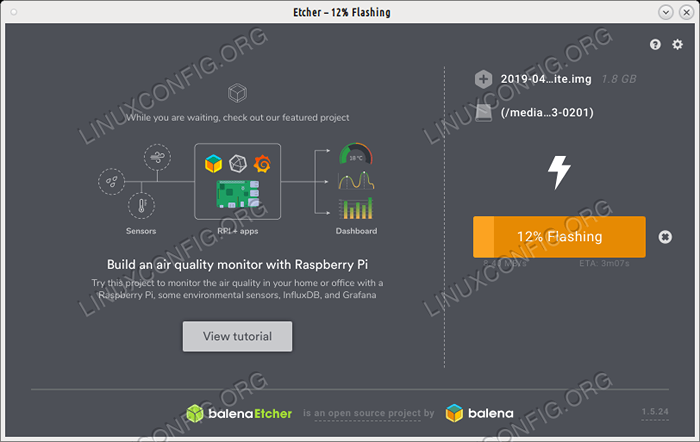 Con Etcher puede grabar fácilmente una imagen IMG o ISO en su tarjeta microSD.
Con Etcher puede grabar fácilmente una imagen IMG o ISO en su tarjeta microSD. Etcher es un quemador de imágenes fácil de usar que también puede manejar el .img Formato del archivo de imagen Raspbian sin que necesite convertirlo en una imagen ISO. También detecta automáticamente una tarjeta SD o microSD insertada y se quemará fácilmente a Raspbian a la primera tarjeta. Después de que la imagen se quemó en la tarjeta microSD, sáquela de su computadora y vuelva a insertar para que las particiones se automoñen automáticamente. Abra una consola o una ventana de terminal y escriba
$ su -
e ingrese su contraseña para convertirse raíz. Ahora navegue hasta donde se monta la tarjeta (generalmente /medios de comunicación) e ingrese el bota dividir. SSH no se activa de forma predeterminada en Raspbian y necesitaremos acceso SSH, por lo que tendremos que crear un archivo vacío llamado ssh En la raíz de la tarjeta de la tarjeta microSD /arranque:
# touch ssh
Para obtener acceso a Internet, debe especificar su configuración de red en un archivo llamado WPA_Supplicant.confusión, ubicado en el raíz partición de la tarjeta microSD. Ingrese dicha partición y edite el archivo:
# nano/rath/to/microSD/root/partition/etc/wpa_supplicant/wpa_supplicant.confusión
Al final del archivo, agregue lo siguiente:
Network = ssid = "your_ssid" psk = "your_password"
Dónde tu_ssid es el SSID de su enrutador y su_password es su contraseña wifi. Ahora edite el /etc/red/interfaces Archivo en la misma tarjeta microSD para verse así:
Auto lo iface lo inet bucleback iface et0 inet dhcp permitiendo-hotplug wlan0 iface wlan0 inet dhcp wpa-conf/etc/wpa_supplicant/wpa_supplicant.Conf. Hotplug Wlan1 iface Wlan1 Inet DHCP WPA-Conf/etc/wpa_supplicant/wpa_supplicant.confusión
Esto permitirá que su enrutador pase direcciones IP asignadas por DHCP a los nodos en su clúster para que no tenga que configurar manualmente una dirección estática para cada uno de ellos. Te ahorrará algo de tiempo por ahora.
Ahora puede desmontar la tarjeta microSD e insertarla en el primer nodo del clúster, justo debajo de la placa Raspberry Pi, en su ranura dedicada. Conecte el monitor con capacidad HDMI a esa Raspberry PI particular y también conecte un teclado USB a uno de los cuatro USB 2.0 ranuras. Finalmente, conecte solo este Raspberry Pi al centro de alimentación a través de uno de los cables MicroUSB y enciendalo.
Un símbolo del sistema te saludará en breve que te pedirá que inicie sesión. El nombre de usuario predeterminado es Pi y la contraseña predeterminada es frambuesa. Luego deberías cambiarlos a algo de tu gusto. Opcionalmente, puede hacer todo esto a través de SSH conectando a su Raspberry Pi a través de su dirección IP. Puede averiguar qué dirección IP tiene su nodo al verificar el registro de su enrutador o escaneando la red para los hosts disponibles. Dado que activamos SSH en esta Raspberry Pi particular creando el ssh archivo ahora puede conectarse a él desde otra computadora en la LAN con
$ ssh -l pi 192.168.1.166
dónde 192.168.1.166 - En aras de este tutorial, es la dirección IP DHCP proporcionada por su enrutador.
Configuración
Ahora que estamos iniciados y tenemos un mensaje, necesitamos configurar Raspbian de la manera que queremos que sea. Puede invocar el cuadro de diálogo Configuración de NCurses con
$ sudo raspi-config
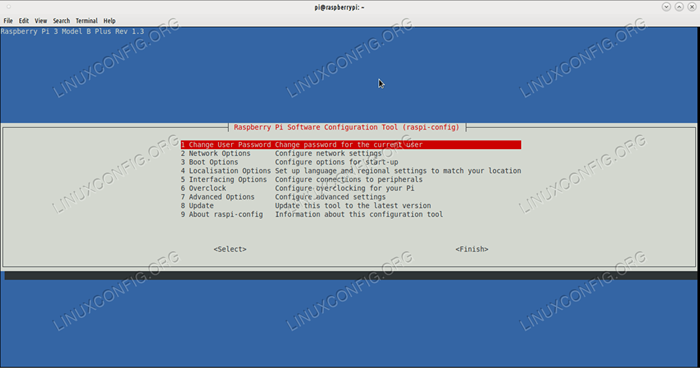 Esta es la pantalla principal de la herramienta de configuración de Raspberry Pi.
Esta es la pantalla principal de la herramienta de configuración de Raspberry Pi. Puede seleccionar elementos del menú con las casillas de verificación Intro y marque con la barra espaciadora. Desde aquí puede cambiar su contraseña, nombre de host y básicamente configurar el sistema de la manera que desea que sea. Cambie su contraseña de usuario y luego vaya a opciones avanzadas y elija expandir el sistema de archivos. Esto hará más espacio en la tarjeta microSD la próxima vez que arrances Raspbian.
En el mismo menú, la memoria de selección se divide y cambie la cantidad de RAM la tarjeta gráfica que obtiene. Dado que solo trabajaremos en la línea de comandos a partir de ahora, podemos configurar esto en dieciséis Para asegurarse de que su tabla de PI obtenga más RAM. Salga de este menú, ingrese el menú Opciones de arranque, elija el submenú de escritorio / CLI y elija consola. De esta manera, el Pi siempre arrancará en la CLI, lo que hace que el proceso de arranque sea más rápido y ligero en el RAM. Desde el menú Opciones de localización en la raíz de la pantalla de configuración, puede elegir su localidad (A NOSOTROS por ejemplo), cambie la zona horaria, seleccione el país en el que está utilizando el PI en.
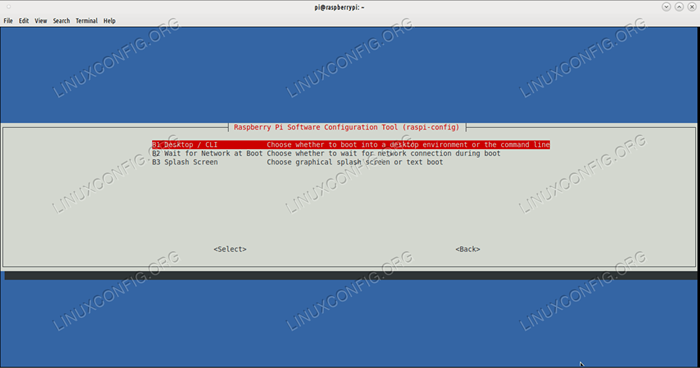 Ingrese Desktop / CLI para establecer un modo de arranque de solo línea de comando.
Ingrese Desktop / CLI para establecer un modo de arranque de solo línea de comando. Guardar estas configuraciones y el sistema solicitará un reinicio. Haga esto y cuando llegue a la solicitud de CLI nuevamente, puede usar esto para ver el espacio libre restante en la tarjeta microSD:
$ df -hat
Solo se usa el 8% de los 16 GB disponibles, dejándote con 13 GB para trabajar con. Lo siguiente es actualizar Raspbian a los últimos paquetes:
$ sudo apt actualización $ sudo apt actualización
Conclusión
Ahora tienes Raspbian Lite en tu primer nodo de clúster. Puede hacer una de las dos cosas a continuación: repita este proceso para cada tarjeta microSD que tenga o cree una imagen de la tarjeta microSD que acaba de instalarlo y flashearlo con Etcher en cada tarjeta. Este último le ahorrará algo de tiempo, pero tendrá que establecer manualmente un nombre de host diferente en cada nodo, para no confundirlos. Usa algo como RPI1, RPI2, RPI3. Puedes cambiar el nombre de host con
sudo hostname rpi1
Por ejemplo. Establezca el mismo nombre de usuario y contraseña para cada uno de los nodos. En la Parte III de esta serie, configuraremos las herramientas requeridas para que el clúster funcione con todos los nodos al mismo tiempo y veremos cómo podemos configurarlo aún más.
Tutoriales de Linux relacionados:
- Cosas para instalar en Ubuntu 20.04
- Una introducción a la automatización, herramientas y técnicas de Linux
- Cómo ejecutar el sistema operativo Raspberry Pi en una máquina virtual con ..
- Cosas que hacer después de instalar Ubuntu 20.04 fossa focal Linux
- Cómo crear un clúster de Kubernetes
- Mint 20: Mejor que Ubuntu y Microsoft Windows?
- Ubuntu 20.04 Guía
- Mastering Bash Script Loops
- Cómo arrancar dual Kali Linux y Windows 10
- Ejemplos de consejos y trucos de comandos de comandos útiles - Parte 6
- « Configure un servidor de diluvio sin cabeza en Linux
- Cómo instalar UFW y usarlo para configurar un firewall básico »

