La aplicación de calendario no funciona en Windows 10/11 PC Fix
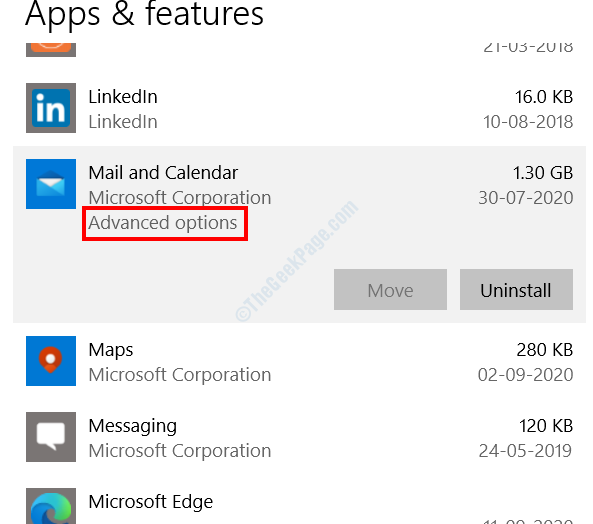
- 3834
- 1071
- Sra. Lorena Sedillo
Una de las aplicaciones que viene precargadas con Windows 10 es la aplicación de calendario. Aunque la aplicación no se usa muy comúnmente, algunos de los usuarios informaron que comenzaron a experimentar problemas con la aplicación de calendario de la nada. El problema que los molestó fue que la aplicación de calendario no funcionó. En algunos escenarios, se descubrió que la aplicación del calendario no comenzaba, y en algunos la aplicación de calendario se bloqueó tan pronto como se abrió. En caso de que enfrente problemas similares con la aplicación Calendar que no funciona en Windows 10, encontrará soluciones a continuación que lo ayudarán a solucionar el problema con seguridad. Pero primero hagamos un vistazo a las razones por las cuales este problema podría ocurrir en su PC con Windows 10.
Aplicación de calendario obsoleto: Es posible que la aplicación de calendario en su PC no esté actualizado, lo que hace que se bloquee.
Última actualización de Windows 10 no instalada: También podría enfrentar el problema si el Windows 10 instalado en su PC no se actualiza a la última versión.
Problemas con la aplicación calendario: La aplicación Calendar instalada en su PC podría enfrentar problemas que deben abordarse. Hay varias razones que podrían conducir a este problema; Sin embargo, arreglar lo mismo no es una tarea tan desalentadora.
Problemas con la tienda Windows: La aplicación de calendario en Windows 10 está asociada con Windows Store. Entonces, si hay algún tipo de problema con la aplicación de la tienda de Windows o los archivos asociados, puede llevar a la aplicación de la aplicación de calendario.
Archivos del sistema rotos: Hay archivos de sistema importantes en su PC que son responsables del funcionamiento suave de Windows 10, aplicaciones instaladas y más. Si un archivo del sistema se corrompe o se ve afectado de alguna manera, puede conducir a una amplia gama de problemas, incluida la aplicación de calendario que no funciona.
Estas fueron algunas de las principales razones detrás de la aplicación de calendario en Windows 10. Ahora, comprometamos los métodos para deshacernos de este problema.
Tabla de contenido
- Solución 1: Restablecer la aplicación del calendario
- Solución 2: reinstalando la aplicación de calendario
- SOLUCIÓN 3: Windows almacena la limpieza de caché
- Solución 4: Asegúrese de que Windows Update esté habilitado en los servicios
- Solución 5: Aplicación de calendario de actualización
- Solución 6: Actualizar Windows 10
- Solución 7: Al ejecutar el solucionador de problemas de la aplicación
- Solución 8: ejecutando SFC Scan
- Solución 9: Desinstalar Windows Update
Solución 1: Restablecer la aplicación del calendario
Realizar un reinicio de la aplicación de calendario ha ayudado a muchos usuarios a deshacerse de la aplicación de calendario que no funcionan en su PC. Siga los pasos que se dan a continuación:
Paso 1: Abre el Ajustes aplicación presionando Ganar + yo llaves. Allí, seleccione el Aplicaciones opción.
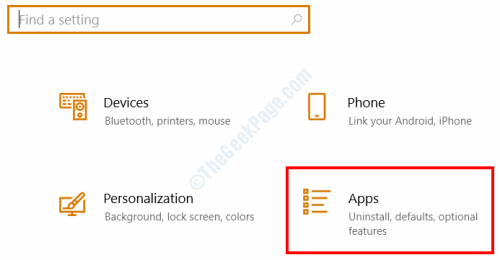
Paso 2: Una nueva ventana se abrirá. Aquí, encontrará la lista de aplicaciones instaladas en su PC. En la lista, busque Correo y calendario aplicación. Cuando se encuentre, haga un solo clic en él, luego seleccione Opciones avanzadas.
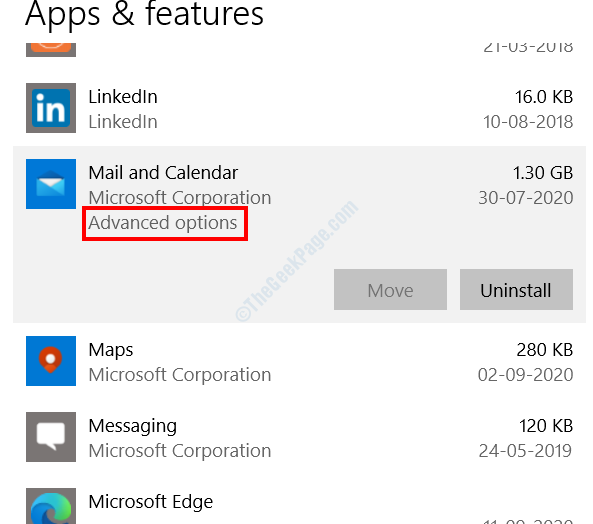
Paso 3: En la siguiente pantalla que se abre, desplácese hacia abajo y haga clic en el Reiniciar botón. Se le solicitará y le pedirá permiso si realmente desea restablecer la aplicación. Confirmar lo mismo.
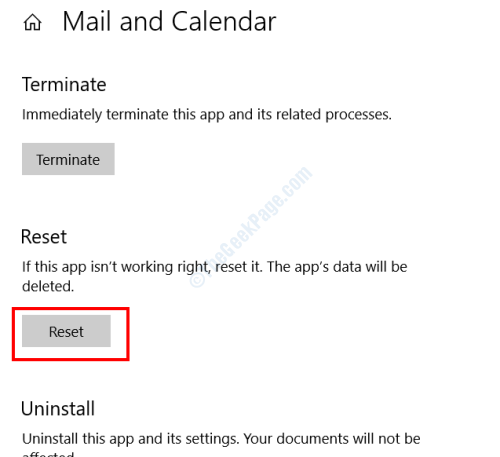
Una vez que la aplicación se haya reiniciado, reinicie su PC e intente abrir la aplicación Calendar.
Solución 2: reinstalando la aplicación de calendario
Algunos de los usuarios informaron que reinstalar la aplicación de calendario en su PC hizo el truco y solucionó el problema. Aquí le mostramos cómo hacerlo:
Paso 1: Abra el menú de usuario de energía presionando el Ganar + x llaves juntas. En el menú que se abre, haga clic en el Windows PowerShell (administrador) opción.
Paso 2: En la ventana PowerShell que se abre, escriba el siguiente comando y presione Ingresar:
Get-appXpackage Microsoft.WindowsCommunicationApps | Eliminar el apaciguo
Paso 3: Espere hasta que se complete el proceso anterior. Después de eso, reinicie su PC.
Etapa 4: Ahora, abra la tienda de Microsoft. Puede buscar la aplicación de la tienda presionando Ganar + s llaves juntas y entrando "Almacenar"En la barra de búsqueda.
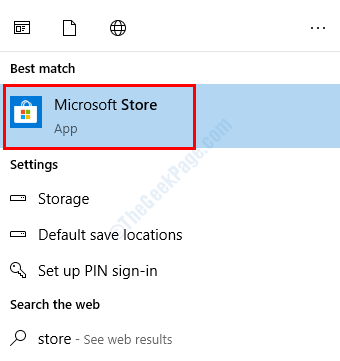
Paso 5: En la tienda de aplicaciones, busque Correo y calendario aplicación e instálelo.
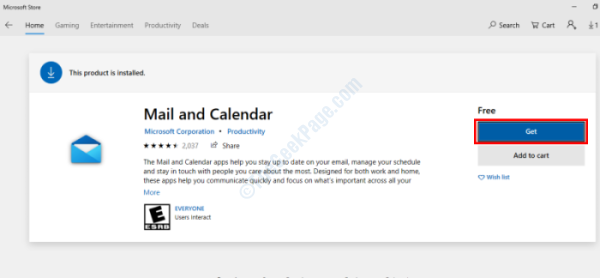
La aplicación del calendario se instalará recién y podrá abrirla.
SOLUCIÓN 3: Windows almacena la limpieza de caché
Esta solución bastante simple a veces puede ser útil mientras se trata de problemas relacionados con las aplicaciones. Para borrar la caché de la tienda de Windows, siga estos pasos:
Paso 1: Abre el Correr caja presionando el Win + R llaves.
Paso 2: En el cuadro Ejecutar, escriba el siguiente comando y haga clic en el De acuerdo botón: wsreset.exe
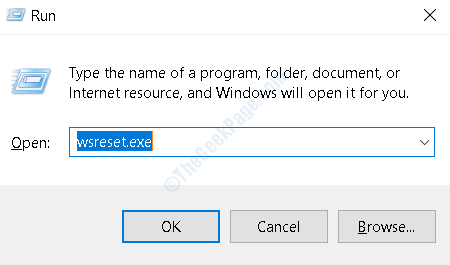
Una ventana del símbolo del sistema se abrirá automáticamente y comenzará la limpieza de caché. Después de que se complete la limpieza, el símbolo del sistema se cerrará automáticamente. Hizo esta ayuda?
Solución 4: Asegúrese de que Windows Update esté habilitado en los servicios
Si la opción de actualización de Windows en su PC está deshabilitada, puede estar enfrentando el problema de bloqueo de la aplicación de calendario. Para asegurarse de que el servicio de actualización de Windows en su PC esté habilitado, aquí hay algunos pasos que debe seguir:
Paso 1: Presione el Windows + R Botones en su teclado para abrir la caja de ejecución. En la caja de ejecución, escriba servicios.MSC y presione el Ingresar llave.
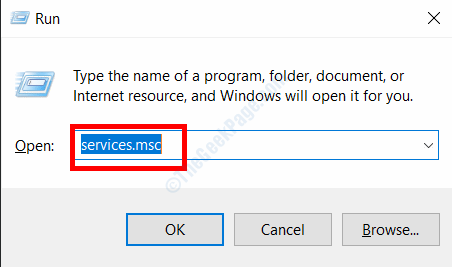
Paso 2: En la ventana de servicios, desplácese hacia abajo en la lista de servicios hasta que encuentre el actualizacion de Windows servicio. Haga clic en él y seleccione el Comenzar opción para iniciar el servicio de actualización. A continuación, haga doble clic en el servicio. Esto abrirá la ventana Propiedades del servicio de Windows Update.
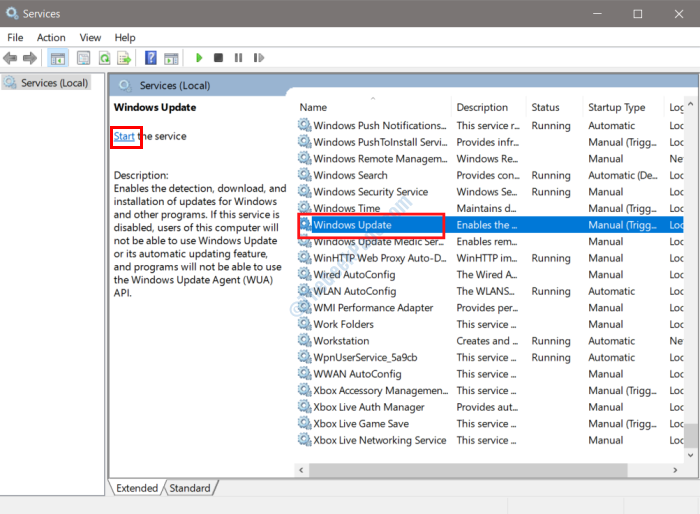
Paso 3: En la ventana Propiedades que se abre, manténgase en el General pestaña y ver qué opción se selecciona en el Tipo de inicio desplegable. Si está configurado en Desactivado, Continúe y seleccione la opción automática o manual, luego haga clic en el De acuerdo botón.
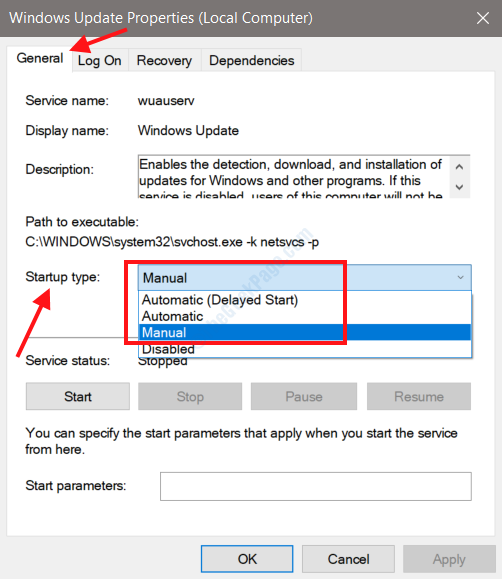
Después de aplicar esta configuración, dale un reinicio de tu PC y vea si el problema se solucionó. En caso de que el problema no se solucionara, o si el tipo de inicio ya era seleccionado como manual o automático, pruebe la siguiente solución.
Solución 5: Aplicación de calendario de actualización
Una versión anterior de la aplicación Calendar instalada en su PC podría estar haciendo que no funcione o se bloquee inesperadamente. Para asegurarse de que la aplicación Calendar esté actualizada, deberá visitar la aplicación Microsoft Store en su PC. Estos son los pasos para actualizar la aplicación Calendar en Microsoft Store:
Paso 1: Abra el menú de inicio presionando el Comenzar botón. En la barra de búsqueda del menú de inicio, escriba almacenar y seleccione el Microsoft Store opción de los resultados de búsqueda.
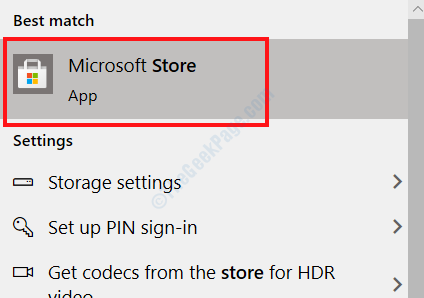
Paso 2: Cuando la tienda de Microsoft se abre en su PC, vaya a la esquina superior derecha de la aplicación y haga clic en el menú de tres puntos y seleccione el Descargas y actualizaciones opción.
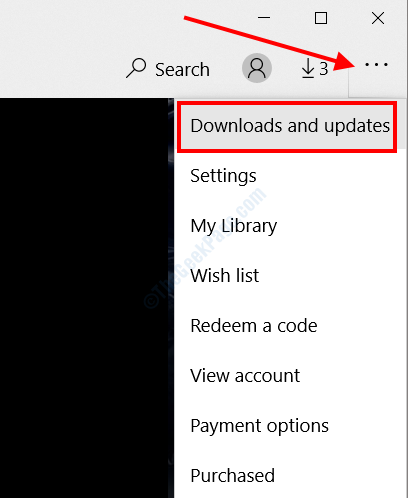
Paso 3: En la nueva ventana que se abrirá, nuevamente vaya a la sección superior derecha y seleccione la Obtener actualizaciones botón. Al hacerlo, la aplicación Microsoft Store comenzará a buscar todas las actualizaciones de la aplicación disponibles. Si ve la aplicación del calendario en la lista, continúe y actualice.
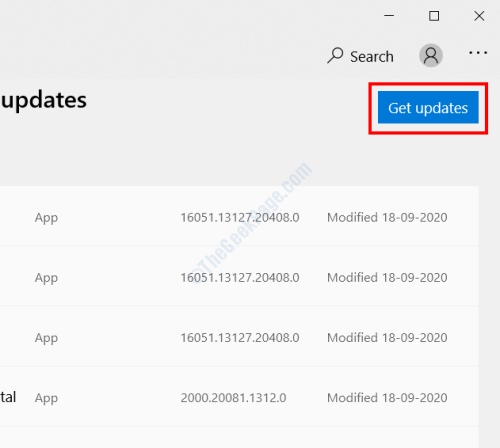
Después de que se complete la actualización, reinicie su PC y vea si se resolvió la aplicación del calendario de Windows 10 que no funciona. Si la aplicación aún se bloquea, pruebe la siguiente solución.
Solución 6: Actualizar Windows 10
La actualización de Windows 10 en su PC a la última versión puede ayudarlo a deshacerse de varios problemas en su PC. Es posible que la aplicación del calendario no funcione con el problema de funcionar debido a la versión anticuada de Windows 10 instalada en su sistema. Vea si el Windows 10 se actualiza y realice una actualización si no es así. Aquí están los pasos a seguir:
Paso 1: Presione el Ganar + yo Botones simultáneamente en su teclado. Esto abrirá el Ajustes aplicación en tu PC. En el menú de la aplicación de configuración, seleccione el Actualización y seguridad opción.
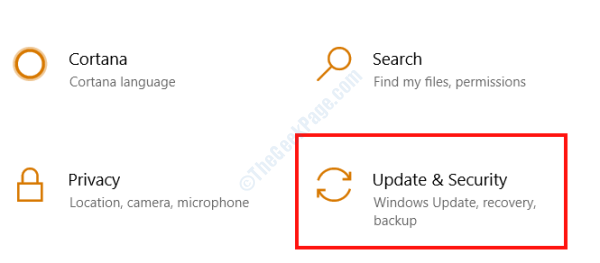
Paso 2: En la nueva ventana de configuración que se abre, vaya al panel izquierdo y seleccione actualizacion de Windows. En el panel correcto, ahora verá las opciones de actualización de Windows. Aquí, haga clic en el Verifique las actualizaciones opción.
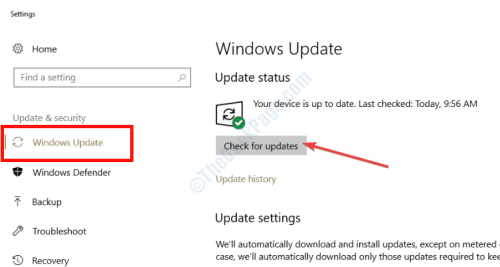
Su PC comenzará la búsqueda para verificar si hay una actualización disponible para Windows 10. Si se encuentra, se le solicitará al respecto. Tendrá que seguir las instrucciones en pantalla ahora para iniciar la actualización de Windows. Una vez que su PC se haya actualizado con éxito, se reiniciará por su cuenta. Ahora verifique si la aplicación del calendario funciona o no. Si la aplicación del calendario no se inicia, o si Windows ya estaba instalado, pruebe la solución que sigue.
Solución 7: Al ejecutar el solucionador de problemas de la aplicación
Si hay algún problema con la aplicación Calendar y no se iniciará, entonces puede probar la ejecución del Solución de problemas de las aplicaciones de Windows Store. Este solucionador de problemas es una herramienta incorporada en Windows que diagnosticará su PC para problemas relacionados con la aplicación y los arreglará si se encuentra si se encuentra si se encuentra.
Paso 1: Abre el Actualización y seguridad menú en la aplicación Configuración de su PC siguiendo el Paso 1 de la solución 3.
Paso 2: A continuación, cuando esté en el menú de actualizaciones y seguridad, seleccione el Resolución de problemas opción desde el panel izquierdo. Muévase al panel derecho ahora y desplácese hasta que encuentre el Aplicaciones de Windows Store opción. Seleccione la opción haciendo un solo clic en él, luego haga clic en el Ejecute el solucionador de problemas botón que aparece.
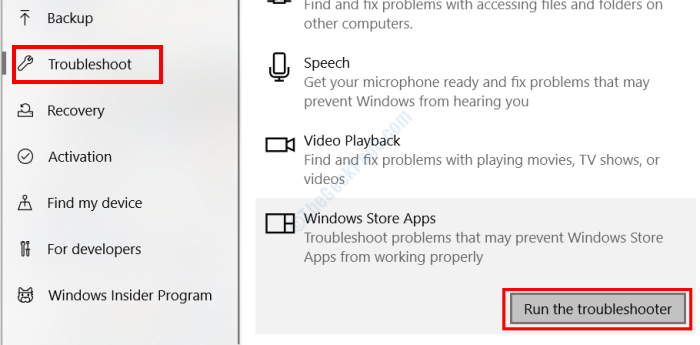
Esto iniciará la herramienta de solucionador de problemas. Espere hasta que el solucionador de problemas busque problemas con las aplicaciones de la tienda instaladas en su PC y las arregle automáticamente cuando se encuentre. Después de que se complete el proceso de solución de problemas, cierre la ventana de configuración y reinicie la PC. Después de reiniciar, abra la aplicación de calendario. Si todavía se bloquea, vaya a la siguiente solución.
Solución 8: ejecutando SFC Scan
SFC Scan es una herramienta incorporada que viene con Windows 10. Es una utilidad del símbolo del sistema que escanea su PC para archivos del sistema con problemas o archivos corruptos y los arregla automáticamente. Aquí le mostramos cómo ejecutar este escaneo.
Paso 1: Prensa Ganar + s teclas en tu teclado, luego escriba CMD. En el resultado de la búsqueda, haga clic derecho en la opción de símbolo del sistema y seleccione el Ejecutar como administrador opción.
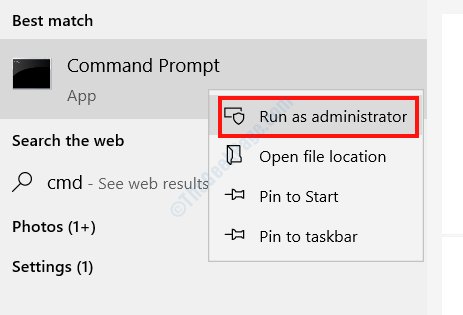
Paso 2: El símbolo del sistema se abrirá ahora en modo administrador. Escriba el comando que se proporciona a continuación y presione el Ingresar llave.
sfc /escanno
El escaneo comenzará; Espera hasta que esté completo. Ahora, reinicie su PC e intente abrir la aplicación de calendario.
Solución 9: Desinstalar Windows Update
Puede probar esta solución si Windows en su PC ya se ha actualizado. Si recuerda haber podido operar la aplicación Calendar antes de actualizar Windows 10, continúe con la solución.
Paso 1: Abre el Actualizaciones y seguridad Opción en el menú Configuración. Para esto, tendrás que seguir Paso 1 de la solución 3.
Paso 2: Cuando esté en la ventana de actualización y seguridad, en el panel derecho, seleccione el Ver historial de actualizaciones opción.
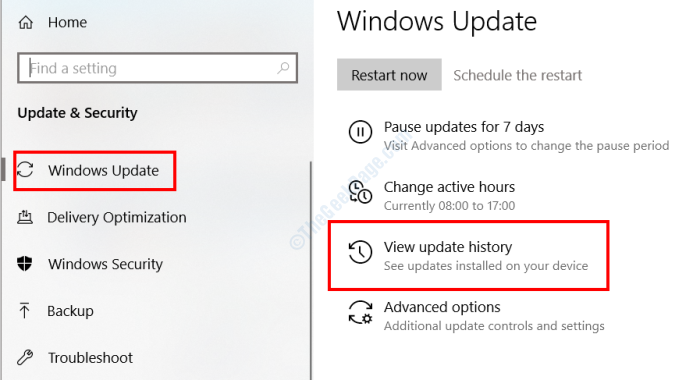
Paso 3: En la siguiente pantalla, seleccione el Desinstalar actualizaciones opción.
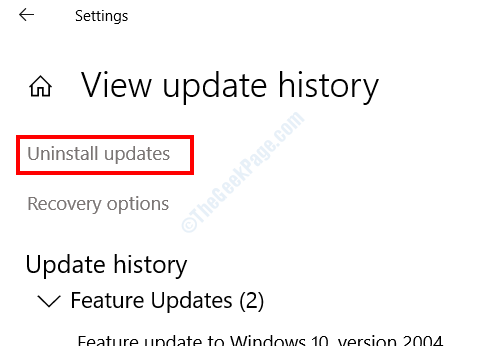
Etapa 4: Se abrirá una nueva ventana con la lista de actualizaciones instaladas en su PC. Aquí, ve al Microsoft Windows Sección, seleccione la última actualización y haga clic en el Desinstalar opción.
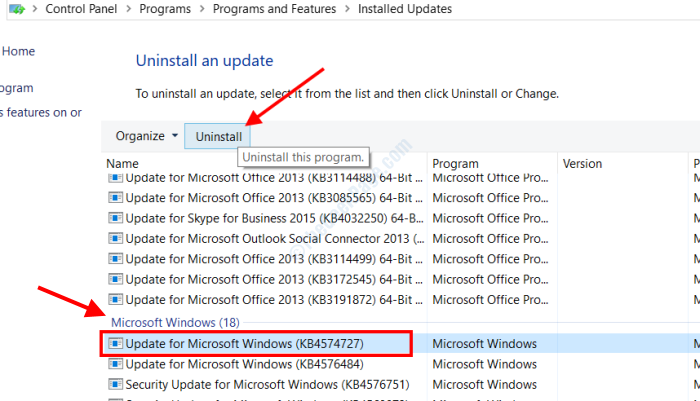
Después de desinstalar con éxito la actualización, reinicie su computadora y verifique si la aplicación del calendario no funciona se ha solucionado.
- « Windows encontró un problema para instalar el software del controlador para la solución de su dispositivo
- Cómo arreglar Office 365 0x8004FC12 Error en Windows 10 »

