Cómo arreglar Office 365 0x8004FC12 Error en Windows 10
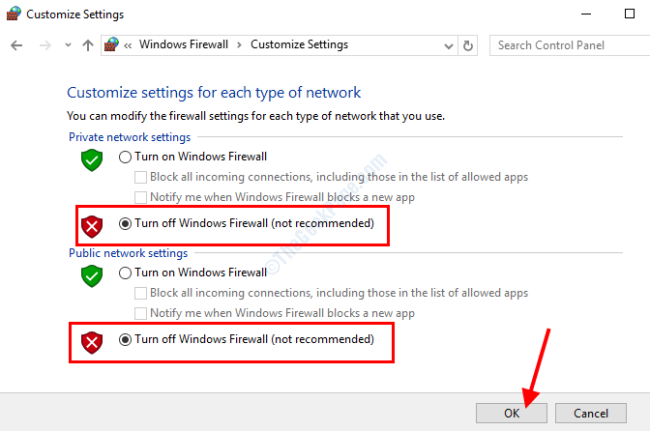
- 2510
- 587
- Sra. María Teresa Rentería
Uno de los muchos problemas que enfrentan los usuarios de Microsoft Office 365 es el error 0x8004FC12. Este problema generalmente aparece mientras los usuarios intentan activar Office 365 en su PC con Windows 10. El error generalmente se asocia con las compilaciones de Office 365 2013 y 2016. Los usuarios informaron que se mostró el siguiente error junto con el 0x8004FC12 Error Mientras intentaban activar Office 365 después de actualizarlo recientemente: Lo sentimos, algo salió mal y no podemos hacer esto por ti ahora mismo. Por favor, inténtelo de nuevo más tarde."
En este artículo, echamos un vistazo a las soluciones que los usuarios informaron los ayudaron a deshacerse del problema. Pero primero, echemos un vistazo a las razones que podrían estar causando el error de Office 365 0x8004fc12.
Servidores ocupados: Es posible que los servidores de activación de Microsoft estén ocupados. Si ese es el caso, no podrá activar Office 365 en su PC inmediatamente. La única solución para eso es esperar hasta que los servidores de activación vuelvan a. Esto generalmente no tomaría mucho tiempo. Si recibe el mismo mensaje de error incluso después de esperar un par de horas, continúe con las soluciones mencionadas a continuación.
Problemas de internet: Debe verificar si su PC está conectada a Internet. Y si ya está conectado, asegúrese de que Internet funcione tratando de acceder a un par de sitios web en un navegador de Internet.
Problemas de compatibilidad: También podría ser el caso de que las actualizaciones de su PC no sean compatibles con la versión actual de Office 365 instalada en su PC. Es importante mantener actualizado su sistema operativo Windows.
Otros asuntos: Hay varios otros problemas que podrían conducir al error 0x8004FC12 que ocurre en su PC, evitando que Office 365 se active. Podría ser una configuración inadecuada de Internet, problemas de firewall o incluso alguna falla con Office 365.
Permítanos ver la solución que lo ayudará a corregir el error 0x8004FC12 en Windows 10.
Tabla de contenido
- Solución 1: Agregar grupo local de red en Windows 10
- Solución 2: deshabilitando el firewall de Windows
- Solución 3: restableciendo TCP/IP en CMD
- Solución 4: actualizando Windows 10 en su PC
- Solución 5: asegúrese de habilitar TLS 1.2
- Solución 6: Realice una reparación de la suite de MS Office
- Solución 7: Desactivar la configuración de detección automática en propiedades de Internet
Solución 1: Agregar grupo local de red en Windows 10
Para solucionar este problema en su PC, puede comenzar con agregar un grupo local de red utilizando la herramienta de símbolo del sistema. Es una solución simple que se puede ejecutar siguiendo los pasos que se dan a continuación:
Paso 1: Prensa Ganar + s en su teclado para abrir el panel de búsqueda de inicio. Aquí, escriba CMD, Luego, desde los resultados de Serach, haga clic con el botón derecho en la opción Solicitud del sistema y seleccione el Ejecutar como administrador opción.
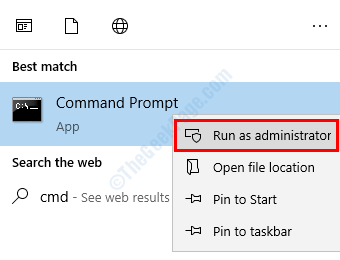
Cuando se abre la ventana del símbolo del sistema, deberá escribir los siguientes comandos en ella. Comience con ingresar al primer comando que se da a continuación y presionando Ingresar. Después de que se ejecute el primer comando, escriba el segundo comando, presione ENTER y repita lo mismo con el tercer comando.
Administradores netos de grupos locales LocalService /Agregar
fsutil recursos setAutoreset Verdadero C: \
netsh int ip reinset reetlog.TXT
Una vez que todos estos comandos se han ejecutado correctamente en el símbolo del sistema, cierre CMD y reinicie su PC. Después de reiniciar, intente activar Office 365 nuevamente. Si esto no ayudó a arreglar el error Office 365 0x8004fc12, intente la siguiente solución.
Solución 2: deshabilitando el firewall de Windows
Aquí hay otra solución que ha funcionado para muchos usuarios para corregir 0x8004fc12 Error en Windows 10. Puede deshabilitar temporalmente el firewall de Windows en su PC para asegurarse de que el firewall no esté obstaculizando el proceso de activación. Una vez que haya probado esta solución, puede reactivar el firewall para garantizar la seguridad de su PC.
Paso 1: Abra el panel de búsqueda de inicio en su PC presionando el Ganar + s llaves simultáneamente. En el panel, escriba cortafuegos. Ahora, a partir de los resultados de búsqueda, abra el firewall de Windows opción.

Paso 2: La ventana de inicio del firewall de Windows se abrirá. Aquí, vaya al panel de opciones a la izquierda y seleccione el Activar o desactivar el firewall de Windows opción.
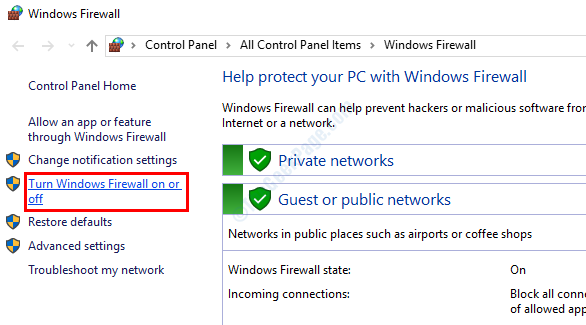
Paso 3: Desde la siguiente pantalla que abre, seleccione el Apague el firewall de Windows opción en ambas secciones como se muestra a continuación. Después de seleccionar las opciones, presione De acuerdo.
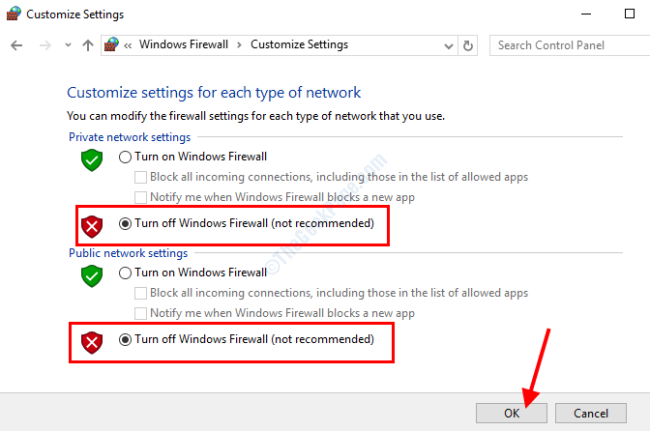
Después de desactivar el firewall, continúe e intente activar Office 365.
Independientemente de si este método lo ayudó a solucionar el problema o no, debe activar el firewall hacia atrás. Se recomienda mantener el firewall para asegurarse de que su PC esté protegida de amenazas externas.
Solución 3: restableciendo TCP/IP en CMD
También puede intentar descansar TCP/IP en su PC Windows 10 para corregir 0x8004FC12 Office 365 Error en Windows 10. Para realizar el reinicio, deberá abrir el símbolo del sistema con privilegios de administrador. Aquí le mostramos cómo hacerlo:
Paso 1: Siga el paso 1 de la solución 1 para abrir CMD en modo administrador.
Una vez que el CMD esté en funcionamiento, escriba el siguiente comando y presione el Ingresar llave:
Restablecimiento de Netsh Int IP
La utilidad de Netsh restablecerá el TCP/IP en su PC. Después de que el comando se haya ejecutado con éxito, reinicie su PC e intente activar Office 365. Si esto no ayudó, intente la siguiente solución.
Solución 4: actualizando Windows 10 en su PC
Si el Windows 10 en su PC no está actualizado, puede llevar a un par de problemas. Uno de esos problemas es el error 0x8004FC12 que aparece al activar Office 365. Asegúrese de que el Windows 10 en su PC se actualice a la última actualización. Aquí le mostramos cómo hacerlo:
Paso 1: Prensa Ganar + yo teclas en tu teclado. Esto abrirá el Ajustes aplicación. En la aplicación Configuración, desplácese hacia abajo y seleccione el Actualización y seguridad opción.

Paso 2: La ventana de configuración de actualización y seguridad se abrirá. Aquí, tendrá que ir al panel izquierdo y seleccionar la opción nombrada actualizacion de Windows. En el panel derecho, encontrarás el Verifique las actualizaciones botón. Haz click en eso.
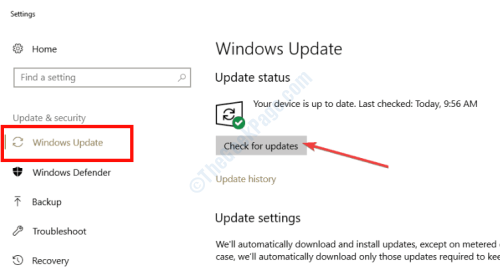
Su PC comenzará el proceso de búsqueda de si hay una nueva actualización disponible para su PC. Si lo hay, se le pedirá sobre lo mismo y le solicitará su permiso para llevar a cabo el proceso de actualización. Siga la instrucción en pantalla para continuar con la actualización. Después de actualizar Windows 10, prueba la activación de Office 365.
Solución 5: asegúrese de habilitar TLS 1.2
Al habilitar el protocolo de seguridad de la capa TLS o de transporte en su PC con Windows 10, puede deshacerse del problema de activación de Office 365. Para que esto suceda, siga los pasos que se dan a continuación:
Paso 1: Abre el Correr caja presionando el Win + R llaves juntas. En la caja de ejecución, escriba inetcpl.CPL y presione el Ingresar llave.
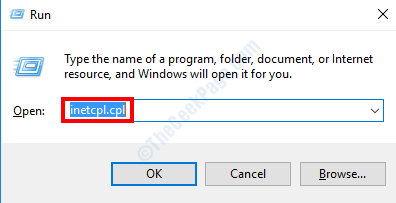
Paso 2: El Propiedades de Internet La ventana se abrirá. Aquí, ve al Avanzado pestaña. En la pestaña avanzada, vaya a la Ajustes sección y desplácese hacia abajo hasta que encuentre el Use TLS 1.2 opción. Asegúrese de si el uso TLS 1.2 La opción ha sido seleccionada. Después de seleccionar la opción, haga clic en De acuerdo y cerrar el Propiedades de Internet la ventana.

Ahora, intente activar Office 365 y vea si esto funcionó.
Solución 6: Realice una reparación de la suite de MS Office
Podría ser el caso de que los archivos de Office 365 en su PC estén rotos. Para asegurarse de que no haya ningún problema con la suite Office 365, puede continuar y llevar a cabo una reparación de software. Los pasos bastante simples están involucrados en este proceso que se mencionan a continuación:
Paso 1: Prensa Ganar + s claves para abrir el panel de búsqueda de inicio. Allí, escriba programas y de los resultados de búsqueda, haga clic en el Programas y características opción.
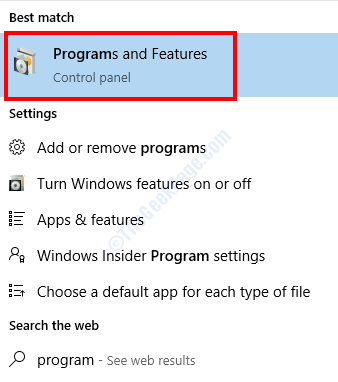
Paso 2: La ventana de programas y características se abrirá ahora con una lista de programas / software instalados en su PC. Aquí, busque el programa Office 365. Cuando se encuentre, haga un clic derecho sobre él y de las opciones, seleccione Cambiar.

Paso 3: El Herramienta de diagnóstico de Office 365 abrirá. Aquí, seleccione el Reparación rápida opción, luego haga clic en el Reparar botón. También puede intentar seleccionar el Reparación en línea opción para comenzar el proceso de reparación.
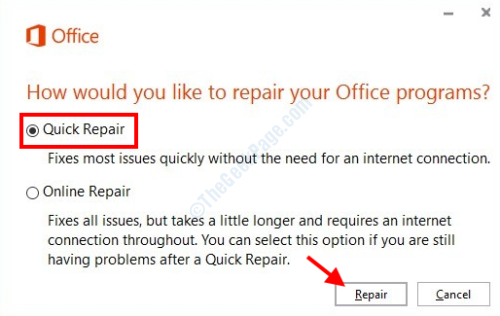
Cuando se complete la reparación, puede darle un reinicio a su PC y luego intentar activar Office 365 y ver si el error 0x8004FC12 todavía está apareciendo.
Solución 7: Desactivar la configuración de detección automática en propiedades de Internet
Aquí hay otra configuración en las propiedades de Internet con las que puede jugar para asegurarse de que Office 365 se active. Al deshabilitar la configuración automática de detect en la configuración de LAN, puede deshacerse de este error. Aquí le mostramos cómo hacerlo:
Paso 1: Siga el Paso 1 de la solución 5 Para abrir el Propiedades de Internet ventana.
Paso 2: En la ventana de propiedades de Internet, vaya a la Conexión pestaña. Cuando esté allí, haga clic en el Configuración de LAN botón.
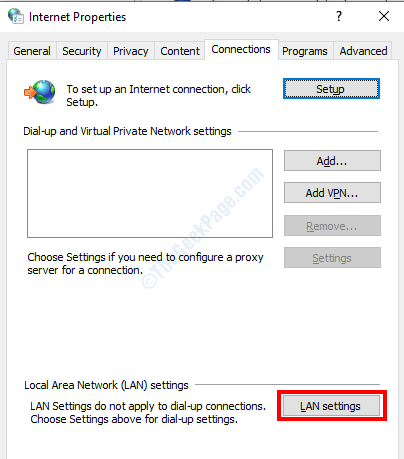
Paso 3: Aquí, consulte el Detectar automáticamente la configuración opción. Si se selecciona, deseleccione y haga clic en el De acuerdo opción.
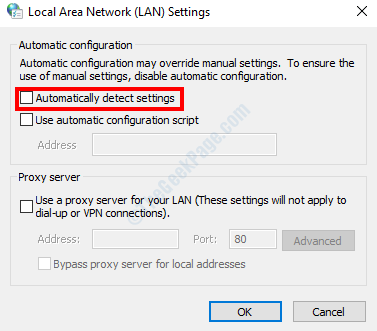
Ahora, cierre todas las ventanas y reinicie su PC. Después de reiniciar, intente activar Office 365. Podrá deshacerse del problema.
Por lo tanto, estas fueron las soluciones que han ayudado a los usuarios a reparar Office 365 0x8004FC12 Error en Windows 10. Si alguna de estas soluciones lo ayudó, asegúrese de informarnos en la sección de comentarios para que otros usuarios puedan beneficiarse de ello.
También puede hacernos saber si no pudo deshacerse del problema, y volveremos a su sobre esto.
- « La aplicación de calendario no funciona en Windows 10/11 PC Fix
- Error 1310, Error al escribir en el archivo en Windows 10/11 corrección »

