Error 1310, Error al escribir en el archivo en Windows 10/11 corrección
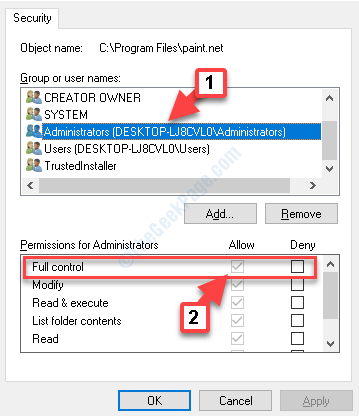
- 858
- 16
- Sra. Lorena Sedillo
A veces, cuando intenta instalar un programa, puede encontrar un error "Error 1310, Error al escribir en el archivo: verifique que tenga acceso a ese directorio."Eso le impide instalar un programa. Este error se ve principalmente con aplicaciones de MS Office como Word, Excel o PowerPoint, y también otras aplicaciones como Audtodesk, AutoCAD, Photoshop y más.
La razón principal de este error es que los archivos o ubicaciones necesarias para el programa que se está instalando ya está presente en su sistema y está siendo utilizada por alguna otra aplicación. Entonces, cuando intenta instalar el programa, Windows lo identifica como una sobrescritura del programa que tal vez ya está instalado. Otra razón podría ser que el programa no tiene los permisos requeridos para escribir en ese directorio.
Sin embargo, hemos descubierto un par de soluciones que podrían ayudarlo a solucionar el problema. Veamos como.
Tabla de contenido
- Método 1: al no registrar y volver a registrar el módulo de instalador de Windows
- Método 2: Deshabilitar el acceso a la carpeta controlada
- Método 3: reinstalando el programa en estado de arranque limpio
- Método 4: cambiando los permisos
- Método 5: teniendo control total en la ubicación
Método 1: al no registrar y volver a registrar el módulo de instalador de Windows
Paso 1: Coloca tu cursor Comenzar, Haga clic derecho y seleccione Correr Desde el menú.
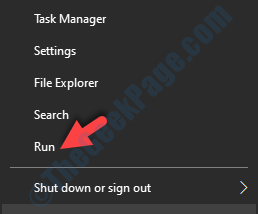
Paso 2: Abre el Ejecutar comando caja. En el campo de búsqueda, escriba el siguiente comando para no registrar el Módulo de instalador de Windows y presionar DE ACUERDO:
msiexec /no registeración
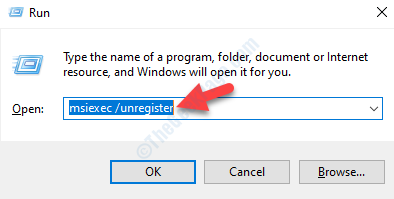
Paso 3: Ahora que no has registrado el Módulo de instalador de Windows, hacer clic derecho en Comenzar y seleccionar Correr desde el menú para abrir el Ejecutar comando de nuevo.
Etapa 4: Ahora, escriba el siguiente comando en el Ejecutar comando casilla para registrar el Módulo de instalador de Windows Volver de nuevo y golpear Ingresar:
msiexec /regserver
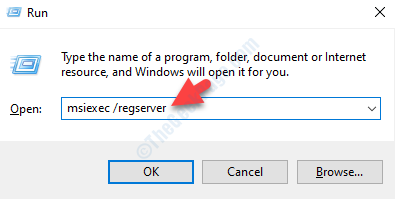
Ahora, reinicie su computadora (haga clic Reanudar y no Cerrar) e intente instalar el programa nuevamente y debería instalarse.
Si todavía se enfrenta al problema, pruebe el siguiente método.
Método 2: Deshabilitar el acceso a la carpeta controlada
1 - Buscar Acceso a carpetas controladas en el cuadro de búsqueda de Windows y luego haga clic en él.
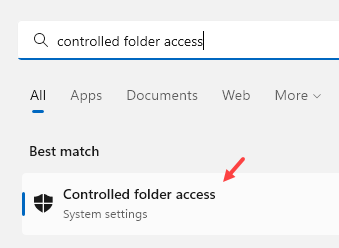
2 - Ahora, gira Apagado Acceso de carpeta controlada y luego vuelva a intentarlo.
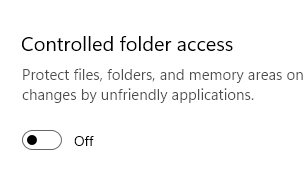
Después de esto, intente de nuevo
Método 3: reinstalando el programa en estado de arranque limpio
Antes de limpiar el arranque de su sistema, asegúrese de eliminar todos los archivos temporales. Luego reinicie su computadora en Estado de arranque limpio. Esto lo ayudará a evitar cualquier interferencia de aplicaciones de terceros.
Luego inicie sesión en la cuenta de su administrador e intente instalar el programa ahora.
*Nota - Para saber cómo reiniciar su sistema en Estado de arranque limpio Consulte este artículo.
Si este método no funciona, pase al siguiente método.
Método 4: cambiando los permisos
Paso 1: presione el Ganar + e llave de acceso rápido en su teclado para abrir el Explorador de archivos.
Paso 2: En el Explorador de archivos ventana, encontrar Esta PC carpeta y haga clic para abrirla.
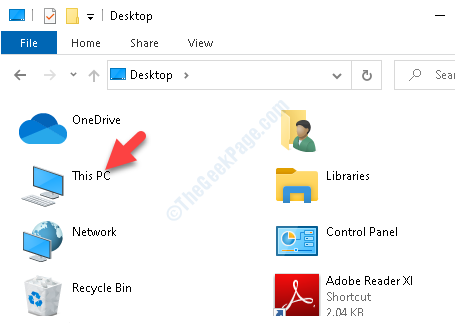
Paso 3: Ahora, desplácese hacia abajo y haga clic en Disco local (C :).
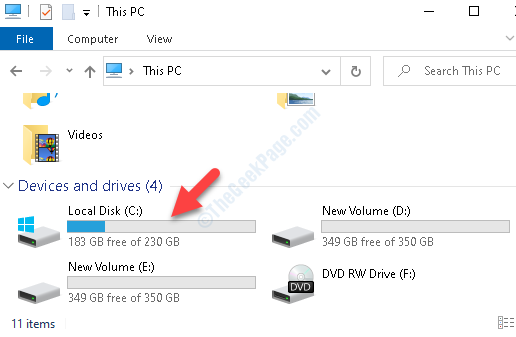
Etapa 4: Ahora, ve a Archivos de programa.
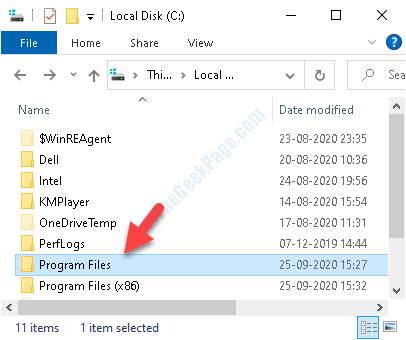
Paso 5: En el Archivos de programa carpeta, busque el programa que está intentando instalar pero mostrando el error.
Haga clic derecho en el programa y seleccione Propiedades.
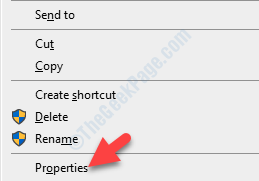
Paso 6: En el Propiedades ventana, ve al Seguridad pestaña y haga clic en el Editar botón.
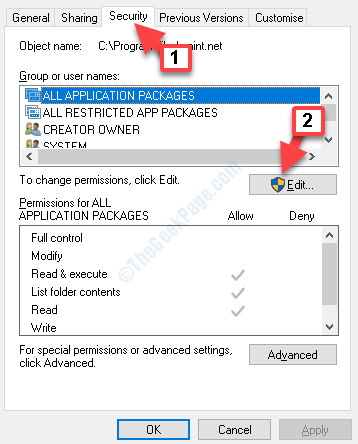
Paso 7: Luego, debajo Nombres de grupo o de usuarios Sección, seleccione Administradores.
Entonces, ve al Permisos para administradores sección y verificar el Permitir caja al lado de Control total.
Prensa Aplicar y luego DE ACUERDO Para guardar los cambios y salir.
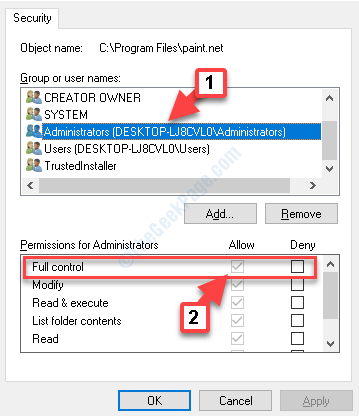
Paso 8: Ahora, repita los mismos pasos que anteriormente para las carpetas mencionadas a continuación:
- C: \ Archivos de programa \ Archivos comunes \ Su programa
- C: \ Archivos de programa (x86) \ su programa
- C: \ Archivos de programa (x86) \ Archivos comunes \ su programa
- C: \ programaData \ su programa
Reemplace la parte resaltada con el programa que tiene problemas para instalar.
Una vez que haya terminado con los pasos para todas las carpetas anteriores, intente instalar la aplicación y debe pasar. Pero, si el problema persiste, siga el siguiente método.
Método 5: teniendo control total en la ubicación
Debe planear instalar el programa o la aplicación en una determinada ubicación en su sistema. Entonces, tome posesión de esa carpeta y el problema debe solucionarse.
Alternativamente, también puede usar el Máquina de tiempo de permisos Utility for Windows que le ayuda a cambiar los permisos para la carpeta donde desea instalar la aplicación. Puede visitar el siguiente enlace para descargar la utilidad:
http: // www.amydprojects.hacer clic/
Sin embargo, dado que puede no ser una forma tan segura de hacerlo, asegúrese de volver a la configuración original una vez que el programa esté instalado.
- « Cómo arreglar Office 365 0x8004FC12 Error en Windows 10
- Dxgkrnl.Error de pantalla azul SYS BSOD en Windows 10/11 Fix »

