Dxgkrnl.Error de pantalla azul SYS BSOD en Windows 10/11 Fix
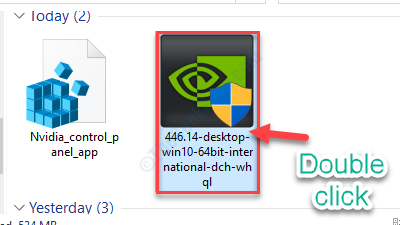
- 4102
- 228
- Carmen Casillas
Mientras usa su sistema Windows 10 o Windows 11, puede enfrentar un problema peculiar de la pantalla azul de la muerte debido a 'DXGKRNL.Software de controlador de SYS. Este problema es causado por controladores gráficos corruptos o inestables en su sistema. No es necesario preocuparse más. Hay algunas correcciones fáciles para resolver este problema.
Reinicie su computadora si se enfrenta a este problema por primera vez, verifique si está arrancando normalmente o no.
En caso de que si no puede acceder a la PC normalmente, debe abrir el 'Reparación automática' ventana.
a. Apague su computadora.
b. Simplemente presione el botón de encendido para iniciar su sistema.
C. Luego, cuando su sistema se inicia, tan pronto como haya visto el logotipo del fabricante, presione "Hold el botón de encendido nuevamente para forzar el cierre de su sistema.
d. Continúe estos pasos durante 2-3 veces más y llegará automáticamente a la pantalla de reparación de inicio.
Cuando tu computadora arrance, estarás en Reparación automática modo.
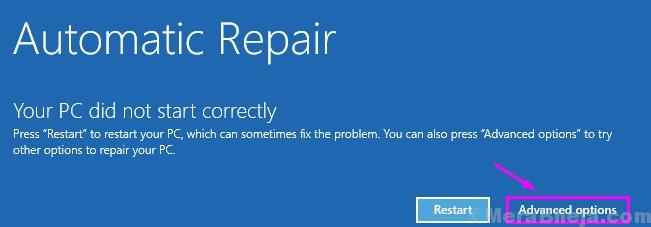
Tabla de contenido
- SEX 1 - Actualizar el controlador de gráficos
- Fix 2 - Apague la configuración envolvente de Nvidia
- FIJAR 3 - Desactivar SLI en la configuración de NVIDIA
SEX 1 - Actualizar el controlador de gráficos
Este problema es causado por un controlador de gráficos defectuoso. Instalar la última actualización puede resolver este problema.
1. Aparecer en el modo de reparación automática.
2. Después de eso, debe hacer clic en el "Opciones avanzadas".
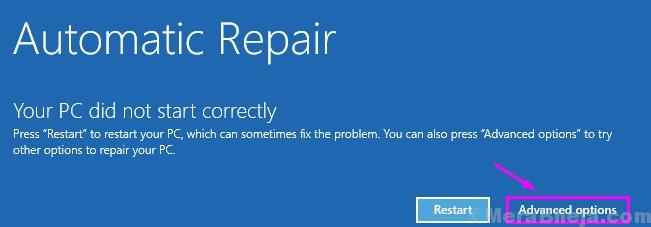
3. En la siguiente pantalla debe hacer clic en "Resolución de problemas".
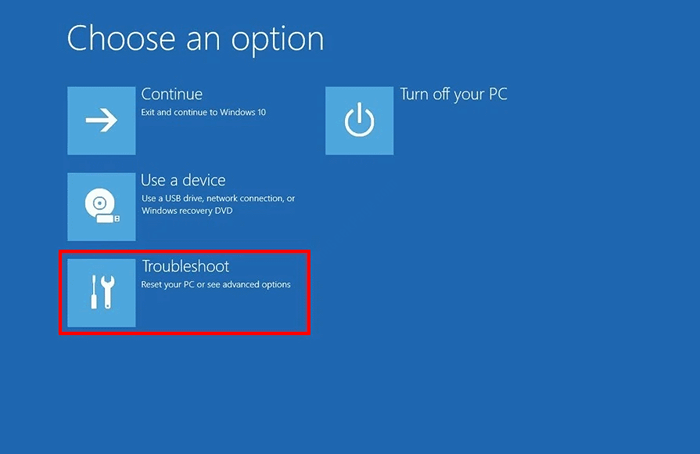
4. Cuando prevalece la ventana de solución de problemas, simplemente necesita hacer clic en "Opciones avanzadas".
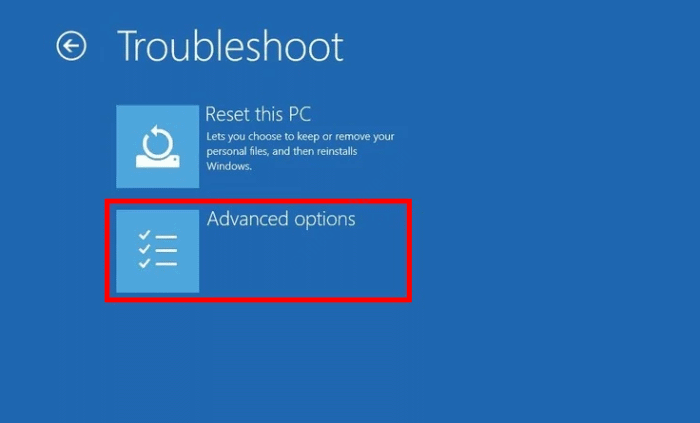
5. A continuación, haga clic en el "Configuración de inicio".
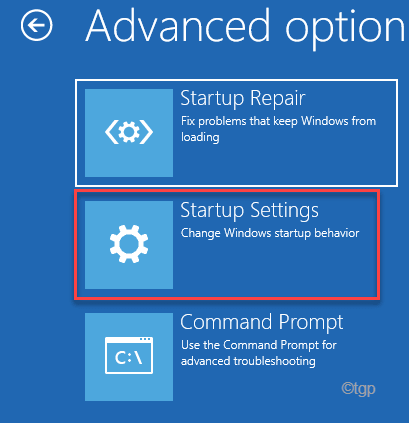
6. Simplemente, haga clic en "Reanudar"En la esquina inferior izquierda de la esquina.
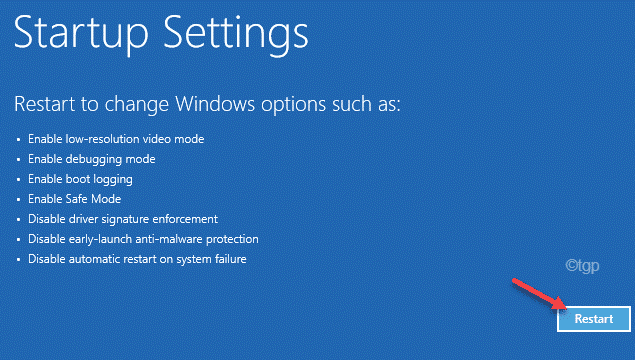
7. Necesitas presionar el 'F5' clave para "Habilitar el modo seguro con redes".
Tan pronto como presione esa tecla, su sistema iniciará en el modo seguro.
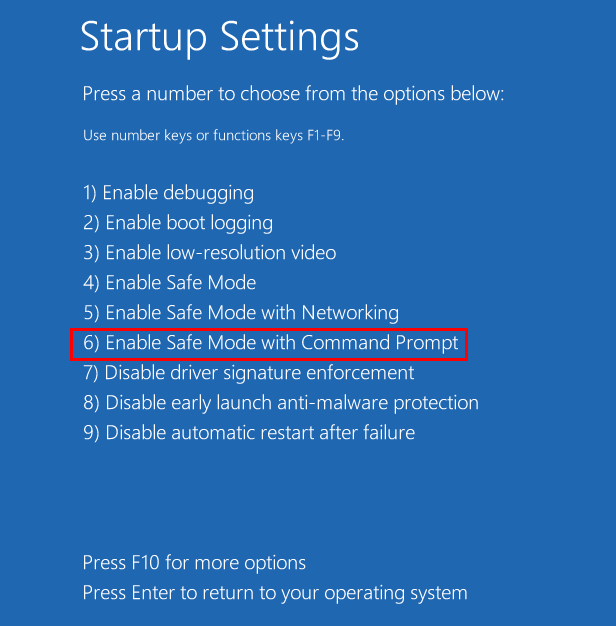
[El modo seguro parece tener un escritorio negro con 'modo seguro' escrito en cuatro esquinas de la pantalla de escritorio.]
8. Cuando tu computadora arranca en Modo seguro, Haga clic derecho en el icono de Windows.
9. Luego, debe hacer clic en el "Administrador de dispositivos".
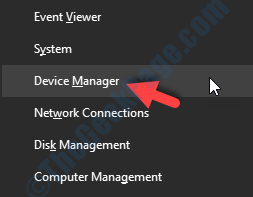
10. Haga clic en la lista desplegable del "Adaptadores de pantalla".
11. Luego haga clic en "Actualizar controlador".
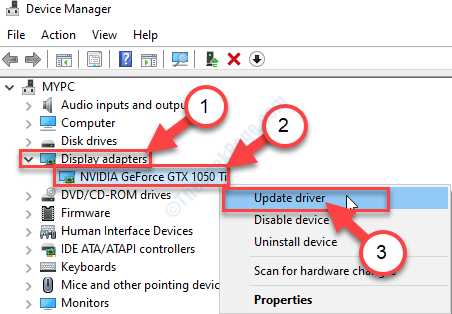
12. Para que Windows busque en el controlador en sí, haga clic en "Buscar automáticamente el controlador actualizado".
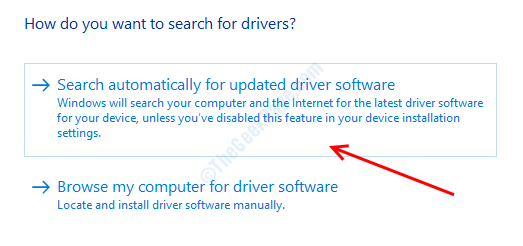
Ahora solo espere a que Windows descargue e instale el último controlador de gráficos.
Esto debería solucionar su problema.
NOTA-
Si Windows no puede descubrir un controlador de visualización más nuevo, puede instalar un controlador de gráficos más nuevo en sí.
1. Necesitas buscar el "Conductores de nvidia".
2. Una vez que aparecen los resultados de la búsqueda, haga clic en "Descargar conductores | Nvidia".
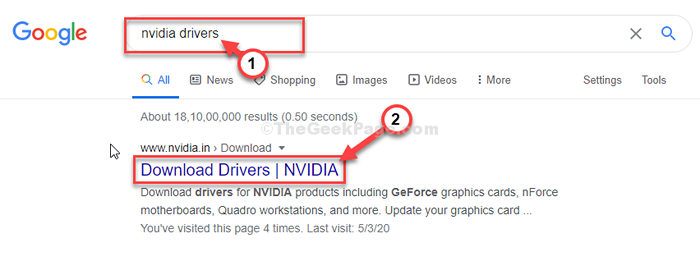
3. Simplemente establezca el 'tipo de producto', 'serie de productos', etc., y elija de acuerdo con su controlador de gráficos en 'Opción 1:' Configuración.
4. Para buscar el último controlador, haga clic en "BUSCAR".
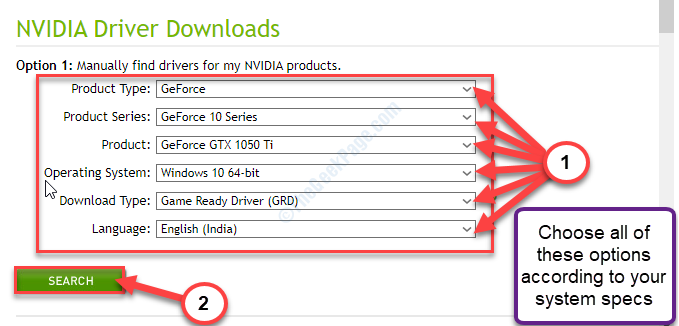
5. En su pantalla notará que ha aparecido el último controlador.
6. Luego haga clic en "Descargar".
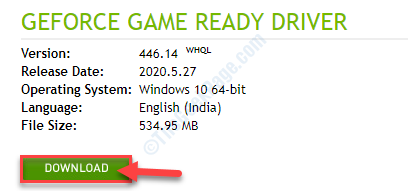
6. Accesor el archivo de controlador descargado.
7. Entonces, haga doble clic en eso.
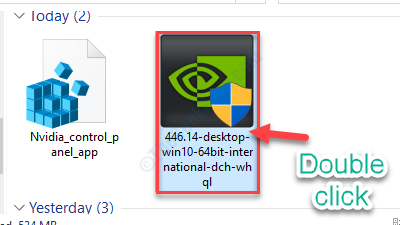
8. Simplemente elija el "Nvidia Graphics Driver y GeForce Experience" opción.
9. Para estar de acuerdo con la configuración de la política, haga clic en "Aceptar y continuar".
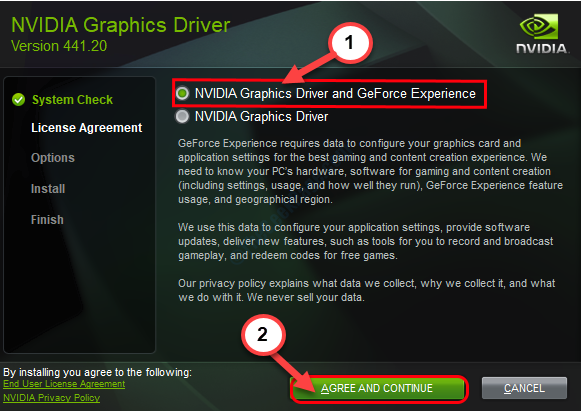
10. En el Opciones de instalación pantalla, clickea en el "Recomendado express)"
11. Finalmente, haga clic en "Próximo"Para iniciar el proceso de instalación.
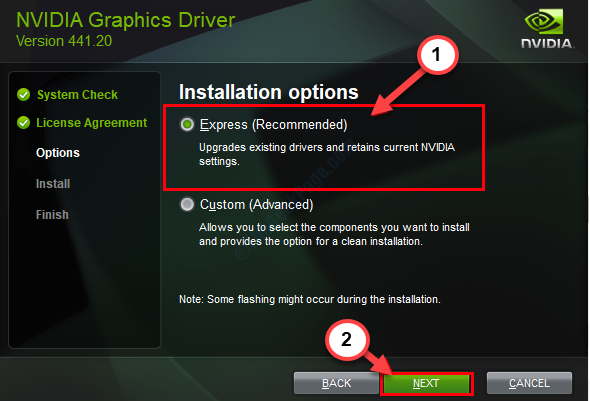
12. El proceso de instalación puede tomar 5 minutos.
13. Haga clic en "Cerca"Para cerrar la ventana.
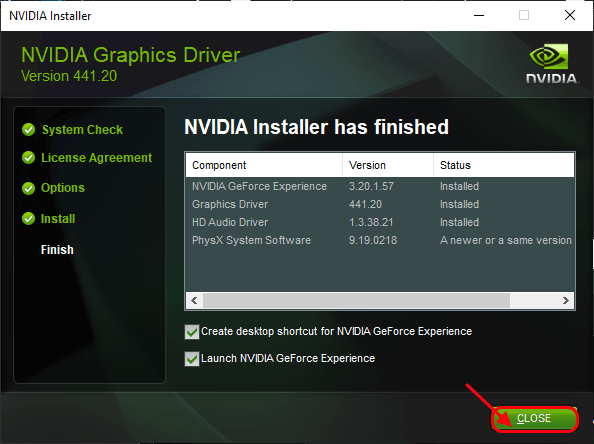
Una vez que esté instalado, haga clic en "Cerca".
No olvides reiniciar tu sistema.
Fix 2 - Apague la configuración envolvente de Nvidia
Nvidia envolvente controla la sincronización entre múltiples monitores.
1. Busca el "Panel de control de nvidia".
2. Entonces debe hacer clic en el "Panel de control de nvidia"Para acceder a él.
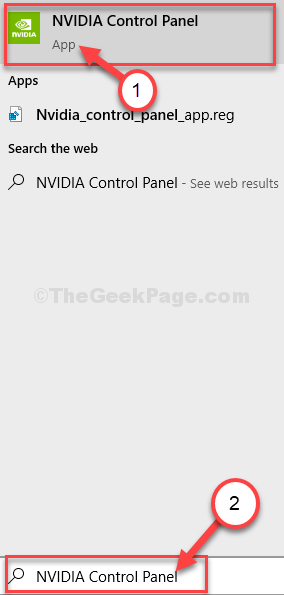
3. Cuando se abra el panel de control NVIDIA, haga clic en "Configuración 3D"Para expandirlo.
4. Después de eso, haga clic en el "Configurar Surround, Physx".
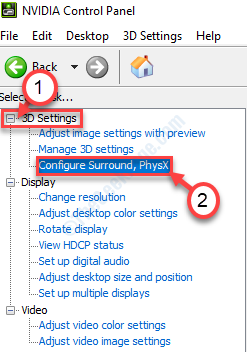
5. En el lado derecho, en la sección 'Configuración envolvente', desactivar el "Pantallas con brote" opción.
6. Después de eso, haga clic en "Aplicar".
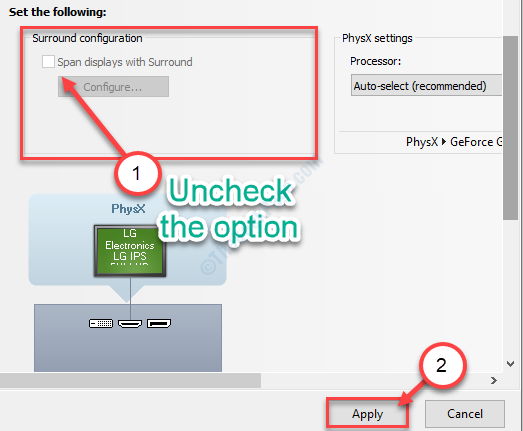
Reanudar tu sistema.
Propina -
NVIDIA SURNEME administra sus múltiples pantallas. Si continúa enfrentando el problema a pesar de intentar la solución anterior, intente arrancar su computadora con una sola pantalla. Compruebe si esto ayuda.
FIJAR 3 - Desactivar SLI en la configuración de NVIDIA
Si está utilizando múltiples GPU en su dispositivo, entonces este error puede ser causado por la tecnología SLI.
1. Clickea en el Clave de Windows y escriba "Panel de control de nvidia".
2. Entonces debe hacer clic en el "Panel de control de nvidia".
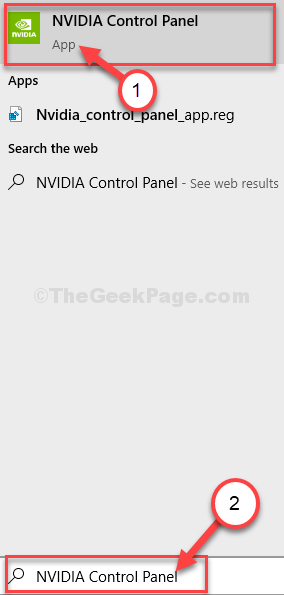
3. Después de acceder a la ventana del panel de control NVIDIA, en el lado izquierdo, vaya aquí ~
Configuración 3D> Establecer la configuración de SLI
4. Ahora, en el lado derecho, en la configuración de SLI, haga clic en el botón de radio junto a la opción "No use la tecnología SLI".
5. No olvides hacer clic en "Aplicar".
Reanudar tu sistema.
Compruebe si el problema todavía está ahí o no.
Consejos -
Si el problema aún se está molestando, puede considerar ejecutar un escaneo dism.
a. Abre la terminal CMD.
b. Ejecutar este conjunto de códigos. Para hacerlo, copiar el primer código y presionar Ingresar. Haz lo mismo para los otros dos.
Dism /online /limpiando-image /checkhealth dism /online /limpiando-image /scanhealth dism /online /limpiuep-image /restaureHealth
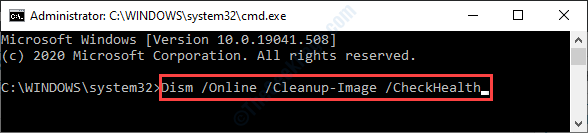
Una vez que la ventana CMD.
Reanudar tu computadora.
- « Error 1310, Error al escribir en el archivo en Windows 10/11 corrección
- MSVCR110.DLL Falta Error en Windows 10 corrección »

