Falta la carpeta de rollo de cámara en Windows 11 [FIX]
![Falta la carpeta de rollo de cámara en Windows 11 [FIX]](https://ilinuxgeek.com/storage/img/images_1/camera-roll-folder-is-missing-in-windows-11-[fix].png)
- 2076
- 566
- Alejandro Duran
La cámara web en su sistema no es solo para videollamadas, sino que también se puede utilizar para capturar fotos utilizando la aplicación de cámara predefinida en su sistema de Windows. Esas fotos se guardan y almacenan directamente en la carpeta llamada Roll de la cámara en el disco duro de su sistema.
Recientemente tenemos algunos informes de varios usuarios de Windows que el rollo de la cámara de la carpeta falta en su sistema de Windows y que no pueden encontrarlo en ningún lado.
Algunos otros usuarios se han quejado de que estaban recibiendo algunos errores después de capturar la foto y mientras almacenan la foto capturada en la carpeta de rollo de la cámara. Al investigar, llegamos a saber que esto podría deberse a que la carpeta de rollo de cámara carece de los permisos para el perfil de usuario actual.
Esto realmente puede ser frustrante y dejar a los usuarios decepcionados porque no pueden obtener esas fotos capturadas.
No te preocupes si esto también te está sucediendo. En este artículo, hemos reunido mucha información sobre por qué sucedió esto y cómo se podría resolver para que la cámara de carpeta vuelva al sistema.
Tabla de contenido
- Fix 1 - Cree una nueva carpeta para almacenar fotos capturadas
- FIJAR 2 - Cambie la ubicación para guardar nuevas fotos y videos
- FIJAR 3 - Verifique los permisos de escritura para la carpeta de rollo de cámara
Fix 1 - Cree una nueva carpeta para almacenar fotos capturadas
A veces, si falta la carpeta de rollo de la cámara y no puede encontrarla en toda la unidad, puede crear una nueva carpeta y nombrarla adecuadamente y luego esto se puede agregar a la biblioteca del sistema donde todos los contenidos capturados por la web La cámara en su sistema se almacenará.
Estos son los pasos sobre cómo crear una nueva carpeta e incluirla en la biblioteca para almacenar fotos y videos.
Paso 1: Abierto el Explorador de archivos presionando el Windows+E llaves y mecanografía C:\ en la barra de direcciones y presionando Ingresar llave.
NOTA - Dado que la mayoría de las carpetas predeterminadas establecidas por el sistema están en la unidad C:. Por lo tanto, es mejor crear una carpeta en algún lugar de la unidad C:.
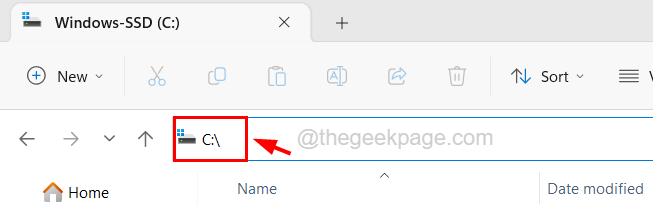
Paso 2: Esto abrirá el C: Conduzca en su sistema.
Paso 3: ahora haga clic en el Nuevo opción en la barra de menú superior y seleccione Carpeta Desde el menú desplegable como se muestra en la siguiente captura de pantalla.
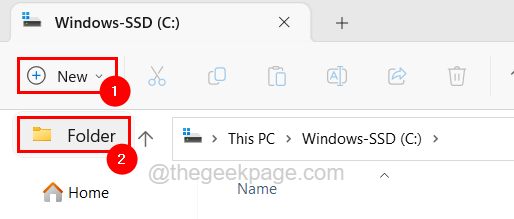
Paso 4: cambie el nombre de la carpeta recién creada apropiadamente como fotos, etc.
Paso 5: Después de cambiar el nombre, botón derecho del ratón sobre el carpeta y seleccionar Mostrar más opciones Desde el menú contextual.
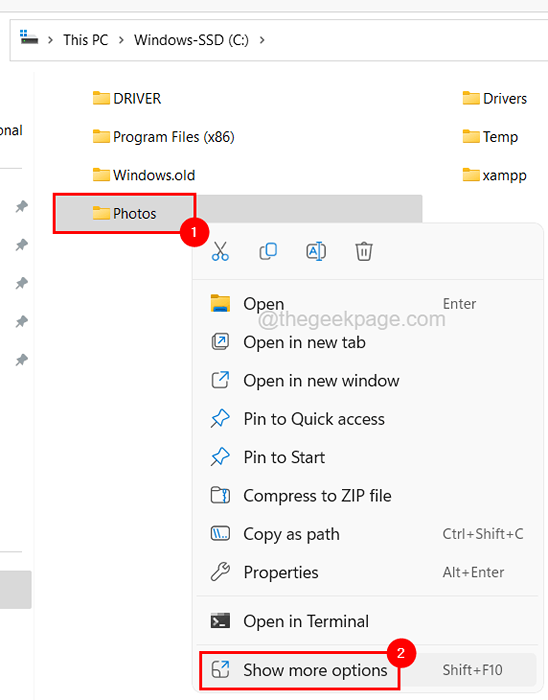
Paso 6: Luego se cierne sobre el Incluir en la biblioteca Opción en el menú Mostrar más opciones.
Paso 7: Finalmente, seleccione el Rollo de la cámara Opción, que es la primera en la lista como se muestra a continuación.
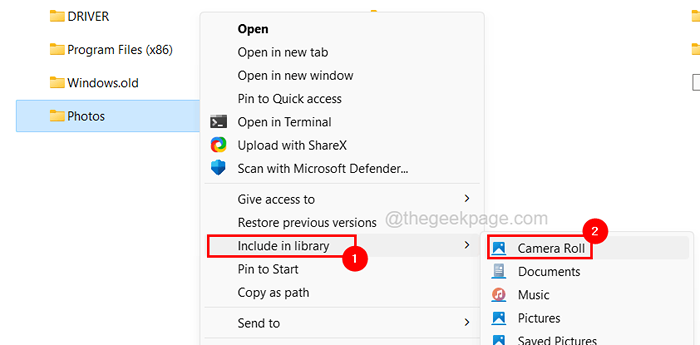
Paso 8: Esto se agregará a la carpeta de sus bibliotecas y en adelante, todas las fotos y videos recién capturados por su cámara web utilizando la aplicación de la cámara del sistema se almacenará aquí.
FIJAR 2 - Cambie la ubicación para guardar nuevas fotos y videos
Si alguien más estaba usando esta cuenta de usuario en el sistema, puede haber posibilidades de que hayan cambiado la configuración de ubicación para guardar nuevas fotos y videos en la aplicación Configuración sin saberlo. Para que podamos ir a la aplicación Configuración y cambiar su configuración de ubicación.
Siga los pasos explicados a continuación sobre cómo hacerlo.
Paso 1: en su teclado, primero presione el Windows clave y tipo configuración de almacenamiento.
Paso 2: Siguiente, seleccione Configuración de almacenamiento Configuración del sistema de los resultados de búsqueda como se muestra en la imagen a continuación.
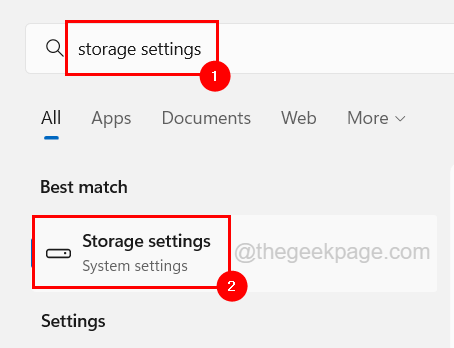
Paso 3: Desplácese hacia abajo en la página Configuración de almacenamiento y haga clic en la Almacenamiento avanzado ajustes opción para expandir su sección.
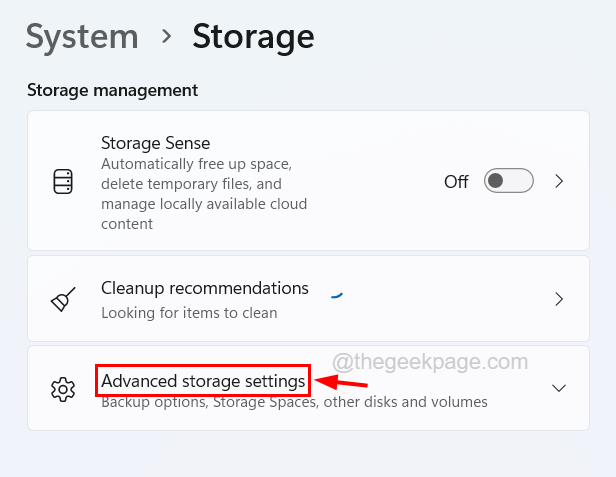
Paso 4: Al expandir, haga clic en el Donde se guarda el nuevo contenido opción para abrirlo.
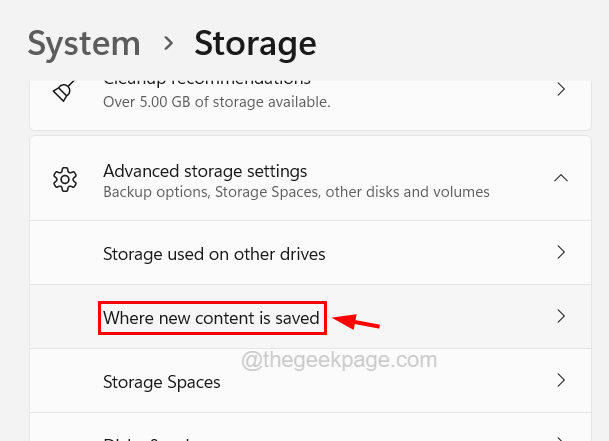
Paso 5: Esta es la página donde puede cambiar la ubicación de aplicaciones, documentos, música, fotos y videos recién creados almacenados por defecto.
Paso 6: Busque la configuración llamada Nuevas fotos y videos guardarán para.
Paso 7: haga clic en su menú desplegable como se muestra a continuación.
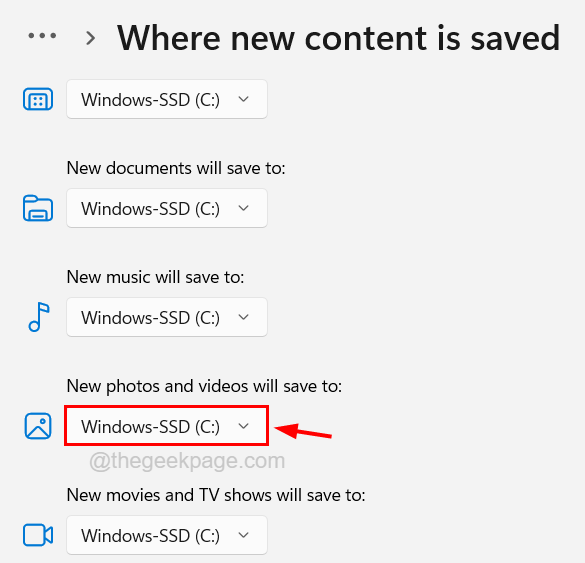
Paso 8: luego seleccione en qué unidad se debe guardar en la lista desplegable.
NOTA - El predeterminado siempre es C: Drive, pero si selecciona cualquier unidad que no sea C: como D: o E: entonces la nueva carpeta predeterminada se establecerá en esta ubicación (unidad seleccionada> Computadora> Imágenes> Rollo de cámara).
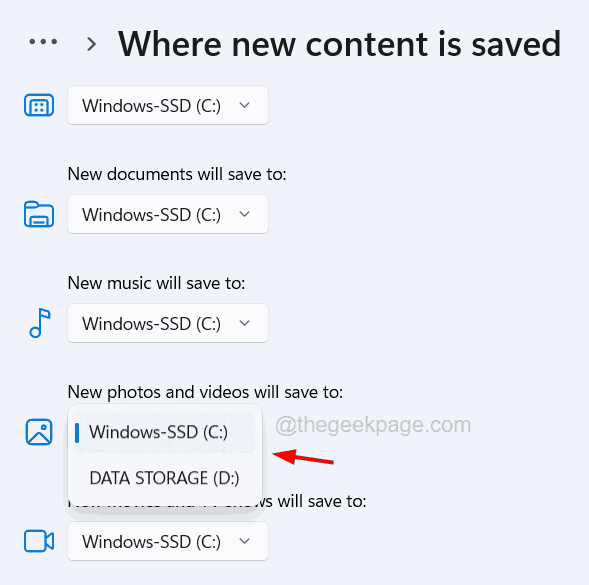
Paso 8: Después de seleccionar la unidad, puede cerrar la ventana.
FIJAR 3 - Verifique los permisos de escritura para la carpeta de rollo de cámara
Si la carpeta de rollo de cámara no falta en el sistema, pero está lanzando un error al capturar las fotos o videos por la aplicación de cámara predeterminada en el sistema. Podría ser principalmente debido al problema de los permisos de la carpeta de rollo de cámara en su sistema. La carpeta que tiene el permiso de solo lectura y no el permiso de escritura causa tales problemas.
Así que cambiemos los permisos de la carpeta de rollo de cámara con la ayuda de los pasos detallados a continuación.
Paso 1: ir al Rollo de la cámara Carpeta, que se encuentra principalmente en la ubicación C: \ Users \%UserName%\ Pictures o si la ha migrado a OneDrive, entonces está en la ubicación C: \ Users \%UserName%\ Onedrive \ Pictures.
Paso 2: una vez que obtenga la carpeta Rollo de la cámara, justo botón derecho del ratón en él y seleccionar Propiedades Para abrirlo.
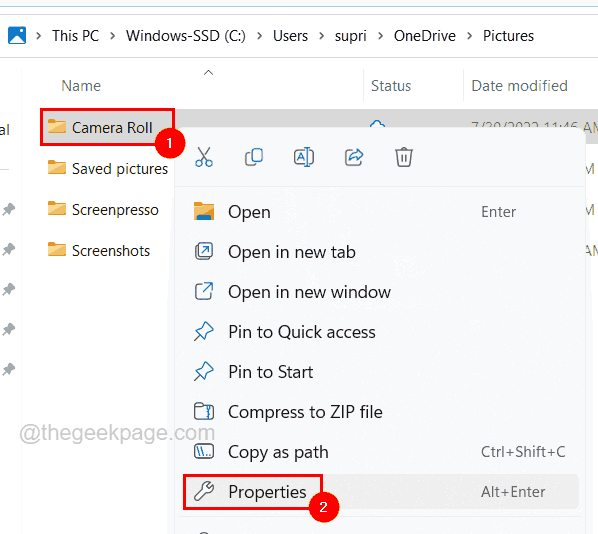
Paso 3: En la ventana Propiedades, vaya a la Seguridad pestaña y seleccione su cuenta de usuario en la sección de nombres de grupo o de usuario.
Paso 4: Al seleccionar, mostrará todos los permisos bajo el Permisos Sección a continuación.
Paso 5: Si el permiso de escritura no está permitido para su cuenta de usuario, haga clic en el Editar botón en la parte superior como se muestra en la imagen a continuación.

Paso 6: en la ventana Editar permisos, seleccione su cuenta de usuario y consulte el Escribir casilla de verificación bajo Permitir haciendo clic en él.
Paso 7: luego haga clic Aplicar y DE ACUERDO.
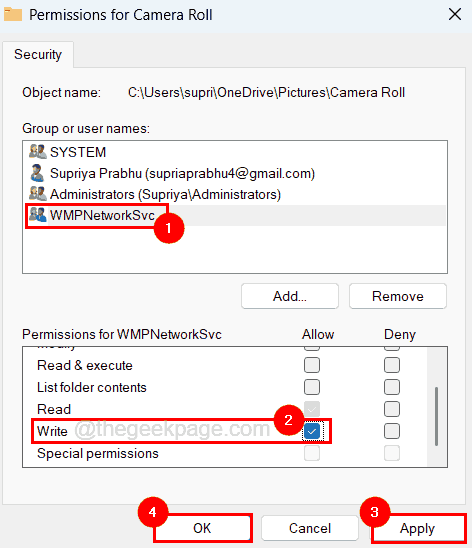
Paso 8: Una vez hecho esto, cierre la otra ventana también.
- « Windows no puede inicializar el controlador del dispositivo para este hardware (código 37) corrección
- Cómo arreglar el dispositivo DirectX en Windows 10/1 »

