Cómo arreglar el dispositivo DirectX en Windows 10/1
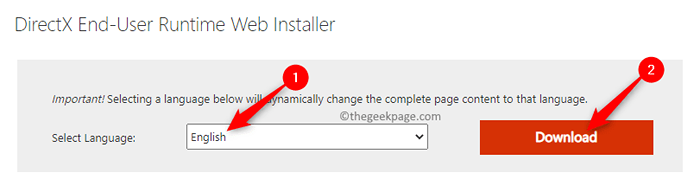
- 3606
- 38
- Mario Gollum
Muchos usuarios han informado haber encontrado un error "No se pudo crear el dispositivo DirectX" Cuando intentan lanzar cualquier juego (como Warframe) o abrir el Windows Media Center. La aparición de este problema es específica para las versiones mayores que Windows 8. DirectX consta de una serie de API necesarias para manejar procesos multimedia y de juego en la plataforma de Microsoft Windows. Permite la ejecución adecuada de las aplicaciones de video o juegos al asignarles recursos de RAM y CPU.
¿Te preocupas con el error de la creación del dispositivo DirectX al intentar jugar en tu PC con Windows?? Luego, continúe y pruebe las soluciones mencionadas en este artículo para solucionar este problema en su computadora.
Antes de seguir adelante con las soluciones, intente reiniciar su computadora para permitirle instalar cualquier actualización pendiente que se descargó y verifique si resuelve el problema.
SEX 1 - Descargue e instale el instalador web de tiempo de ejecución de usuario final de DirectX
Uno de los mejores métodos es descargar y ejecutar el instalador web de tiempo de ejecución de usuario final de DirectX en su PC para verificar si ayuda a corregir el error con DirectX.
1. Haga clic en este enlace para ir al Página de descarga oficial para el instalador web de tiempo de ejecución de usuario final de DirectX En el sitio web de Microsoft.
En esta página, elija el idioma Usando la lista desplegable.
Luego, haga clic en el Descargar botón.
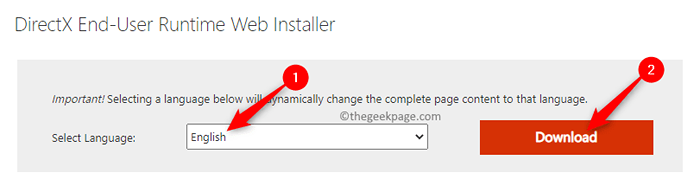
2. Después de completar la descarga, ejecute este archivo de instalador descargado para iniciar la instalación del instalador web de tiempo de ejecución de usuario final de DirectX.
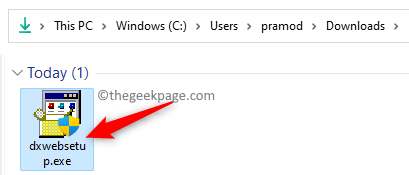
Haga clic en Sí Cuando se le solicita Control de cuentas del usuario.
En la ventana de instalación que se abre, elija la opción acepto el acuerdo y haga clic en Próximo.
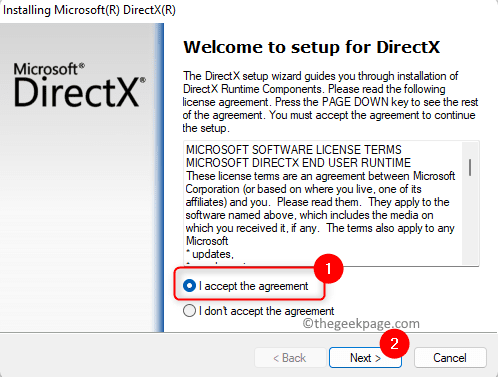
Luego, siga las instrucciones en pantalla para completar el proceso de instalación.
3. Una vez que tenga DirectX instalado en su PC, realice una reinicio del sistema.
Después del inicio del sistema, abra el juego/aplicación planteando este problema para verificar si el error se corrige.
FIJO 2 - Controlador de tarjeta gráfica del sistema de reversión
Cuando realiza una reversión de los controladores del sistema en Windows, el controlador asociado con el hardware está desinstalado y una versión anterior del controlador se instala automáticamente nuevamente.
1. Toque el Windows clave en su teclado y escriba administrador de dispositivos En el cuadro de búsqueda de Windows.
Haga clic en Administrador de dispositivos En el resultado de la búsqueda a continuación.
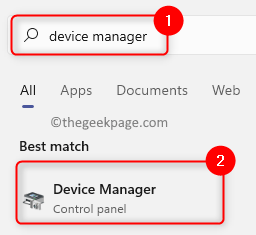
2. En el Administrador de dispositivos, ampliar la Adaptadores de pantalla haciendo clic en la flecha pequeña al lado.
Localice su tarjeta gráfica en la lista de adaptadores de visualización.
Abre el Propiedades Ventana de su tarjeta gráfica haciendo doble clic en ella.
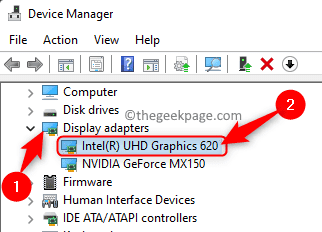
3. Ve a la Conductor pestaña en la tarjeta gráfica Propiedades ventana.
Clickea en el Tirador de retroceso botón.
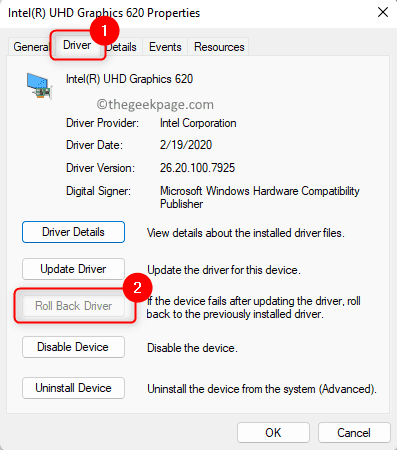
Nota: Si este botón está atenuado y no se puede hacer clic, entonces debe omitir esta solución ya que la versión anterior del controlador no está disponible para instalar.
4. Siga las instrucciones para completar el proceso de reversión de la tarjeta gráfica.
5. Reiniciar su PC y verifique si el error se resuelve abriendo el juego/aplicación problemática que estaba causando este error.
Eso es todo!
Gracias por leer.
¿Encontró este artículo lo suficientemente informativo para resolver el error? No se pudo crear el dispositivo DirectX En su PC de Windows? Háganos saber sus pensamientos y opiniones sobre este tema en la sección de comentarios a continuación.
- « Falta la carpeta de rollo de cámara en Windows 11 [FIX]
- El archivo es demasiado grande para el bloc de notas o el bloc de notas ++ [resuelto] »

