Cámara que muestra la pantalla de pantalla negra Windows 11
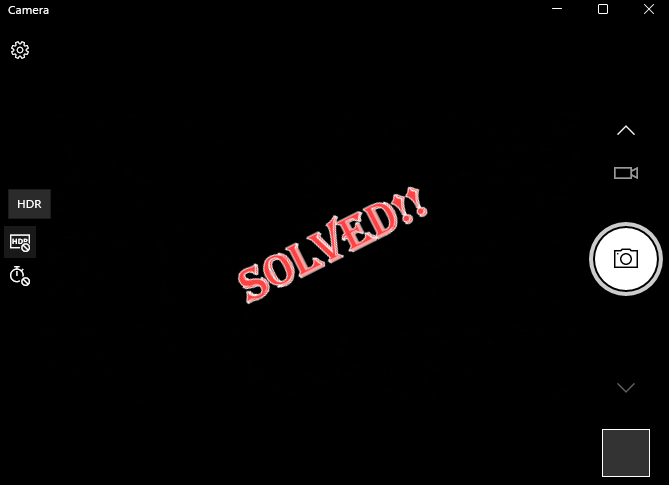
- 869
- 213
- Eduardo Tapia
¿Está apareciendo la cámara Pitch Black mientras intenta hablar en la reunión de su oficina a través de una llamada de zoom?? Este es un problema muy molesto y puede darle un dolor de cabeza hasta que resuelva manualmente el problema. Por lo general, este problema implica un permiso insuficiente de la cámara para esa aplicación en particular que está utilizando. Entonces, simplemente ajustando la configuración de la cámara, puede arreglar fácilmente su cámara para unirse a la reunión.
Tabla de contenido
- Soluciones
- FIJO 1 - Verifique los permisos de la aplicación
- FIJAR 2 - Use el editor de registro
- SEX 3 - Verifique las actualizaciones opcionales
- FIJO 4 - Actualice los controladores de la cámara
- FIJAR 5 - Desactivar y habilitar la cámara
- Arreglar 6 - Desinstalar el controlador de la cámara
- FIX 7 - Use una fuente de luz adicional
- FIJO 8 - Cambie la configuración de exposición
- FIJO 9 - Retire la batería de la computadora portátil
- FIJO 10 - Compruebe si la cámara es compatible
Soluciones
Definitivamente deberías probar estas soluciones rápidas para encontrar una solución rápida.
1. Compruebe si algo está obstruyendo la cámara si usa un tono de privacidad sobre la cámara web, verifique si está ahí. De lo contrario, tome un paño limpio y quite suavemente cualquier suciedad, o manchas de la cámara.
2. En algunas computadoras portátiles, hay una determinada tecla de función que puede apagar la cámara y encendido. Suele ser el F9 llave.
3. Reanudar tu computadora una vez. Reiniciar el sistema ha funcionado para muchos usuarios.
4. Si está utilizando una cámara web externa, desconecte todas las conexiones USB externas que está utilizando. Luego, conecte la cámara USB a otro puerto de su sistema.
FIJO 1 - Verifique los permisos de la aplicación
Compruebe si ha permitido el acceso a la cámara a las aplicaciones y a esa aplicación en particular a la que se enfrenta a este problema.
1. Abra la configuración simplemente presionando el Windows Key+I llaves juntas.
2. Entonces, toque "Privacidad y seguridad"En el lado izquierdo de la ventana.
3. Simplemente desplácese hacia abajo a través de la extensa lista de configuraciones en el panel de la derecha y elija "Cámara" ajustes.
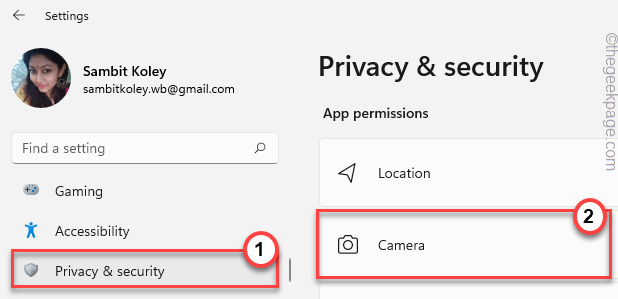
4. Al principio, configure el "Acceso a la cámara"Configuración para"En".
5. A continuación, simplemente haga clic en el "Deje que las aplicaciones accedan a su cámara"Y establecerlo en"En".
En la lista de aplicaciones debajo de esta opción, puede encender el acceso de la cámara para las aplicaciones que desea.
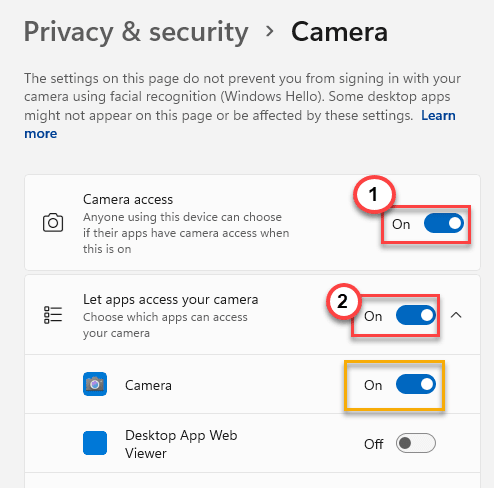
6. Si usa su cámara web para aplicaciones de escritorio (como cualquier navegador), debe ajustar el "Deje que las aplicaciones de escritorio accedan a su cámara"Configuración para"En".
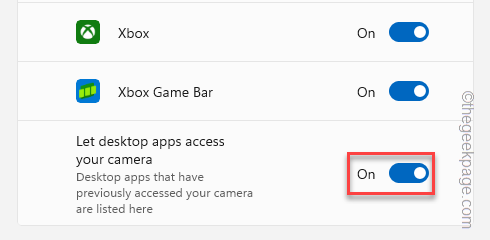
Después de eso, cierre la configuración. Ahora, ejecute una prueba de cámara web para verificar si funciona o no.
FIJAR 2 - Use el editor de registro
Puede usar el editor de registro para crear un nuevo valor que pueda ayudarlo a resolver el problema de la cámara web.
1. Solo presione el Clave de Windows+R llaves juntas.
2. Entonces, escriba "regedit"Y golpear Ingresar Para acceder a la ventana del editor de registro.
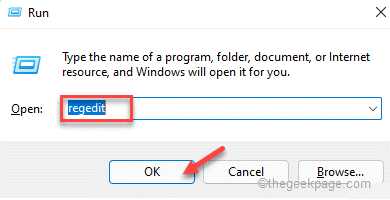
Advertencia -Creará un nuevo valor para eliminar el efecto de pantalla negra en la cámara. Por lo general, no te lleva a ningún problema. Pero, en algunos casos, puede conducir a más complicaciones. Entonces, antes de hacer cualquier otra cosa, debe crear una nueva copia de seguridad de registro.
a. Una vez que haya abierto la pantalla del editor de registro, toque "Archivo"Desde la barra de menú.
b. Luego toque "Exportar"Hacer una nueva copia de seguridad de registro.
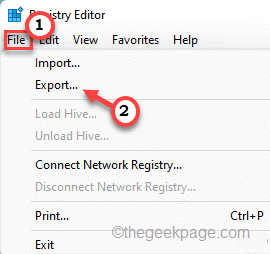
Simplemente almacene esta copia de seguridad en una ubicación discreta.
3. En el lado izquierdo, ve aquí -
Computer \ hkey_local_machine \ Software \ Microsoft \ Windows Media Foundation \ Plataforma
4. Ahora, en el lado derecho, toque a la derecha en el espacio y toque "Nuevo>"Y toque"Valor dWord (32 bits)"Para crear un nuevo valor.
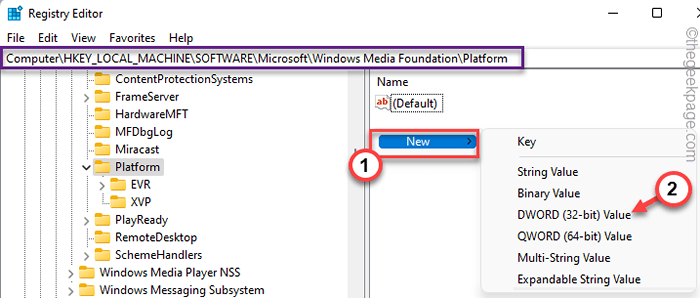
5. A continuación, cambie el nombre de la clave como "HabilitarFrameserverMode".
6. Ahora sólo doble toque el elemento para editarlo.
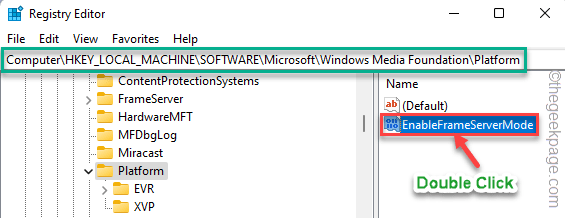
7. Después de eso, establezca este valor en "1".
8. Finalmente, haga clic en "DE ACUERDO"Para guardar este cambio.
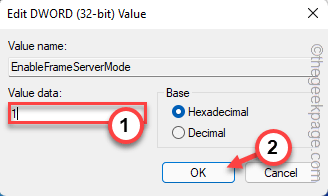
Después de esto, cierre la ventana del editor de registro.
Después de cerrar esa pantalla, reiniciar Tu PC/ laptop. Después de reiniciarlo, abra la cámara web y pruebe si eso funciona.
SEX 3 - Verifique las actualizaciones opcionales
Windows ofrece estas actualizaciones de controladores de cámara web como opcional y debe descargar e instalar manualmente la actualización.
1. Abra la ventana de configuración de su sistema.
2. Ahora, simplemente haga clic en el "actualizacion de Windows"Sección en el panel izquierdo.
3. Verás muchas opciones en el panel de la derecha. Solo, haga clic en el "Opciones avanzadas"Menú para acceder a él.
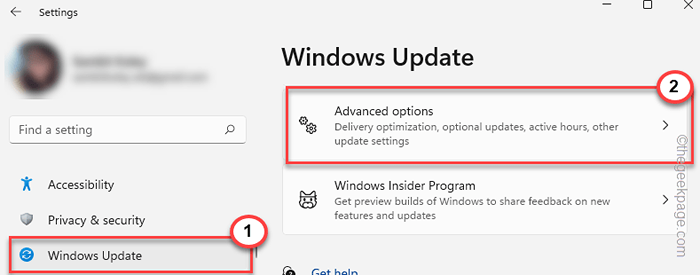
4. Ahora sólo controlar Las actualizaciones asociadas con su dispositivo webcam tuyo. (Como en mi caso, son las actualizaciones de Logitech.)
5. A continuación, simplemente haga clic en "Descargar e instalar"Para instalar esas actualizaciones.
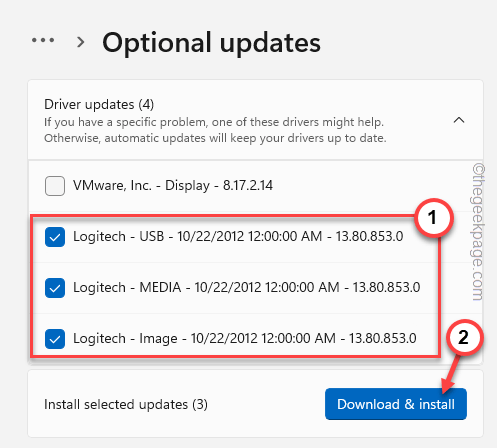
Esto finalmente instalará los controladores de cámara web opcional en su sistema.
6. Por lo general, estas actualizaciones de controladores no necesitan ningún sistema. Pero, en algunos casos, es posible que necesite Reanudar tu sistema.
7. Simplemente regrese a la página de inicio de Windows Update y toque el "Reiniciar ahora"Opción para reiniciar el sistema.
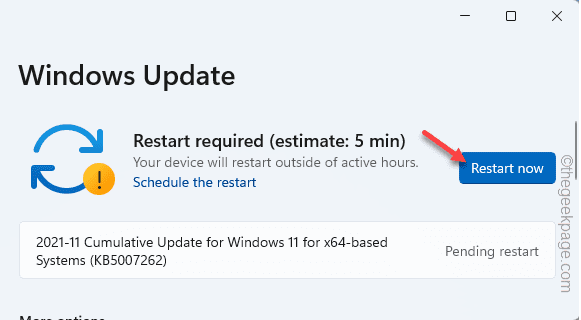
Una vez que haya reiniciado el sistema, el dispositivo webcam comenzará a funcionar normalmente.
FIJO 4 - Actualice los controladores de la cámara
Puede actualizar los controladores de la cámara desde el administrador de dispositivos.
1. Al principio, presione el Clave de Windows+x llaves juntas.
2. Solo toque "Administrador de dispositivos"Para acceder a él.
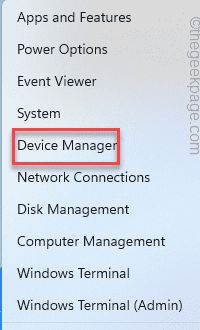
3. Una vez que llegue a la página Administrador de dispositivos, verá el "Cámara" sección. Solo, expandelo para ver su dispositivo de cámara.
2. Solo, toque a la derecha el controlador de la cámara y toque "Actualizar controlador".
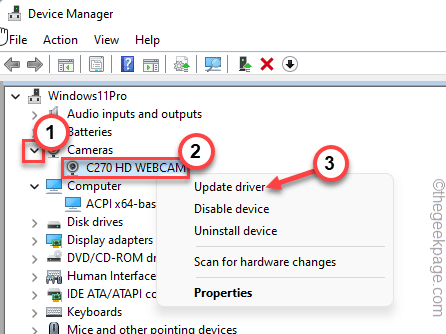
3. En el siguiente paso, simplemente haga clic en "Buscar automáticamente los controladores".
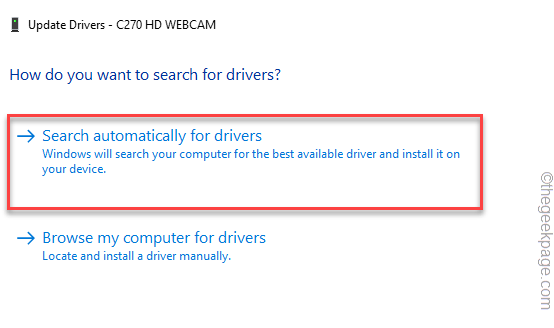
Windows buscará el mejor controlador para su dispositivo de cámara y lo descargará e instalará en su sistema.
Si recibe el "Los mejores controladores para su dispositivo ya están instalados"Mensaje en su pantalla, busque la próxima solución para resolver este problema.
Puede descargar e instalar la última versión del controlador webcam directamente desde el sitio web del fabricante.
1. Busque el último controlador webcam.
2. Descargue el último paquete de controladores e instálelo en su sistema.
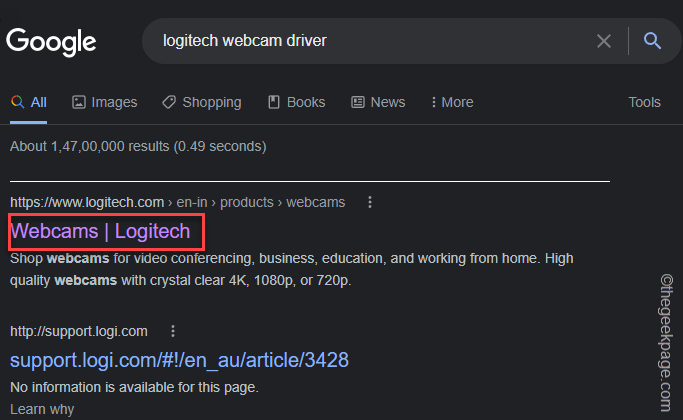
Después de instalar el controlador, cierre todo y Reanudar el sistema para completar el proceso de instalación del controlador.
NOTA -
Si está utilizando una cámara web Logitech, puede descargar y usar sus aplicaciones dedicadas para controlar el controlador webcam.
1. Vaya a la página de la webcam de Logitech.
2. Luego, toque la cámara web en particular que está utilizando.
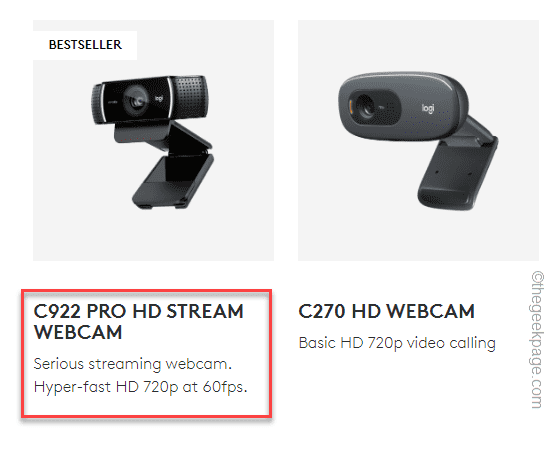
3. Ahora, desplácese hacia abajo hasta el "Soporte" sección. Toque el "Ver todas las descargas".
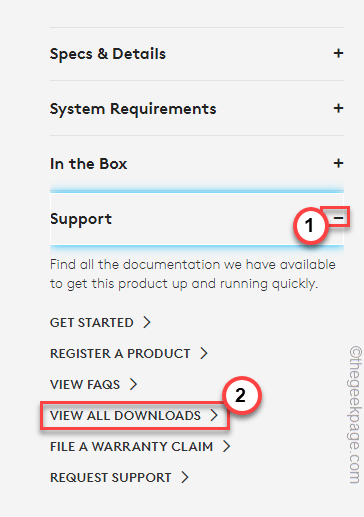
4. Ahora, simplemente descargue el software desde aquí. Grifo "Descargar"Para descargarlo.
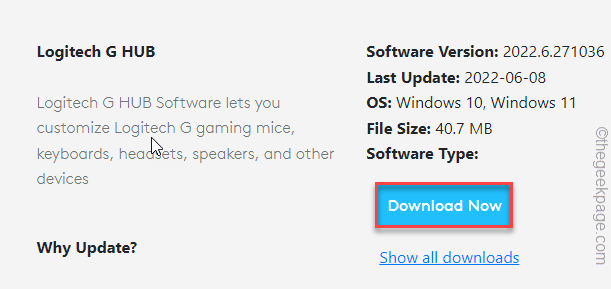
5. Luego, ejecutarlo en su sistema.
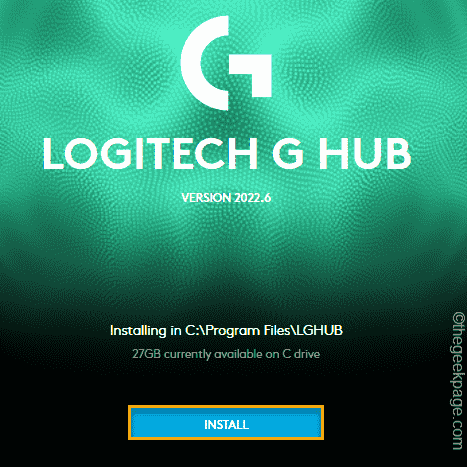
Ahora, usando esta aplicación, puede descargar directamente el último controlador webcam directamente.
FIJAR 5 - Desactivar y habilitar la cámara
Intente deshabilitar y volver a habilitar el dispositivo de la cámara.
1. Tienes que presionar la tecla Windows una vez y escribir "dispositivo".
2. Una vez que hayas visto "Administrador de dispositivos"En los resultados de búsqueda, toque.
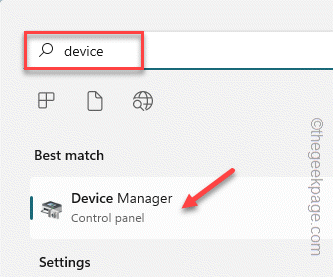
3. Cuando se abra la pantalla del administrador de dispositivos, haga clic en "Cámara".
4. Después de eso, toque a la derecha su controlador de cámaras web y toque "Deshabilitar el dispositivo".
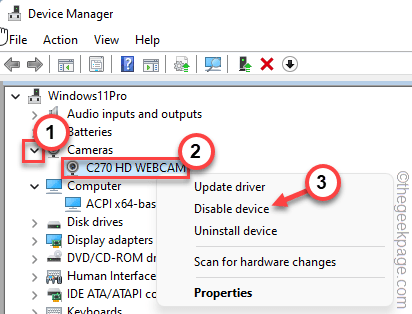
5. Ahora, confirme su acción con un toque "Sí".
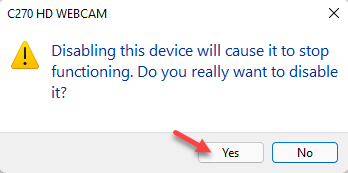
Esto deshabilitará el controlador de la cámara web.
6. Ahora es el momento de habilitar el controlador webcam una vez más. Por lo tanto, el controlador de cámara web desactivado y toque "y toque"Habilitar dispositivo"Para volver a habilitarlo.
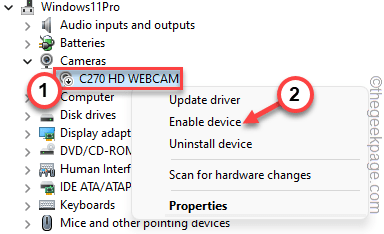
Después de eso, cierre el administrador de dispositivos. Ahora, verifique si la webcam todavía parece ser Black o no.
Arreglar 6 - Desinstalar el controlador de la cámara
Si nada más ha funcionado, simplemente desinstale el controlador de la cámara y reinicie el sistema.
1. presione el ⊞ Gana clave+R llaves juntas.
2. Entonces, escriba "devmgmt.MSC"Ahí y golpe Ingresar Para acceder a él.
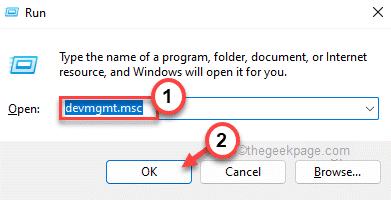
3. Simplemente haga clic una vez en el "Cámara" dispositivo.
4. Debe tocar a la derecha el controlador de cámaras web y hacer clic en "Desinstalar el controlador"Desinstalarlo.
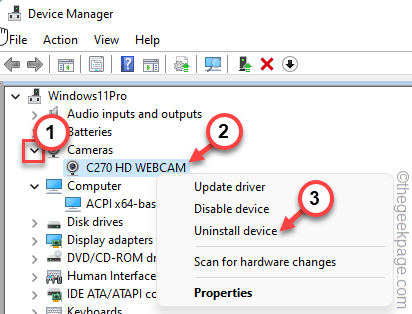
5. Recibirás un mensaje de advertencia. Grifo "Desinstalar"Para terminar el proceso.
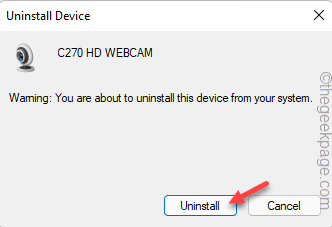
6. Ahora, una vez que haya desinstalado el controlador webcam, puede tocar "Acción"Desde la barra de menú.
7. Después de eso, haga clic ""Escanear para cambios de hardware".
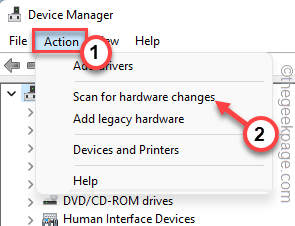
Windows escaneará su sistema e instalará el controlador de cámara web que falta una vez más. Compruebe si esto funciona para usted.
FIX 7 - Use una fuente de luz adicional
Si se encuentra en un entorno de poca luz y si la cámara web no admite la función del modo nocturno, debe considerar usar una fuente de luz adicional. Puede sentarse cerca de la ventana durante el día o usar una habitación bien iluminada. Esto puede afectar significativamente la salida de la cámara y solucionar el problema de la pantalla negra que se enfrenta actualmente.
FIJO 8 - Cambie la configuración de exposición
Algunas cámaras web admiten ajustes adicionales de las cualidades de las imágenes de la cámara como brillo, saturación, contraste y exposición. Puede usar la aplicación Webcam dedicada (como Logitech Opciones, Logitech G Hub, etc.) para controlar estas configuraciones. Intenta ir por el "Configuración por defecto"Para resolver este problema.
Compruebe si esto ayuda a resolver el problema de la cámara web en su sistema.
FIJO 9 - Retire la batería de la computadora portátil
Esta es una solución rápida que puede funcionar para usted.
1. Al principio, apague la computadora portátil.
2. Separar el cable de alimentación de él, si está conectado.
3. Ahora, extraiga con cuidado la batería de la computadora portátil del dispositivo.
4. A continuación, simplemente presione y mantenga presionada el botón de encendido de la computadora portátil durante al menos 20 segundos para iniciarlo. Pero, no se iniciará debido a la ausencia de cualquier fuente de energía.
5. Repita este paso un par de veces más.
6. Ahora, vuelva a colocar la batería de la computadora portátil en su lugar cuidadosamente.
Pruebe si la cámara web funciona correctamente o no.
FIJO 10 - Compruebe si la cámara es compatible
Si está utilizando una cámara web anterior, puede no ser compatible con el sistema actual que está utilizando. Intente probar la cámara web con otra PC/laptop.
Si la cámara web parece ser negra en ese sistema también, podría no ser completamente compatible con Windows 11. Entonces, esa es la razón por la que enfrenta este problema.
Consejos alternativos -
1. Si está utilizando Windows PowerToys, presionando el Windows+Shift+A apaga la cámara y el micrófono. Intenta presionar las teclas nuevamente para encender la cámara.
2. Es posible que la cámara web no funcione correctamente. Intente volver a conectar la cámara web a otro dispositivo y probar.
- « Cómo crear una lista desplegable con símbolos en Excel
- FIJO - No conectado - No hay conexiones disponibles en Windows 11, 10 [resuelto] »

