No se puede cambiar la dirección IP estática y el servidor DNS en Windows 10 Fix
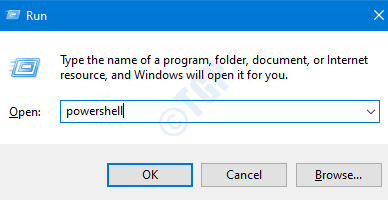
- 2375
- 113
- Mario Gollum
Primero, comprendamos el papel de la dirección IP y los servidores DNS. Digamos que queremos abrir www.Tegeekpage.com, nuestro sistema tiene una IP única, digamos 192.168.0.1, y el servidor web que aloja el sitio web (www.Tegeekpage.com) tiene una IP única, digamos 770.34.56.1. Las computadoras y los dispositivos de red entienden solo los números (es más rápido procesar). Para llegar al sitio web tenemos que ingresar la dirección IP del sitio web. Pero no es posible recordar la dirección IP de cada sitio web. Aquí es donde DNS entra en la imagen. DNS significa servidores de nombres de dominio. Nos dicen la dirección IP correspondiente al nombre de dominio. Cuando escribimos el nombre de dominio (por ejemplo, www.Tegeekpage.com) y presione enter, internamente una solicitud va al servidor DNS y eso devuelve la dirección IP 770.34.56.1 del nombre de dominio.
Por lo general, la dirección IP y los servidores DNS se configuran automáticamente en el sistema. Varias veces es posible que tengas que cambiarlo manualmente como
- Los servidores DNS no son accesibles
- La dirección IP asignada automáticamente es tomada por algún otro sistema
- Para preocupaciones de seguridad
Cuando intentamos hacer eso, arroja algún error como se muestra a continuación,
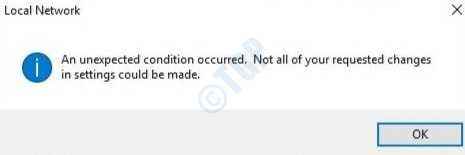
En tales situaciones, podemos intentar corregir el error de varias maneras mencionados a continuación.
Tabla de contenido
- Método 1: restablecer los valores del símbolo del sistema
- Método 2: Configuración de PowerShell
- Método 3: Asigne la dirección IP usando DHCP
Método 1: restablecer los valores del símbolo del sistema
Paso 1: para abrir la ventana Ejecutar, mantenga presionada las teclas Windows+R al mismo tiempo
Paso 2: Tipo CMD y presionar Ctrl+Shift+Enter juntos. Esto abre el símbolo del sistema con Privilegios de administrador.
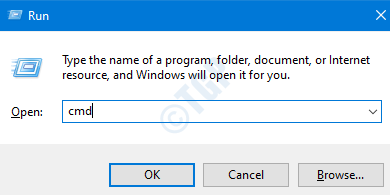
Restablecer la dirección IP
En la mayoría de los casos, la renovación de la dirección IP del sistema ha solucionado el problema.
En la ventana del símbolo del sistema, escriba los comandos
ipconfig /versión ipconfig /renovar
Con estos comandos, se asignará una nueva dirección IP al sistema. Si el problema aún no se resuelve, intente la siguiente solución.
Flushing DNS y restablecimiento de Winsock
Para ver por qué las cosas no funcionan, podemos actualizar la configuración de la red TCP/IP enjuagando el servidor DNS y restableciendo Winsock
En el símbolo del sistema, escriba los siguientes comandos uno tras otro
ipconfig /flushdns IPCONFIG /REGISTDNS NETSH WINSOCK RESET CATALOG NETSH INT IPV4 RESET RESET.REG NETSH INT IPV6 RESET RESET.Salida de registro
Reinicie su sistema para que los cambios entren en vigencia.
Ahora vea si el problema se resuelve, si no, pruebe las siguientes correcciones.
Método 2: Configuración de PowerShell
Paso 1: Presione Windows+R Al mismo tiempo y abrir la ventana de ejecución
Paso 2: Ingrese potencia Shell en la sección abierta y golpea Ctrl+Shift+Enter para abrir PowerShell en Modo de administración.
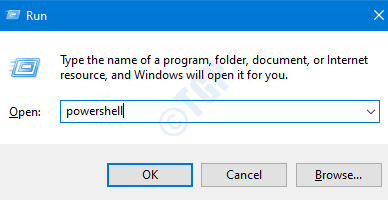
Configuración de la dirección IP estática
Para establecer una dirección IP estática, podemos usar el cmdlet de la dirección de nueva red de la siguiente manera.
New-netipaddress [-ipaddress] -Interfacealias [-defaultgateway] [-addressfamily] [-type] [-prefixlength] [-validlifetime] [-preferredlifetime] [-skipassource] [-policystore] [-cimsession] [-throttLelimit] [ -Asjob] [-whatif] [-confirm] []
Para una explicación detallada de lo que hace cada parámetro y la variación del comando se refiere a este enlace
No se necesitan todos los parámetros mencionados anteriormente. Podemos especificar los que queremos. En general, debe tener 4 parámetros I.E IP Dirección, alias de interfaz, longitud de prefijo (máscara de subred) y dirección de puerta de enlace. Como ejemplo, consideremos una configuración básica en la que tenemos que configurar la dirección IP 192.18.0.12/24 ( /24 es equivalente a la máscara de subred 255.255.255.0) y la puerta de enlace predeterminada 192.168.0.254 a la "conexión Ethernet cableada", entonces el comando sería
Nueva netipaddress -ipaddress 192.168.0.2 -Interfacealias "Conexión Ethernet Wired" -Prefixlength 24 -Defaultgateway 192.168.0.254
Consulte la instantánea a continuación:

NOTA :
Si desea modificar los cambios para esta dirección IP, puede usar el Netipaddress cmdlet. Para obtener más detalles sobre ese comando, consulte aquí.
Configuración del servidor DNS
Para cambiar la configuración del servidor DNS, podemos usar Set-dnsclienterverAddress cmdlet. El comando es
Set-dnsclientserverAddress [-interfacealias] [-serverAddresses] [-validate] [-resetserverAddresses] [-cimsession] [-throttlelimit] [-asjob] [-passthru] [-whatif] [-confirm] [] []
Para una explicación detallada de los parámetros y la variación del comando, consulte este enlace
No se necesitan todos los parámetros especificados anteriormente. Podemos usar los que se requieren. En general, se configuran dos servidores DNS (primarios y secundarios). Digamos que queremos configurar el primario como 192.168.0.2 y el secundario como 192.168.0.2 sobre la conexión de Ethernet por cable de interfaz. El comando sería,
Set -dnsClientServerAddress -INTERFACEALIAS "Conexión de Ethernet Wired" -Serveraddresses 192.168.0.1, 192.168.0.2
Consulte la instantánea a continuación,

Reinicie el sistema y vea si el problema se resuelve.
Método 3: Asigne la dirección IP usando DHCP
Paso 1: mantener Windows+R llaves juntas para abrir la ventana de ejecución
Paso 2: en la ventana que se abre MS-Settings: Network-WIFI y presionar DE ACUERDO
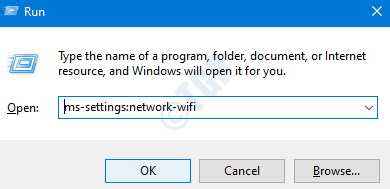
Paso 3: En la configuración -> Network e Internet -> Ventana WiFi que se abre, haga clic en Administrar redes conocidas
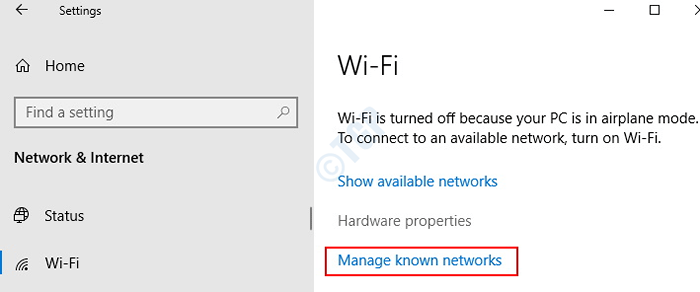
Paso 4: haga clic en la red y elija Propiedades
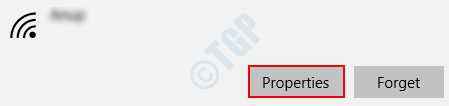
Paso 5: en la sección Configuración de IP en la parte inferior Haga clic en Editar.
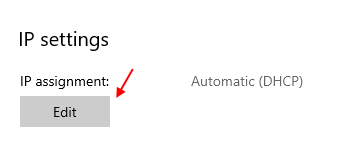
Paso 6 - Al editar la configuración de IP Se abre la ventana, elija Automático (DHCP), y presionar Ahorrar
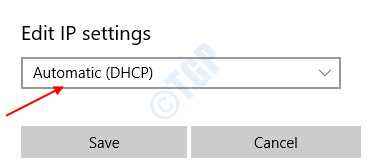
Reinicie el sistema y verifique si el DHCP asigna una IP.
NOTA :
Para cambiar la asignación de IP de una conexión Ethernet, en el paso 2, elija Éternet Pestaña en lugar de wifi y sigue los mismos pasos.
Eso es todo. Realmente esperamos que estos métodos lo ayuden a solucionar el problema. Por favor comenta y háganos saber cuál de las soluciones anteriores funcionó para ti.
Gracias por leer.
- « Cómo evitar que el HDD se apague después de pasar el tiempo de inactividad predeterminado en Windows 10
- Cómo arreglar Google Chrome no guardando contraseñas en Windows 10 »

