Cómo arreglar Google Chrome no guardando contraseñas en Windows 10
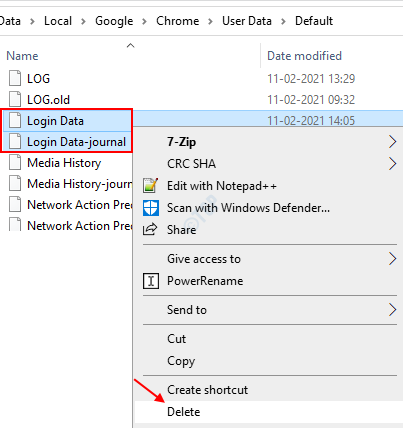
- 3051
- 18
- Sra. María Teresa Rentería
Recordar las contraseñas para nosotros ha sido la característica más cómoda que Google Chrome ofrece durante mucho tiempo ahora. Un problema común que se informa recientemente es que Google Chrome no puede guardar contraseñas, como se espera que fuera de ella. Donde quiera que espere que llene automáticamente las contraseñas, ya sea, cajas de correo, cuentas bancarias, cuentas universitarias, aplicaciones de música o sitios de compras, Chrome está pidiendo a los usuarios que ingresen manualmentelo manualmente. Esto va a crear mucha preocupación, especialmente si no había anotado las contraseñas en otro lugar. Todo el proceso de restablecerlo puede ser tedioso y, en algunos casos, irrecuperable a toda costa.
Hay múltiples razones que podrían conducir a este problema. Puede ser que el Chrome tenga prohibido guardar contraseñas, debido a alguna configuración, o hay archivos de caché corruptos. Cuando el perfil de Chrome actual está dañado por alguna razón, puede desviarse de ofrecer esta característica. Además, hay un error conocido reconocido por el propio Google, que podría estar causando este problema.
Lea este artículo, que proporcionará múltiples correcciones para resolver el problema de no guardar sus contraseñas.
Tabla de contenido
- Método 1: Eliminar archivos logindata
- Método 2: Haga clic en el signo de tecla en la parte superior derecha
- Método 3: Configurar Chrome para guardar la contraseña
- Método 4: Actualización de la última versión de Google Chrome
- Método 5: Desactivar la eliminación de las cookies y los datos del sitio mientras renuncia a Chrome
- Método 6: Cache y cookies borrar
- Método 7: utilizar un nuevo perfil de Chrome.
Método 1: Eliminar archivos logindata
1. Cerca Cromo navegador
2. Ahora, abra el explorador de archivos
3. Copie y pegue la ruta a continuación y presione la tecla ENTER.
%UserProfile%\ AppData \ Local \ Google \ Chrome \ Datos de usuario
4. Borrar archivos "Datos de inicio de sesión" y "Iniciar sesión Data-Journal".
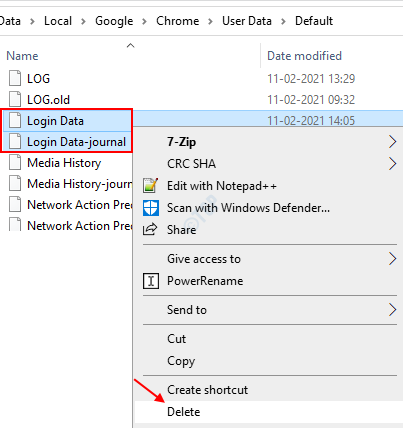
5. Empiece a Chrome de nuevo.
Método 2: Haga clic en el signo de tecla en la parte superior derecha
1. Abra Chrome y vaya a la página de inicio de sesión del sitio web.
2. Después de ingresar las credenciales y enviar el formulario, haga clic en el signo clave en la parte superior derecha de la barra de dirección de Chrome.
3. Ahora, haga clic en ahorrar Para guardar la contraseña.
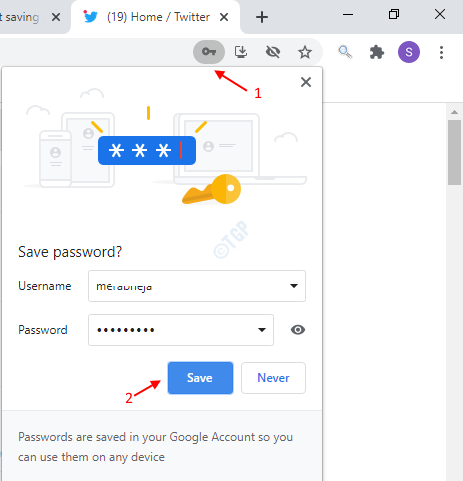
Método 3: Configurar Chrome para guardar la contraseña
Muchos usuarios desconocen la configuración proporcionada por Chrome para guardar contraseñas. Por defecto, la opción está deshabilitada. Habilitarlo lo ayudará a dejar que Google Chrome recuerde sus contraseñas y llenará automáticamente siempre que sea necesario.
Para habilitarlo, siga los siguientes pasos dados
Paso 1: Abrir Cromo y vaya al menú Acciones haciendo clic en el tres puntos Disponible en la esquina superior derecha de la ventana.

Paso 2: ahora vaya a la opción Ajustes y haga clic en él.
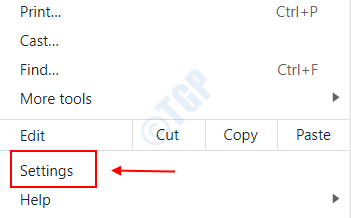
Paso 3: en la ventana que se abre, elija la opción Enfoque automático en el panel izquierdo y haga clic en él.
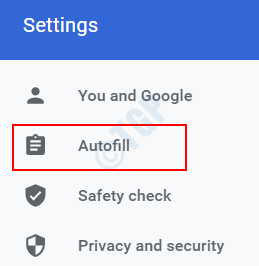
Paso 4: ahora encontrará una opción Contraseñas bajo Autococominación en el panel derecho. Haz click en eso.
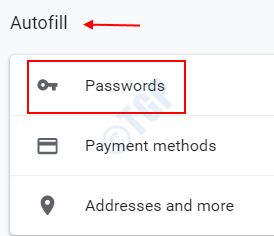
Paso 5: En la configuración disponible en contraseñas, encontrará una opción nombrada Oferta para guardar contraseñas. Por defecto, se deshabilitará. A permitir Es, mueva el control deslizante a la derecha.
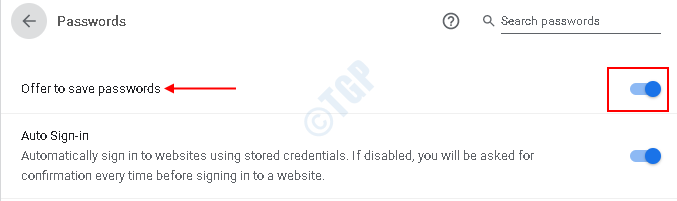
Paso 6: Salga de la ventana y Restarto la aplicación Google Chrome.
Intente guardar la contraseña nuevamente y verifique si el problema está resuelto. Si no, pasa a la siguiente solución.
Método 4: Actualización de la última versión de Google Chrome
Una de las últimas versiones publicadas por Google ha solucionado este problema. Actualizar su Google Chrome a la última versión puede ayudarlo a salir de ella. Aunque es posible que Chrome se actualice en sí mismo si hay una conexión a Internet estable, podría no ser siempre el caso. Cualquier aplicación de terceros, intervención manual del usuario o cualquier plan de energía personalizado en su sistema para regularla detendrá la aplicación Chrome para actualizarse a sí misma.
Para actualizar la última versión de Chrome
Paso 1: Abra Google Chrome en su sistema y haga clic en el tres puntos que encontrarás en la esquina superior derecha.

Paso 2: ahora encontrará una opción Ayuda. Haz click en eso.
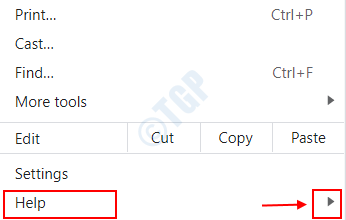
Paso 3: Ahora, haga clic en la opción Acerca de Google Chrome. Te llevará a otra ventana.
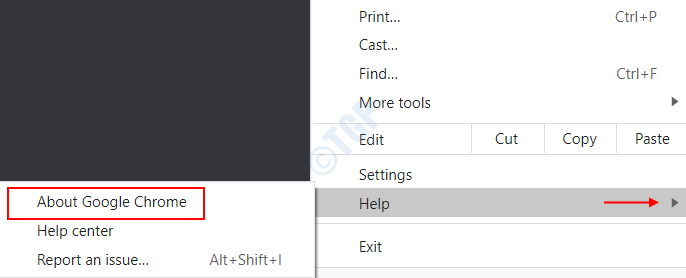
Paso 4: hacia la derecha, encontrará un encabezado, Sobre Chrome. Debajo de él, comenzará a escanear las últimas actualizaciones en su sistema. Comenzará automáticamente a actualizar el Chrome a la última versión.
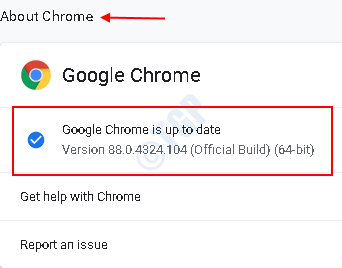
Una vez que se complete la actualización, solicitará el mensaje, Google Chrome está actualizado junto con Número de versión Para la actualización.
Paso 5: Salga de la ventana y Reanudar el navegador para que los cambios entren en vigencia.
Eso es todo, verifique si el problema se resuelve después de la última actualización. Si no, prueba la siguiente solución.
Método 5: Desactivar la eliminación de las cookies y los datos del sitio mientras renuncia a Chrome
Por lo general, si los datos y las cookies del sitio local se eliminan cuando renuncia a Chrome, entonces hay altas posibilidades de que sus contraseñas guardadas puedan perderse. Esta configuración debe mantenerse deshabilitada. Muchos usuarios informan que esta configuración prohíbe que guarde las cookies y los datos del sitio local mientras renuncia a Chrome se habilita debido a un problema técnico en ella.
Para deshabilitar la configuración, siga los siguientes pasos dados
Paso 1: abra Google Chrome y abra las acciones haciendo clic en el 3 puntos En la esquina superior derecha.

Paso 2: haga clic en la opción Ajustes De la lista disponible.
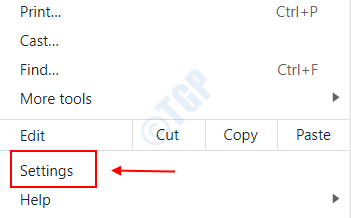
Paso 3: hacia la izquierda, podrá encontrar la opción Privacidad y seguridad. Haz click en eso.
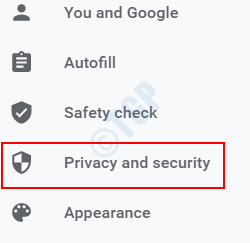
Paso 4: en la pestaña Privacidad y seguridad en el panel correcto, encontrará una opción nombrada Cookies y otros datos del sitio. Haz click en eso.
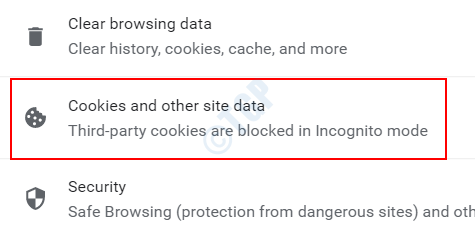
Paso 5: Desplácese hacia abajo un poco a la derecha y podrá encontrar una configuración nombrada Borrar cookies y datos del sitio cuando renuncia a Chrome. Si está habilitado, desactivar It deslizando el botón de palanca al lado hacia izquierda.
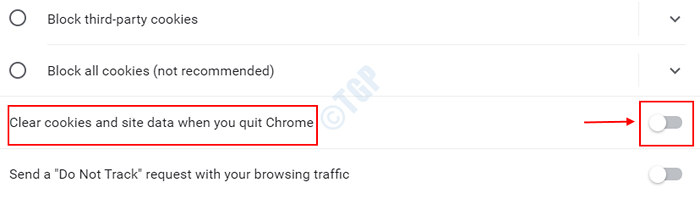
Si ya estaba deshabilitado, no necesita hacer nada.
Paso 6: Si ha realizado alguna modificación en la configuración, Reanudar Tu navegador. Hará que los cambios entren en vigencia.
Paso 7: intente guardar sus contraseñas nuevamente y verifique si es exitoso esta vez.
Si el método dado anterior no funciona para usted, pase a la siguiente solución disponible.
Método 6: Cache y cookies borrar
Los cachés viejos en su Chrome pueden jugar con sus contraseñas antiguas y pueden causar una falla para guardarlas de manera efectiva. Limpiar los cachés puede ayudar a resolver este problema. Para borrar los cachés, siga los siguientes pasos para personalizar y controlar la configuración de Chrome.
Paso 1: abra el navegador Chrome y haga clic en el tres puntos Disponible en la esquina superior derecha de la ventana.
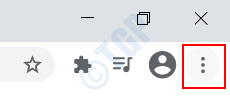
Paso 2: haga clic en la flecha junto a la opción Más herramientas de la lista.
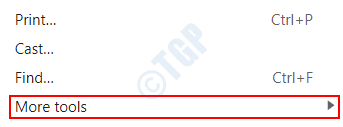
Paso 3: ahora elija la opción Eliminar datos de navegación.
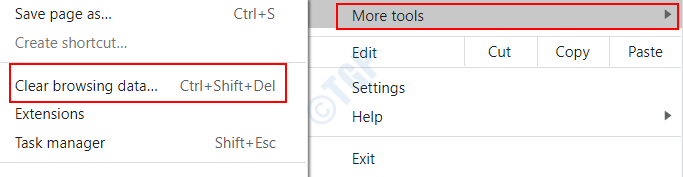
Paso 4: Aparece una nueva ventana de datos de navegación transparente. Clickea en el Lo esencial pestaña.
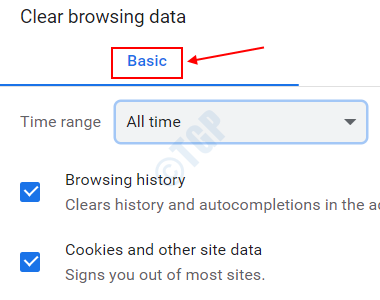
Paso 5: Cambie el valor desplegable a Todo el tiempo Para el Intervalo de tiempo opción dada.
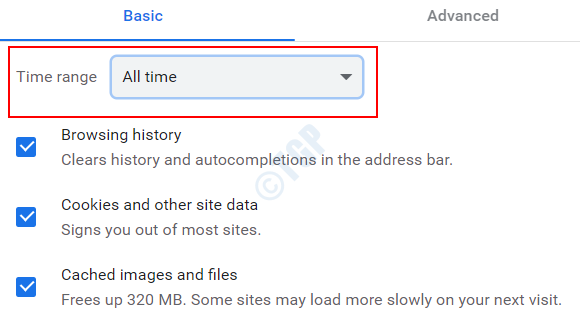
Paso 6: Asegúrese de que todas las configuraciones en él: historial de navegación, cookies y otros datos del sitio, así como imágenes y archivos en caché, permanezcan marcados.
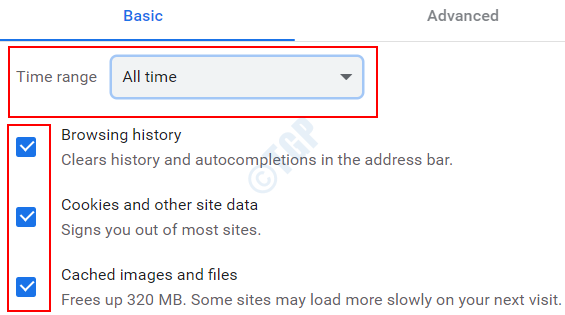
Paso 7: Ahora elija la opción Borrar datos.
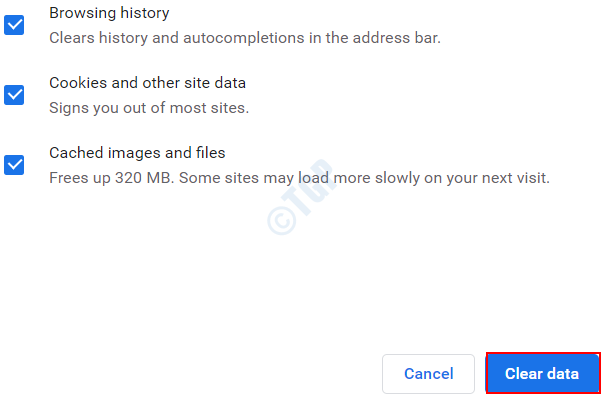
Paso 8: reinicie el navegador e intente guardar las contraseñas nuevamente.
Si borrar los cachés no ayuda, entonces llegue a la siguiente solución.
Método 7: utilizar un nuevo perfil de Chrome.
Si el perfil de usuario ya guardado y las preferencias en Chrome están dañadas por alguna razón, entonces se recomienda que cree un perfil completamente nuevo. Pero todas las preferencias de usuario previamente guardadas y otra información relacionada importante pueden perderse. Asegúrese de anotarlos para su referencia futura antes de continuar con esta solución.
Para crear un nuevo perfil de usuario, siga los pasos a continuación dados.
Paso 1: abra el navegador Chrome y haga clic en el Cuenta Icono (un icono redondo) disponible en la esquina superior derecha de la ventana.
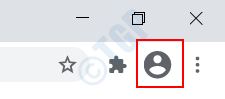
Paso 2: encontrarás un Ajustes ícono para administrar a las personas a su lado Otra gente En la lista de opciones. Haz click en eso.
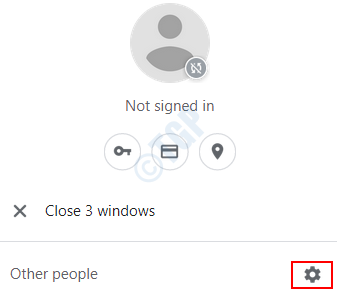
Paso 3: encontrará una opción Agregar persona En la parte inferior derecha para agregar un nuevo perfil de usuario. Haga clic en la opción.
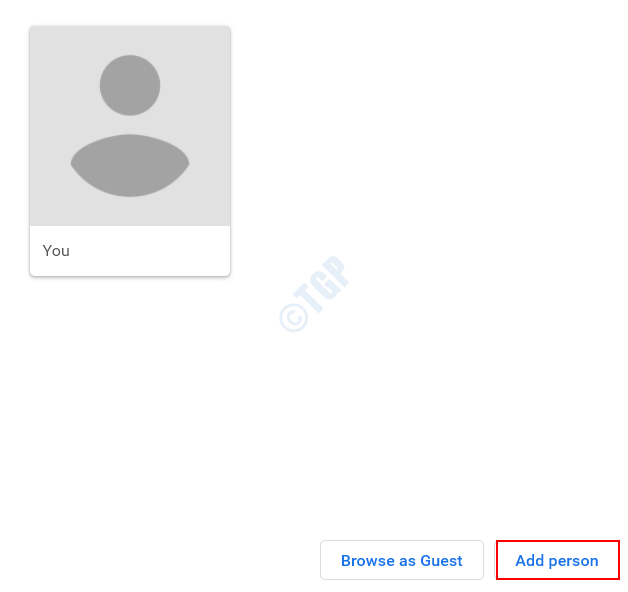
Paso 4: en la ventana que aparece, se le pedirá que ingrese a un Nombre para que se cree el nuevo usuario y un Avatar de la galería de avatares disponibles.
Una vez hecho, haga clic en el Agregar botón para agregar el usuario. Se guardará con éxito.
Paso 5: Ahora Reanudar Su sistema para verificar si toda la nueva información y las contraseñas se guardan en el nuevo perfil que acaba de crear.
Cualquiera de los métodos dados anteriormente debe funcionar para usted. Si no, hay varias aplicaciones de terceros disponibles que pueden administrar fácilmente sus contraseñas. Algunos de los que han demostrado ser efectivos son Dashlane, StickyPassword y LastPass, que puede instalar como complementos en su navegador Chrome.
Pruebe estos métodos y háganos saber qué método funciona para usted el mejor. No dude en comentar en caso de sugerencia.
- « No se puede cambiar la dirección IP estática y el servidor DNS en Windows 10 Fix
- Tarjeta gráfica no detectado problema en Windows 10 Fix »

