Tarjeta gráfica no detectado problema en Windows 10 Fix
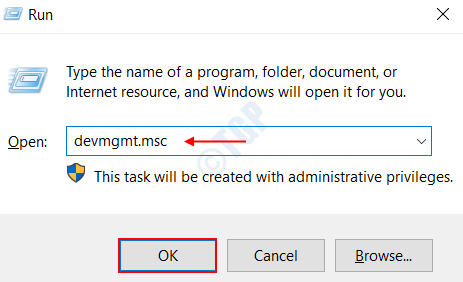
- 2474
- 494
- Adriana Tórrez
Si eres un gran fanático de los videojuegos o animaciones, entonces ves el error, Tarjeta gráfica no detectada, te voy a decepcionar con seguridad. Una tarjeta gráfica en su computadora portátil representa una imagen en su monitor para una mejor calidad de visualización. Para obtener una experiencia de juego más rica, un mayor rendimiento en aplicaciones y software 3D y para una mejor experiencia de video y HD, generalmente tendemos a invertir en una excelente tarjeta gráfica. En algunas circunstancias, es posible que su sistema no pueda reconocer la tarjeta gráfica.
Hay una variedad de razones que pueden conducir a este error. Una tarjeta gráfica defectuosa, controladores defectuosos, problemas de ranura de GPU o configuraciones de BIOS incorrectas pueden ser una de las muchas razones. La fuente de alimentación inadecuada también puede ser una causa. Es posible que su sistema no detecte la tarjeta gráfica, ya sea al insertar una nueva o podría haber dejado de detectar la existente de la nada.
Lea este artículo para saber cómo puede solucionar este problema.
Tabla de contenido
- SEX 1: Verifique los dispositivos ocultos
- FIJO 2: Verifique la ranura de la tarjeta gráfica
- SEX 3: Desinstalar actualizaciones de Windows
- Corrección 4: Configurar tarjeta gráfica predeterminada
- SEX 5: Restaurar la configuración de BIOS predeterminada
SEX 1: Verifique los dispositivos ocultos
Paso 1: Abre Administrador de dispositivos en Windows 10. Para hacerlo, abre Correr diálogo presionando Windows y R llaves juntas.
Paso 2: Tipo devmgmt.MSC En el cuadro de texto como se muestra a continuación. Esto abrirá la ventana del administrador de dispositivos.
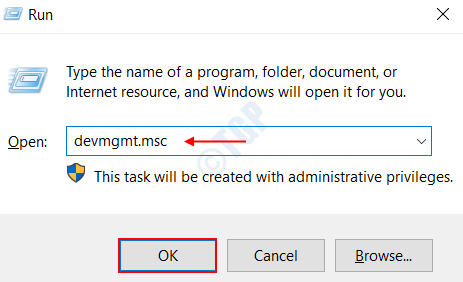 Paso 3: haga clic en el Vista Pestaña en la ventana que se abrió. Ahora elige la opción Mostrar dispositivos ocultos de la lista.
Paso 3: haga clic en el Vista Pestaña en la ventana que se abrió. Ahora elige la opción Mostrar dispositivos ocultos de la lista.
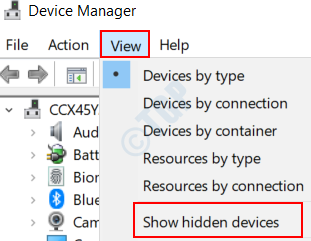 Paso 4: ahora navegue al Acción pestaña y haga clic en ella. Elija la opción Escanear para cambios de hardware de la lista que se abre.
Paso 4: ahora navegue al Acción pestaña y haga clic en ella. Elija la opción Escanear para cambios de hardware de la lista que se abre.
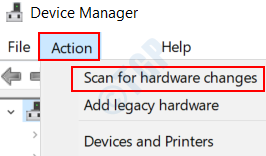
Paso 5: Verifique si el controlador de su tarjeta gráfica en Adaptadores de pantalla. Si aparece, entonces estás listo para ir.
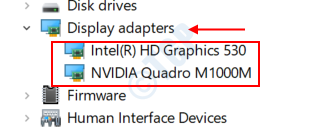
Si no ve la tarjeta gráfica en adaptadores de visualización, realice la siguiente solución.
FIJO 2: Verifique la ranura de la tarjeta gráfica
La ranura de la tarjeta gráfica que reside dentro de su placa base puede ser una causa de preocupación en muchos casos. Pueden haberse vuelto defectuosos de repente debido a la corriente y el problema de voltaje. Para consultar la ranura de GPU en su sistema, siga los pasos a continuación dados.
Paso 1: Apague su PC.Paso 2: Abra la cubierta posterior de su PC o la computadora portátil.Paso 3: Eche un vistazo a la placa base y las ranuras de la tarjeta gráfica, como las ranuras PCI Express X16 ... enciende la PC y verifique si el ventilador asociado con la tarjeta gráfica se está ejecutando.Paso 4: Si el ventilador se está ejecutando, entonces no hay un problema con la ranura. Más, intente insertar la tarjeta gráfica en cualquier otra ranura disponible, como la ranura AGP. Compruebe si el ventilador se ejecuta activando la PC.Paso 5: Hay posibilidades de que múltiples ranuras sean defectuosas. Prueba cada uno de ellos.Paso 6: En caso de que ninguna de las tarjetas gráficas funcione en la ranura, es posible que tenga que considerar reemplazar la placa base.
SEX 3: Desinstalar actualizaciones de Windows
La instalación de nuevas actualizaciones de Windows puede haber introducido este error y puede haber maltratado con sus controladores y otras configuraciones incorporadas. Si ha actualizado sus ventanas hace menos de una semana, entonces hay una opción para desinstalarlo. Para hacerlo, siga los siguientes pasos dados .
Paso 1: Busque el Ajustes Menú de la barra de búsqueda de Windows y haga clic en ella.
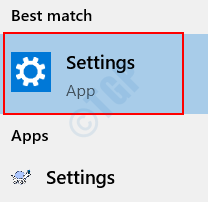
Paso 2: haga clic en la opción Actualización y seguridad.
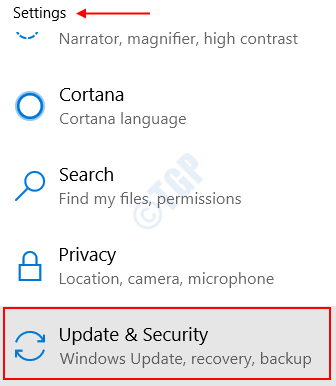 Paso 3: En la página de configuración que se abre, haga clic en la opción Recuperación en el panel izquierdo.
Paso 3: En la página de configuración que se abre, haga clic en la opción Recuperación en el panel izquierdo.
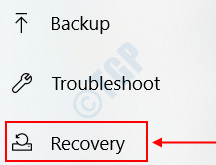 Paso 4: encontrará una característica llamada Vuelve a una construcción anterior. Haga clic en la opción Empezar y siga las instrucciones proporcionadas.
Paso 4: encontrará una característica llamada Vuelve a una construcción anterior. Haga clic en la opción Empezar y siga las instrucciones proporcionadas.
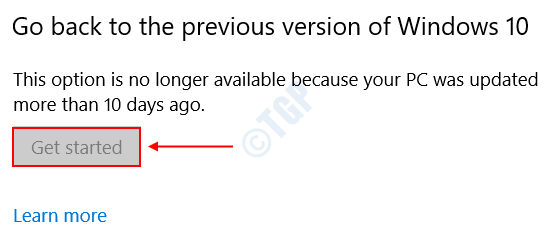
Tenga en cuenta que esta opción puede estar atenuada si no había realizado una actualización reciente de Windows. Llegue a la próxima solución si esto no resuelve su problema.
Corrección 4: Configurar tarjeta gráfica predeterminada
Si tiene instalada la tarjeta gráfica NVIDIA en su sistema, puede seguir los pasos a continuación para establecer la tarjeta gráfica en su sistema para usar la predeterminada.
Paso 1 : Botón derecho del ratón en su escritorio y elija la opción Panel de control de nvidia.
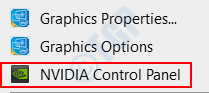 Paso 2: en la ventana que se abre, haga clic en la pestaña Configuración 3D.
Paso 2: en la ventana que se abre, haga clic en la pestaña Configuración 3D.
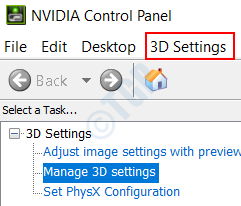 Paso 3: en el panel izquierdo, encontrará la opción Administrar la configuración 3D bajo configuración 3D. Haz click en eso.
Paso 3: en el panel izquierdo, encontrará la opción Administrar la configuración 3D bajo configuración 3D. Haz click en eso.
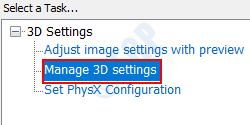 Paso 4: haga clic en la pestaña Configuración del programa en el panel derecho.Paso 5: Ahora elija el programa para el cual quiera usar la tarjeta gráfica para. Puede hacerlo eligiendo el programa de la lista desplegable en Seleccione un programa para personalizar sección.
Paso 4: haga clic en la pestaña Configuración del programa en el panel derecho.Paso 5: Ahora elija el programa para el cual quiera usar la tarjeta gráfica para. Puede hacerlo eligiendo el programa de la lista desplegable en Seleccione un programa para personalizar sección.
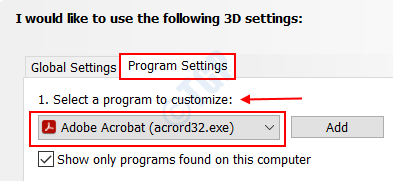
En mi caso, he seleccionado Adobe Acrobat como mi programa para ser personalizado.
Paso 6: debajo de la sección Seleccione el procesador de gráficos preferidos para este programa, Haga clic en la lista desplegable y elija la opción Use la configuración global ( Procesador NVIDIA de alto rendimiento ).
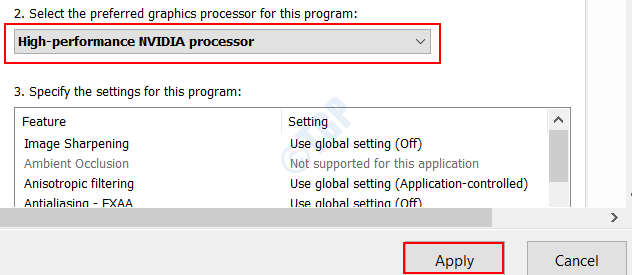
Haga clic en el botón Aplicar en la parte inferior y luego salga de la ventana.
Esto elegirá el procesador NVIDIA de opción como la tarjeta gráfica predeterminada para su programa seleccionado.Si esto funciona para el programa que seleccionó, siga los mismos pasos para diferentes aplicaciones en su sistema
SEX 5: Restaurar la configuración de BIOS predeterminada
Restaurar la configuración del BIOS para que la tarjeta gráfica sea predeterminada puede ayudar a restaurar todas las configuraciones de GPU en su sistema a su estado original. Esto puede ayudar en muchos casos. Para hacerlo, siga los siguientes pasos dados.
Paso 1: Busque la opción Ajustes Desde el menú Inicio de Windows y haga clic en él.
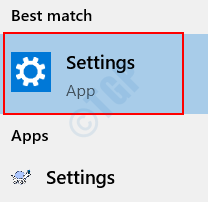
Paso 2: elija la opción Actualización y seguridad en la página que aterriza.
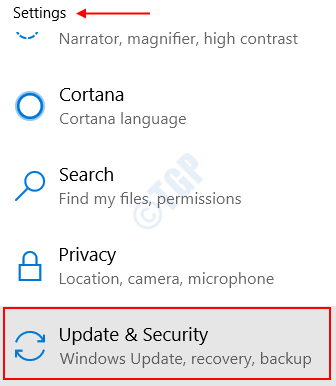
Paso 3: Ahora, en el panel izquierdo, debe elegir la opción Recuperación.
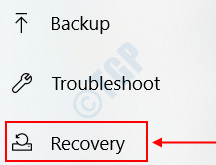
Paso 4: en el panel correcto, encontrará la opción Reiniciar ahora bajo Inicio avanzado.
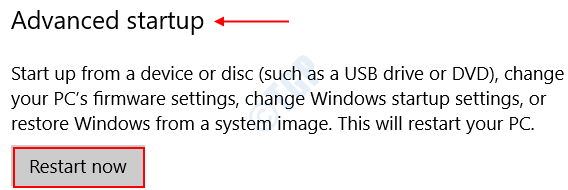 Esto reiniciará el sistema en un modo diferente en lugar del normal.Paso 5: Una vez que se reinicie el sistema, obtendrá una nueva pantalla diferente de la pantalla de inicio de sesión normal. Ahora, elige la opción Resolución de problemas de una lista debajo Elige una opcion menú.
Esto reiniciará el sistema en un modo diferente en lugar del normal.Paso 5: Una vez que se reinicie el sistema, obtendrá una nueva pantalla diferente de la pantalla de inicio de sesión normal. Ahora, elige la opción Resolución de problemas de una lista debajo Elige una opcion menú.
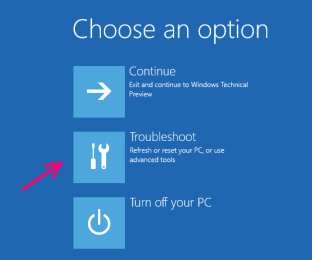 Paso 6: haga clic en la opción Opciones avanzadas bajo solución de problemas.
Paso 6: haga clic en la opción Opciones avanzadas bajo solución de problemas.
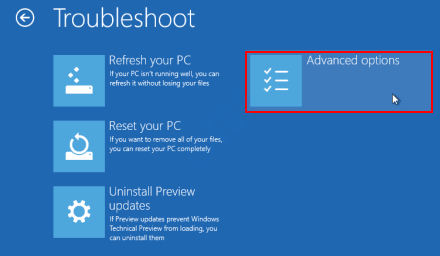 Paso 7: Ahora debe elegir la opción Configuración de firmware de UEFI de las opciones.
Paso 7: Ahora debe elegir la opción Configuración de firmware de UEFI de las opciones.
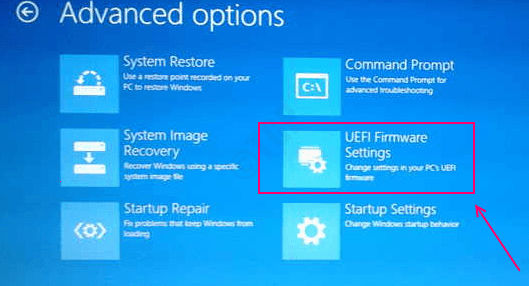
Te impulsará que Reanudar el sistema. Continúa con eso.
Paso 8: encontrará una opción Restaurar los valores predeterminados debajo de la pestaña Guardar y Salir. Estas opciones diferirán de fabricante a fabricante.Paso 9: Una vez que restaure los valores predeterminados, se restaurará todas las configuraciones de aplicación y programa en su configuración original. Salga de la ventana y reinicie su sistema.
Compruebe si alguno de los métodos dados anteriormente funcionó para usted. No dude en comentar en caso de cualquier consulta.
- « Cómo arreglar Google Chrome no guardando contraseñas en Windows 10
- Cómo compartir una impresora en Windows 10 »

