Cómo compartir una impresora en Windows 10
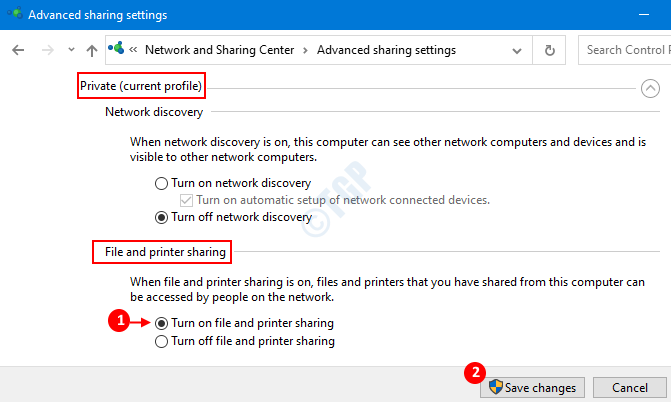
- 4177
- 212
- Norma Sedillo
Permítanos decir que tiene una impresora conectada a su sistema y desea que esta impresora esté disponible para todos los usuarios que usan su red. Puede hacerlo compartiendo su impresora a la red. Anteriormente, esto se realizó con la función HomeGroup de Windows 10. Ahora, que esta funcionalidad ya no es compatible, discutamos diferentes formas de lograrla. En este artículo, veamos cómo compartir una impresora con su red.
Tabla de contenido
- Requisitos previos:
- Método 1: desde la configuración
- Método 2: del panel de control
- Método 3: desde la carpeta de impresoras
- Método 4: Desde el shell de potencia
- Método 5: desde el símbolo del sistema
Requisitos previos:
1. La impresora debe estar encendida, configurar y ejecutar activamente
Esto significa que la impresora debe encenderse y conectarse a su PC (ya sea a través del cable o de forma inalámbrica). Los conductores deben instalarse y estar en estado de trabajo.
2. La computadora a la que está conectada la impresora, debe estar encendida y conectada a Internet.
3. El intercambio de archivo y la impresora debe activarse
Los siguientes son los pasos para activar el archivo y el intercambio de impresoras:
Paso 1: mantener Windows+R Para abrir la ventana de ejecución
Paso 2: en la ventana Ejecutar, escriba control /nombre Microsoft.Redes y recursos compartidos y golpear Ingresar
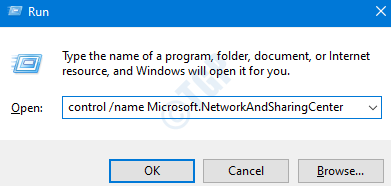
Paso 3: desde la ventana central de red y compartir, seleccione Cambiar la configuración de intercambio avanzado desde el lado izquierdo como se muestra en la instantánea a continuación.
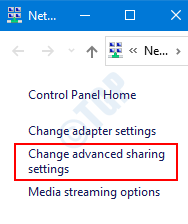
Paso 4: en la ventana de aparición,
- Elija el tipo de red (privada o pública) donde desea compartir su impresora.
- Sección de intercambio de archivos e impresoras, Garrapata el Activar el archivo y el intercambio de impresoras opción.
- Seguir adelante Guardar cambios
NOTA:
En la siguiente instantánea, archivo y intercambio de impresoras habilitados en Privado Red. Para compartir la impresora a una red pública, elija Red de invitado o público sección en lugar de privado.
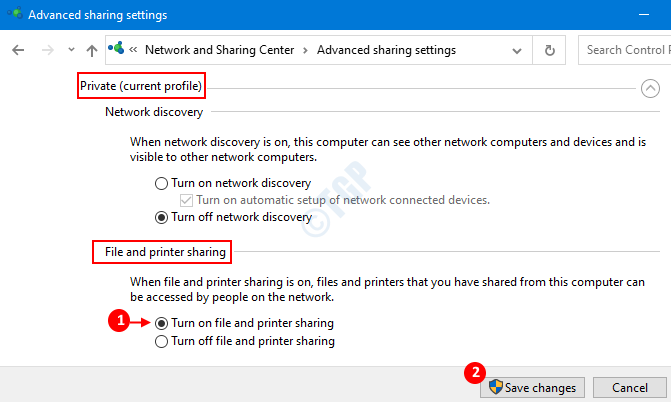
Ahora, que todos los requisitos previos están atendidos. Avanzemos más allá y compartimos la impresora.
Método 1: desde la configuración
Paso 1: Mantenga las llaves Windows+R Al mismo tiempo desde su teclado para abrir la ventana Ejecutar.
Paso 2: Tipo MS-Settings: impresoras y haga clic en DE ACUERDO
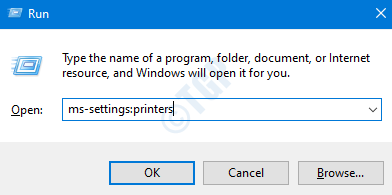
Paso 3: En la configuración -> Ventana de impresora y escáneres en el lado derecho, puede ver la lista de impresoras instaladas en el sistema.
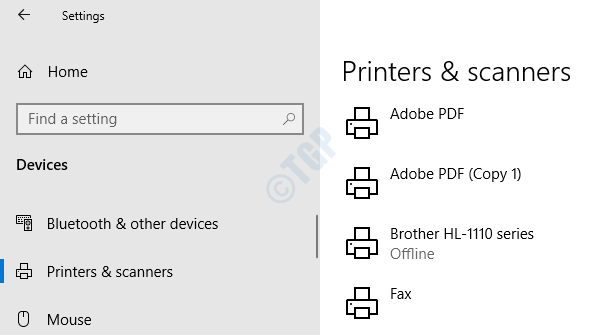
Etapa 4: Haga clic en la impresora quieres compartir y seleccionar Administrar
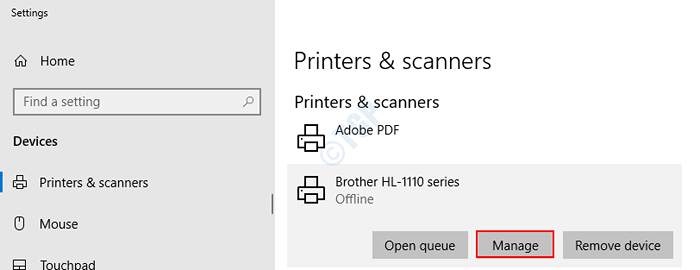
Paso 5: En la ventana de impresoras, elija Propiedades de la impresora
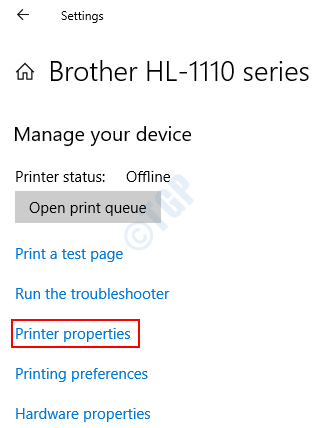
Paso 6: Para compartir una impresora con la red , La siguiente configuración se realizará en la ventana Propiedades de la impresora:
- Selecciona el Intercambio pestaña
- Garrapata en Comparte esta impresora
- Garrapata en Renderizar trabajos de impresión en las computadoras del cliente
- Haga clic en DE ACUERDO
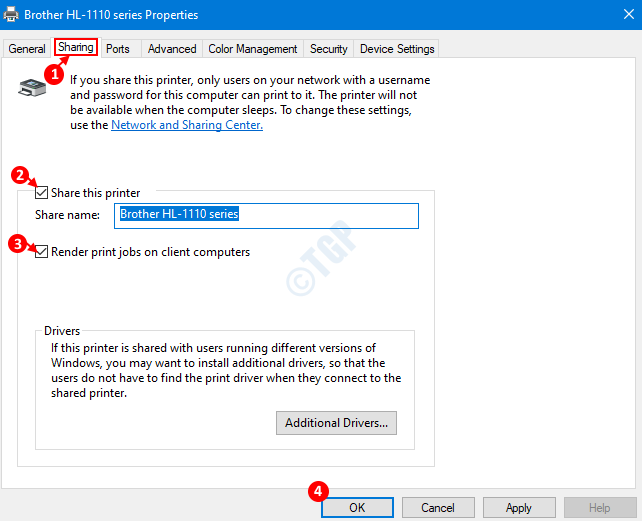
Nota: Por defecto, se instalará el controlador para una versión de Windows de su sistema (ejemplo, x64). Si desea agregar controladores para otras versiones (x86, AMD, etc.), puede hacerlo haciendo clic en controladores adicionales en la sección de controladores,
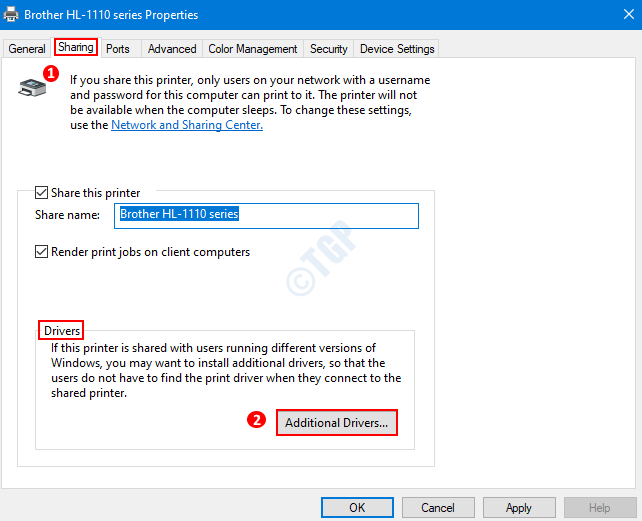
En la ventana de conductores adicionales que se abre Seleccione la versión de Windows(ejemplo, x86) y haga clic en Aceptar
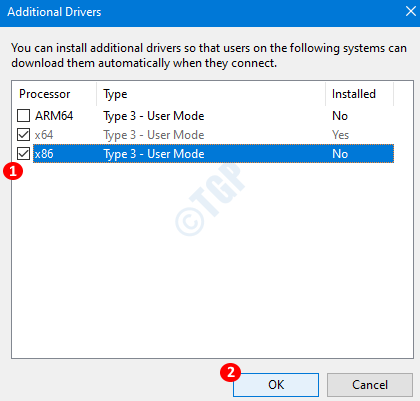
En la ventana de controladores de impresión instalar, escriba o navegue en la ubicación del archivo del controlador y presione OK
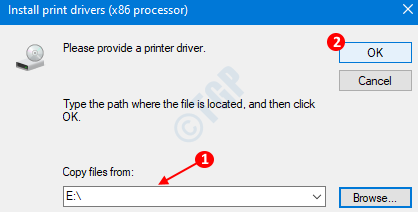
Eso es todo . Ahora la impresora estará disponible para todos los dispositivos utilizando la red.
Paso 7: Para dejar de compartir una impresora con la red , Los siguientes pasos son seguir.
- En la pestaña de seguridad , desaprobar la opción Comparte esta impresora
- Haga clic en DE ACUERDO
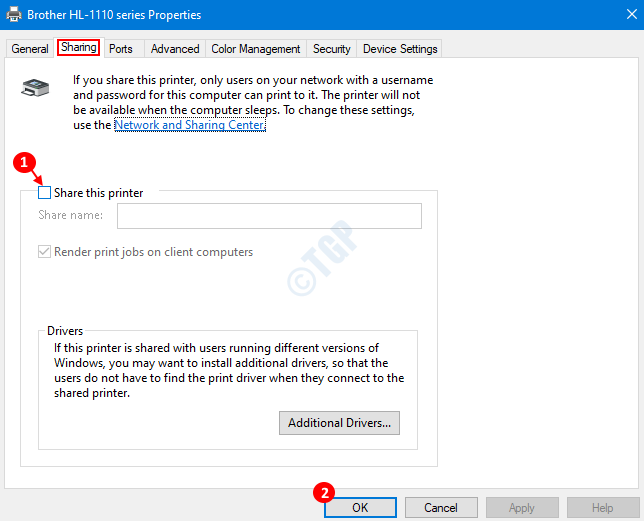
Método 2: del panel de control
Paso 1: Mantenga las llaves Windows+R Para abrir la ventana de ejecución.
Paso 2: Tipo control /nombre Microsoft.Dispositivos e impresoras y presionar DE ACUERDO
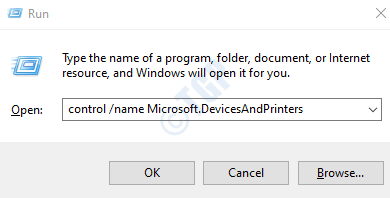
Paso 3: en la ventana de aparición, debajo del Impresoras Sección, puede ver todas las impresoras enumeradas. Si no puede ver las impresoras, expanda la sección de impresoras presionando la flecha justo antes de que se encienda las impresoras.
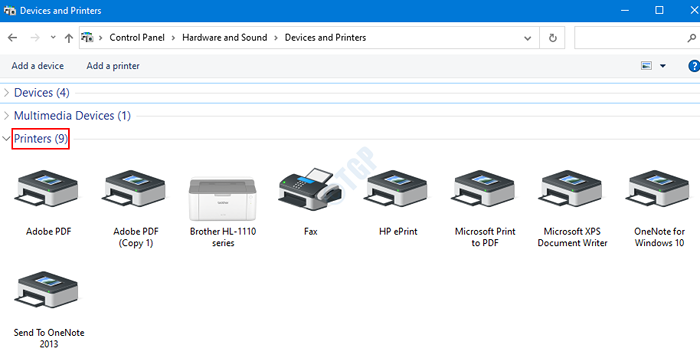
Paso 4: Ahora Haga clic derecho en la impresora quieres compartir y elegir Propiedades de la impresora Como se muestra en la imagen a continuación.
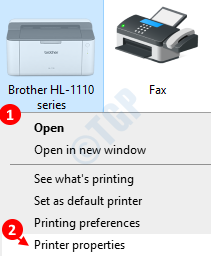
Paso 5: La ventana Propiedades de la impresora se abre como se muestra a continuación
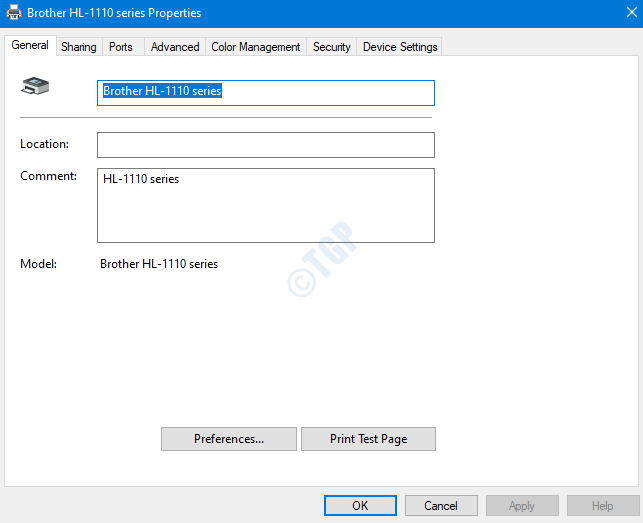
Paso 6: para Comparte una impresora con la red , seguir Paso 6 del método 1
Paso 7: para Deja de compartir una impresora con la red , seguir Paso 7 del método 1
Método 3: desde la carpeta de impresoras
Paso 1: Abra la ventana Ejecutar con el atajo Windows+R
Paso 2: En la ventana, escriba Explorer Shell: impresorsfolder y presionar DE ACUERDO
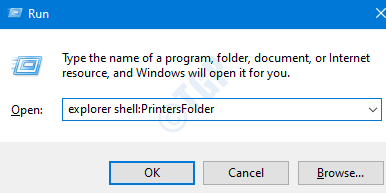
Paso 3: Se abre la carpeta de impresoras y podemos ver todas las impresoras enumeradas como se muestra a continuación
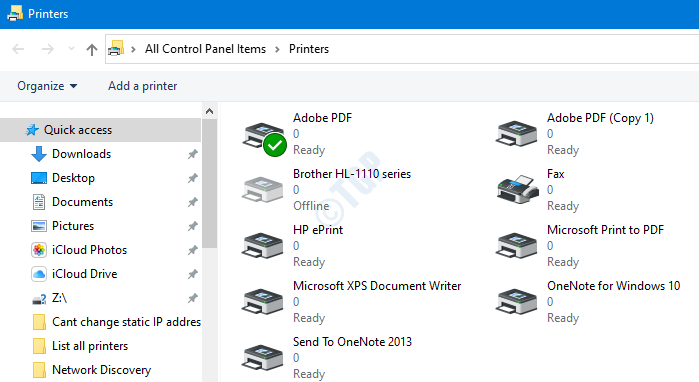
Paso 4: en la ventana, haga clic con el botón derecho en la impresora que desea compartir y elija propiedades de la impresora
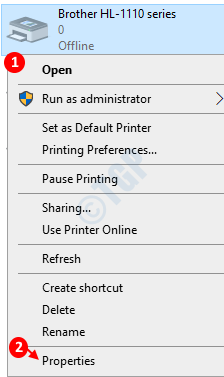
Paso 5: La ventana Propiedades de la impresora se abre como se muestra a continuación,
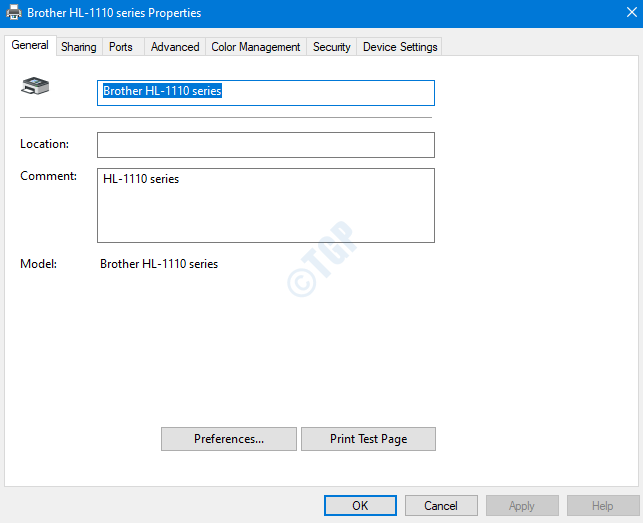
Para compartir una impresora con la red , seguir Paso 6 del método 1
A Deja de compartir una impresora con la red , seguir Paso 7 del método 1
Método 4: Desde el shell de potencia
Paso 1: Mantenga las llaves Windows+R Al mismo tiempo para abrir la ventana de ejecución.
Paso 2: Tipo potencia Shell y sostén las llaves Ctrl+Shift+Enter Para abrir la ventana elevada de PowerShell
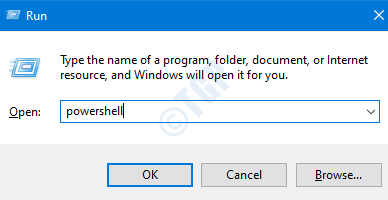
Compartiendo la impresora
En la ventana PowerShell que se abre, ejecute lo siguiente para Comparte la impresora comando y presione enter:
Set -imprinter -name "" -shared $ true
Digamos que queremos compartir la impresora hermano de nuestro sistema.
1. Deberíamos saber el nombre exacto de la impresora. Podemos obtener eso usando el comando
Get-P-P-PRINTER | Nombre de la lista de formato
Consulte la instantánea a continuación
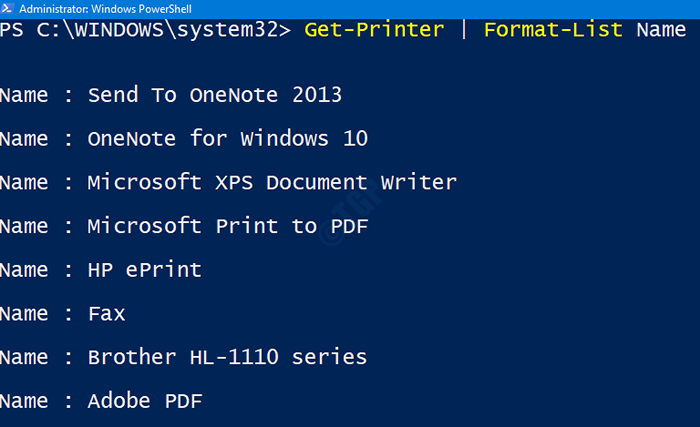
2. Ahora que sabemos el nombre, en este caso Serie Brother HL-1110. Podemos ejecutar el siguiente comando y presionar Ingresar para compartirlo con la red
Set -imprinter -name "Brother HL -1110 Series" -shared $ True

Eso es todo y la impresora se compartiría en la red.
NOTA:
1. Para verificar los cambios, emita el comando:
Get-P-P-PRINTER | Nombre de la lista de formato, compartido
El estado compartido será "Verdadero"
2. Si desea compartir la impresora con un nombre específico, puede hacerlo con Nombre de sharen parámetro.
Set -imprinter -name "" -sharename "" -shared $ true
Digamos que queremos el nombre de la impresora hermano (yo.E "Serie Brother HL-1110") para aparecer como "impresora de color" (todos los dispositivos pueden ver el nombre como "impresora de color") podemos hacerlo emitiendo el siguiente comando
Set -imprinter -name "brother hl -1110 series" -sharename "impresora de color" -shared $ true
Deja de compartir la impresora
A Descanstar la impresora Ejecute el siguiente comando y presione Enter:
Set -imprinter -name "" -shared $ false
Por ejemplo, si quieres dejar de compartir el Serie Brother HL-1110 impresora. Ingrese el siguiente comando:
Set -imprinter -name "Brother HL -1110 Series" -shared $ False
Para verificar el mismo problema el comando
Get-P-P-PRINTER | Nombre de la lista de formato, compartido
El estado compartido será "FALSO"
Método 5: desde el símbolo del sistema
Paso 1: presione las teclas Windows+R juntos para abrir la ventana de ejecución.
Paso 2: Tipo CMD y presionar Ctrl+Shift+Enter juntos. Esto abre un símbolo del sistema elevado (símbolo del sistema con derechos de administrador)
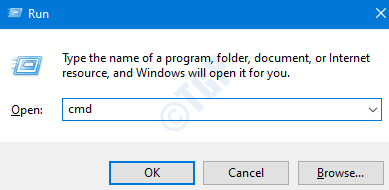
A Comparte la impresora
Emita el siguiente comando para compartir la impresora
cscript "%windir%\ system32 \ printing_admin_scripts \ en-us \ prncnfg.VBS "-t -p" "-h" " +compartido
Digamos que queremos compartir la impresora de fax de nuestro sistema.
1. Deberíamos saber el nombre exacto de la impresora. Podemos obtener eso usando el comando
La impresora WMic obtiene nombre
Consulte a la siguiente instantánea
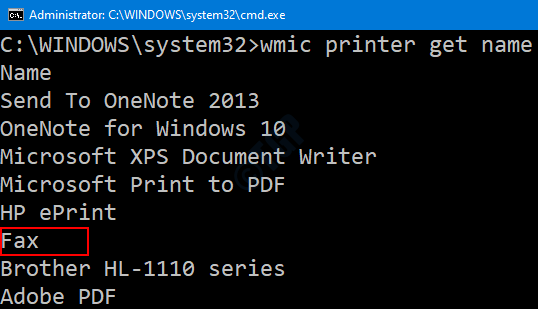
2. Ahora que sabemos el nombre, en este caso Fax. Podemos ejecutar el siguiente comando y presionar Ingresar para compartirlo con la red
cscript "%windir%\ system32 \ printing_admin_scripts \ en-us \ prncnfg.VBS ”-t -p fax -h fax_shared +compartido
Las comas invertidas se pueden omitir si el nombre de la impresora no contiene espacios.
Consulte la instantánea a continuación

NOTA :
Para que el comando anterior funcione:
- El parámetro del nombre compartido es obligatorio (i.E -H)
- Cuando el nombre de la impresora y el nombre compartido contienen espacios en sus nombres, ejemplo Serie Brother HL-1110 , Asegúrese de que esté escrito dentro de comas invertidas "" como "Serie HL-1110 Hermano "
- A veces, incluso cuando el nombre de la impresora, el nombre compartido que contiene espacios está escrito dentro de las comas invertidas, el sistema arroja un error que indica "Descripción El parámetro es incorrecto". En tales casos, considere cambiar el nombre de la impresora con un nombre sin espacios con el siguiente comando e intente nuevamente.
cscript "%windir%\ system32 \ printing_admin_scripts \ en-us \ prncnfg.VBS "-Z -X -P" "
Por ejemplo, en nuestro caso, podríamos nombrar el Hermano HL-1110 Serie algo como Brother_HL-1110_Series
cscript "%windir%\ system32 \ printing_admin_scripts \ en-us \ prncnfg.VBS "-Z Brother_HL -1110_Series -X -P" Serie Brother HL -1110 "
Para dejar de compartir la impresora
Ahora emita el siguiente comando para Deja de compartir la impresora
cscript "%windir%\ system32 \ printing_admin_scripts \ en-us \ prncnfg.VBS "-t -p" "-Shared
Déjanos decir que tenemos que dejar de compartir la impresora Fax , Podemos ejecutar el siguiente comando:
cscript "%windir%\ system32 \ printing_admin_scripts \ en-us \ prncnfg.VBS ”-T -P fax -shared
Las comas invertidas se pueden omitir si el nombre de la impresora no contiene espacios.

Eso es todo. Espero que esto haya sido informativo. Gracias por leer.
- « Tarjeta gráfica no detectado problema en Windows 10 Fix
- Busque un proceso que esté activo / escuche / ejecutando en un puerto en Windows 10 y 11 »

