No se puede vaciar en la contenedor de reciclaje en Windows 10 [resuelto]
![No se puede vaciar en la contenedor de reciclaje en Windows 10 [resuelto]](https://ilinuxgeek.com/storage/img/images/cannot-empty-recycle-bin-in-windows-10-[solved].png)
- 2518
- 774
- Claudia Baca
Si el almacenamiento está lleno y desea liberar algo de espacio en la computadora, lo primero que hacen la mayoría de los usuarios es eliminar los archivos o carpetas no deseados de la PC. Vaciar el contenedor de reciclaje es uno de los pasos realizados en este proceso. Pero algunos usuarios enfrentan dificultades para eliminar los elementos de Recycle Bin. Este problema puede deberse a que el usuario puede no tener permisos o derechos de administrador adecuados, o el contenedor de reciclaje puede estar dañado debido a que cada vez que intente eliminar el contenedor de reciclaje, podría bloquear, etc. En este artículo, veamos los diferentes métodos para resolver el problema y eliminar todos los elementos presentes en el contenedor de reciclaje.
Tabla de contenido
- Método 1: Reiniciar el explorador de Windows
- Método 2: vacía el contenedor de reciclaje utilizando la configuración
- Método 3: Restablecer el contenedor de reciclaje
- Método 4: Cierre todas las aplicaciones en ejecución
- Método 5: Realizar una bota limpia
- Método 6: Desinstalar software de terceros
- Método 7: Mata la tarea de unidades
Método 1: Reiniciar el explorador de Windows
Paso 1: Botón derecho del ratón sobre el barra de tareas y de la lista aparecida, haga clic en el Administrador de tareas

Paso 2: en la pestaña Procesos encontrar Explorador de Windows y botón derecho del ratón en él y haga clic en el Reanudar opción
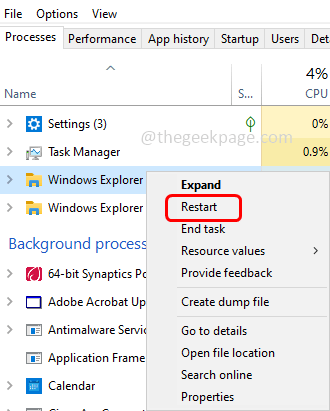
Ahora verifique si el problema está resuelto
Método 2: vacía el contenedor de reciclaje utilizando la configuración
Paso 1: Abra la configuración de Windows usando Windows + I llaves juntas
Paso 2: haga clic en Sistema
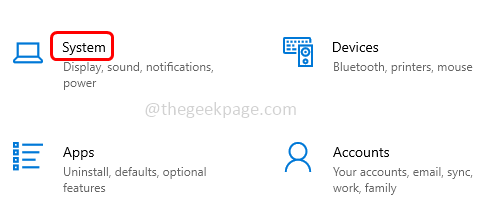
Paso 3: en el lado izquierdo haga clic en Almacenamiento
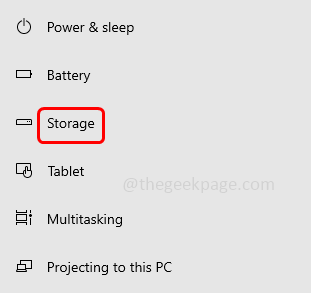
Paso 4: desde la derecha, haga clic en Archivos temporales
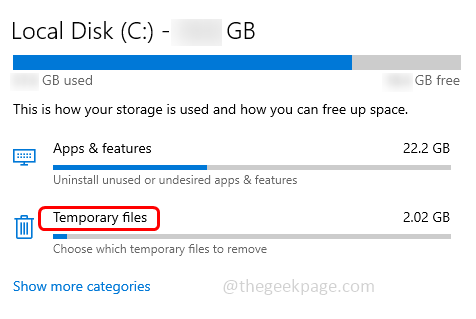
Paso 5: espere unos segundos para cargar la página, luego haga clic en eliminar archivos botón
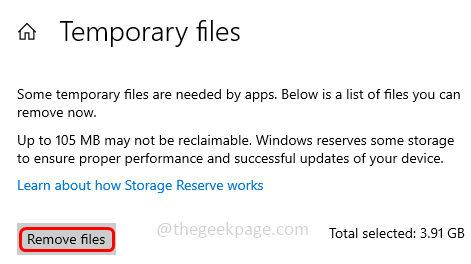
Paso 6: una vez que se completa el proceso. Vaya al contenedor de reciclaje y verifique si hay algún archivo presente en él.
Método 3: Restablecer el contenedor de reciclaje
Paso 1: Abra el solicitante del sistema como un administrador. Para hacer ese tipo CMD en la barra de búsqueda de Windows y mantenga presionada Ctrl + Shift llaves juntas y golpes ingresar
Paso 2: Se abrirá una ventana de control de cuenta de usuario, haga clic en Sí
Paso 3: Copiar el siguiente comando y pegar en el símbolo del sistema luego presione ingresar
RD /S /Q C: $ reciclaje.papelera
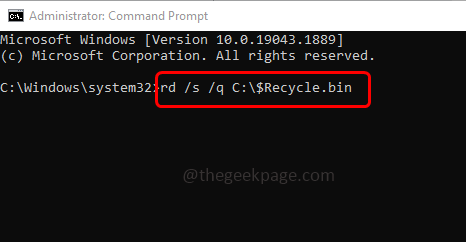
Paso 4: Este comando restablecerá el contenedor de reciclaje. Una vez que el comando se ejecuta correctamente Reanudar el sistema y luego verifique si el problema está resuelto.
Método 4: Cierre todas las aplicaciones en ejecución
Paso 1: Botón derecho del ratón sobre el barra de tareas y de la lista aparecida, haga clic en el Administrador de tareas

Paso 2: en la pestaña Procesos, botón derecho del ratón en cada una de las aplicaciones y haga clic en el tarea final
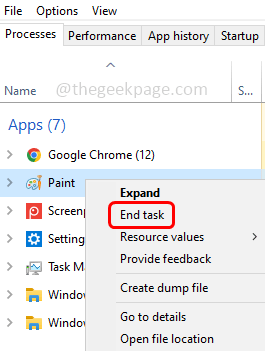
Paso 3: Cierre el administrador de tareas y ahora verifique si puede eliminar los elementos de Recycle Bin.
Método 5: Realizar una bota limpia
Paso 1: abra el símbolo del sistema usando Windows + R llaves juntas.
Paso 2: Tipo msconfig En el mensaje de ejecución y presione ingresar. Esto abrirá la ventana de configuración del sistema
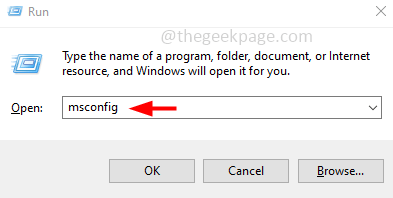
Paso 3: debajo de la pestaña General, hacer clic en el botón de radio al lado Inicio selectivo y desactivar el Cargar elementos de inicio.
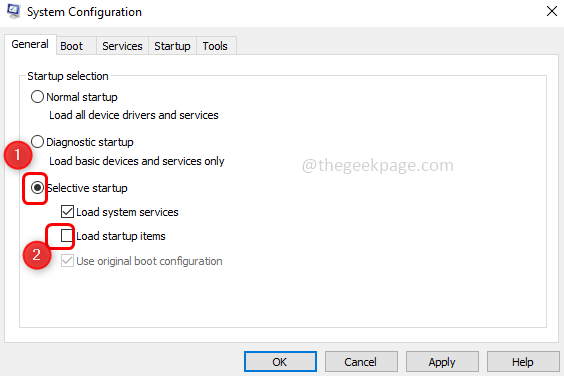
Paso 4: ir al servicios pestaña, en la parte inferior hacer clic sobre el casilla de verificación al lado de Esconder todos los servicios de Microsoft
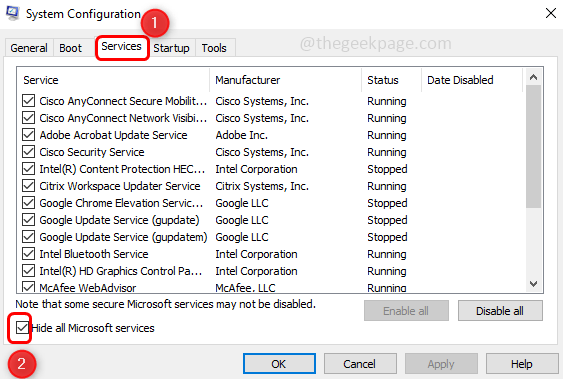
Paso 5: luego haga clic en Desactivar todo botón
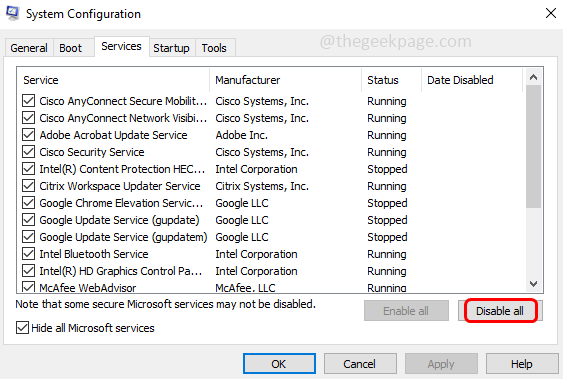
Paso 6: ahora ve al Puesta en marcha pestaña y haga clic en el enlace Abrir administrador de tareas. Esto abrirá el administrador de tareas
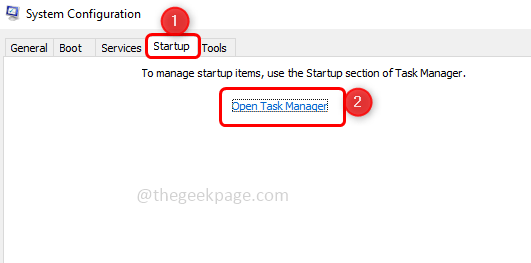
Paso 7: Botón derecho del ratón en cada una de las aplicaciones y haga clic en el Desactivar opción
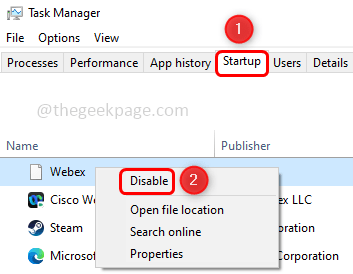
Paso 8: una vez que haya deshabilitado todas las aplicaciones, en la configuración del sistema Windows haga clic en aplicar y OK Para guardar los cambios. Luego cierre el administrador de tareas.
Paso 9: Reanudar el sistema y verificar si el problema está resuelto. Si el problema no se resuelve, entonces el motivo del problema no son las aplicaciones de inicio. Así que regresa y habilitarlos
Para habilitar el y el inicio normalmente
Paso 10: abra el símbolo del sistema usando Windows + R llaves juntas.
Paso 11: Tipo msconfig En el mensaje de ejecución y presione ingresar. Esto abrirá la ventana de configuración del sistema
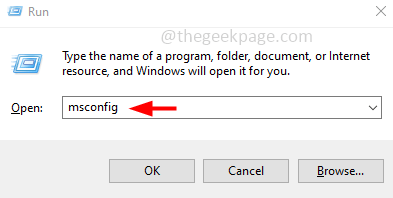
Paso 12: En la pestaña General, haga clic en el botón de radio al lado Inicio normal
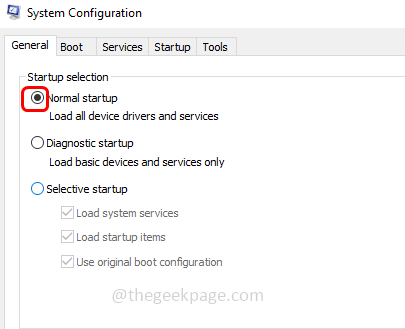
Paso 13: ir al servicios pestaña, desactivar la caja al lado Esconder todos los servicios de Microsoft
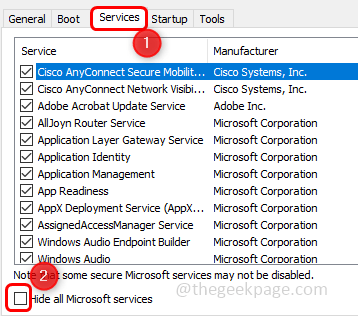
Paso 14: haga clic en Activar todo botón
Paso 15: para guardar los cambios, haga clic en Aplicar y DE ACUERDO
Método 6: Desinstalar software de terceros
Paso 1: abra el indicador de ejecución usando Windows + R llaves juntas
Paso 2: Tipo appwiz.CPL En el mensaje de ejecución y presione ingresar. Esto abrirá la ventana de programas y características
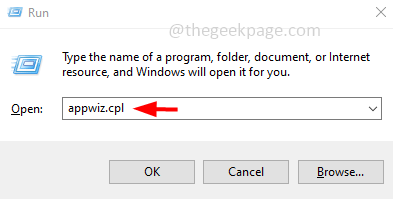
Paso 3: Botón derecho del ratón en el software de terceros que siente que está causando el problema y haga clic en desinstalar
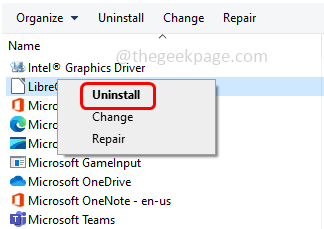
Etapa 4: Reanudar el sistema y verificar si el problema está resuelto.
Método 7: Mata la tarea de unidades
Paso 1: Botón derecho del ratón sobre el barra de tareas y de la lista aparecida, haga clic en el Administrador de tareas

Paso 2: en la pestaña Procesos, botón derecho del ratón en Una unidad aplicación y haga clic en el tarea final
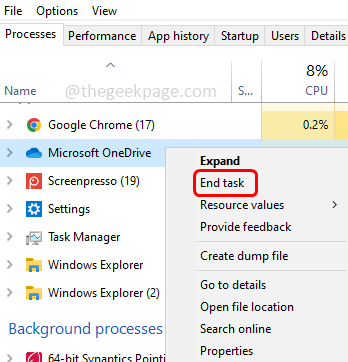
Paso 3: cierre el administrador de tareas y verifique si el problema está resuelto.
Eso es todo! Espero que este artículo sea útil y háganos saber qué método le ayudó a resolver el problema. Gracias!!
- « No se puede localizar una instancia en ejecución de Steam en Dayz [FIX]
- Cómo solucionar el reproductor web Unity no funciona el problema »

