No se puede localizar una instancia en ejecución de Steam en Dayz [FIX]
![No se puede localizar una instancia en ejecución de Steam en Dayz [FIX]](https://ilinuxgeek.com/storage/img/images/unable-to-locate-a-running-instance-of-steam-in-dayz-[fix].png)
- 2701
- 259
- Mateo Pantoja
Dayz es un videojuego de supervivencia presentado por Bohemia Interactive en el año 2018. Inicialmente, fue solo para Windows y luego lentamente lanzaron una versión para Xbox y PlayStation también. Comenzó a ganar una gran popularidad en poco tiempo y ahora actualmente hay millones de jugadores que juegan este increíble juego.
Pero recientemente, hemos estado recibiendo informes sobre un tema relacionado con el juego de DayZ que enfrentan muchos jugadores de todo el mundo. Cuando los jugadores intentaron lanzar el juego DayZ, en lugar de lanzar el juego, simplemente arrojó una ventana de mensaje de error y la aplicación del juego se bloquea.
El mensaje de error que recibieron los jugadores al intentar lanzar el juego DayZ se muestra a continuación.
No se puede localizar una instancia en ejecución de Steam
Podría haber una serie de posibles razones por las cuales esto está ocurriendo en el sistema de Windows y esto está muy frustrado a los jugadores. Hemos elegido algunas de las causas y las enumeramos.
- Problema con los archivos del juego.
- Falta de espacio en disco.
- No hay privilegios de administración.
- El servidor de Steam está abajo.
- La aplicación Steam tiene problemas de compatibilidad con la versión de Windows.
Después de analizar estos puntos, pudimos compilar algunas soluciones que definitivamente ayudarán a los usuarios a solucionarlos que se elaboren en el artículo a continuación.
Solución alterna Para intentarlo, intente limpiar el espacio en disco de la unidad donde se instala el juego Dayz en el sistema. Porque cuando el espacio en la unidad se baja, tiende a arrojar tales errores como se mencionó anteriormente en este artículo. Por lo tanto, sugerimos que los usuarios borre el espacio del disco utilizando el Limpieza de disco aplicación.
Tabla de contenido
- FIJO 1 - Verifique la integridad de los archivos del juego
- FIJAR 2 - Ejecute la aplicación Steam como administrador
- FIJAR 3 - Ejecute la aplicación Steam en un modo de compatibilidad
- FIJO 4 - Borre la configuración de la configuración de Steam
- FIJO 5 - Realice el Subroblio del Subbly del adaptador de red
- FIJO 6: verifique el estado de PlayStation y el servidor de Steam
- Fix 7 - Reinicie el sistema y el juego
- FIX 8 - Obtenga el lanzador independiente del juego Dayz
FIJO 1 - Verifique la integridad de los archivos del juego
Si los archivos del juego se corrompen o no están organizados en el sistema correctamente después de una actualización reciente, arroja tal error discutido anteriormente en este artículo. Por lo tanto, verificar la integridad de los archivos de juego puede resolver este problema.
Estos son los pasos sobre cómo verificar la integridad de los archivos de juego.
Paso 1: presione el Windows clave y tipo vapor en el teclado.
Paso 2: seleccione el Vapor Aplicación de los resultados de búsqueda como se muestra en la siguiente captura de pantalla.
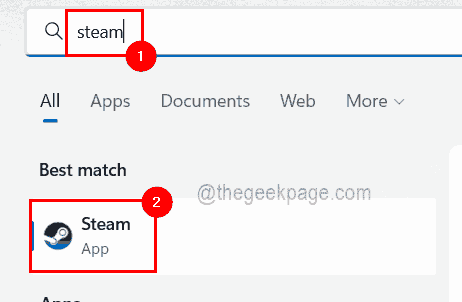
Paso 3: Después de que se abra la aplicación Steam, inicie sesión en la aplicación utilizando las credenciales de su cuenta de Steam.
Paso 4: Una vez que haya iniciado sesión en la aplicación Steam, vaya a la BIBLIOTECA en la parte superior.
Paso 5: En la biblioteca, encontrará todos los juegos instalados usando Steam.
Paso 6: Botón derecho del ratón sobre el Día juego en el lado izquierdo de la ventana de la aplicación Steam y haga clic en Propiedades Desde el menú contextual como se muestra en la siguiente captura de pantalla.
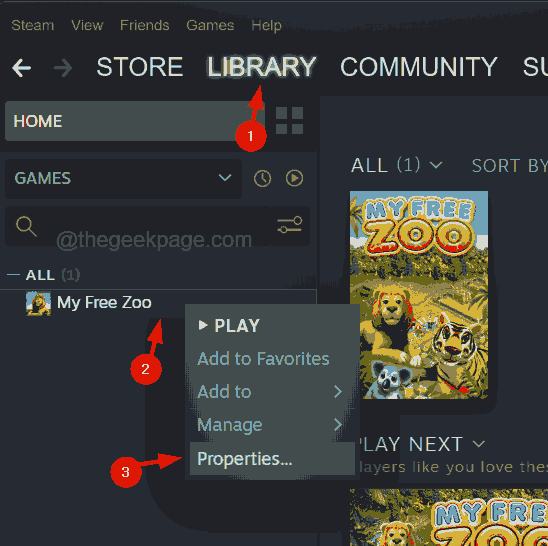
Paso 7: Una vez que aparezca la ventana Propiedades, seleccione el ARCHIVOS LOCALES opción en el menú izquierda.
Paso 8: En el lado derecho, haga clic Verificar la integridad de los archivos de juego opción y espere hasta que termine de verificar la integridad de los archivos del juego.
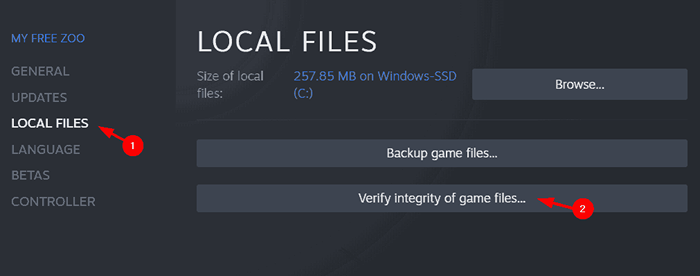
Paso 9: Cuando termine, cierre la ventana Propiedades y la aplicación Steam.
Paso 10: Ahora intente lanzar el juego sin errores.
FIJAR 2 - Ejecute la aplicación Steam como administrador
Existe la posibilidad de que la aplicación Steam carece de privilegios de administrador y esta podría ser la razón detrás del error causado al intentar lanzar el juego DayZ en el sistema. Por lo tanto, necesitamos otorgar privilegios al administrador a las propiedades de la aplicación Steam y también verificar su modo de compatibilidad con el sistema Windows.
Siga los pasos a continuación sobre cómo hacerlo.
Paso 1: presione el Windows y mi llaves juntas para abrir Explorador de archivos en el sistema.
Paso 2: Entonces copiar pegar la ruta a continuación en la barra de direcciones y presione Ingresar llave.
C: \ Archivos de programa (x86) \ Steam \
Paso 3: Esto abre la carpeta de Steam en su sistema.
Paso 4: Dentro de la carpeta Steam, puede ver muchas otras carpetas y archivos.
Paso 5: Ahora encuentre el vapor.exe archivo y botón derecho del ratón en eso.
Paso 6: haga clic Ejecutar como administrador Desde su menú contextual.
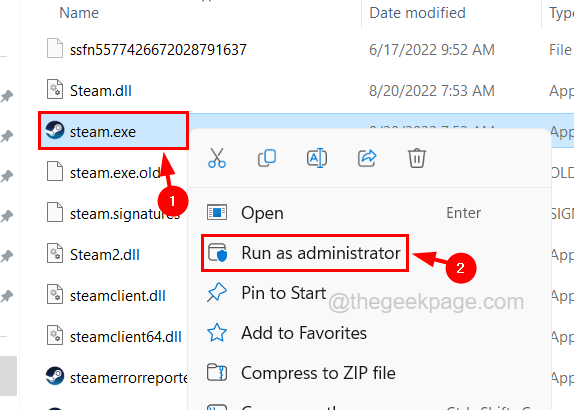
Esto abre la aplicación Steam sin ningún error.
FIJAR 3 - Ejecute la aplicación Steam en un modo de compatibilidad
Algunos usuarios afirmaron haber resuelto este problema verificando el modo de compatibilidad y seleccionando la versión apropiada de Windows para la aplicación Steam. Veamos cómo se puede hacer esto utilizando los pasos a continuación.
Paso 1: Abra el Vapor carpeta como se explica en los pasos 1-3 del método anterior.
Paso 2: Busque el vapor.exe archivo y botón derecho del ratón en eso.
Paso 3: seleccione el Propiedades opción en el menú contextual como se muestra a continuación.
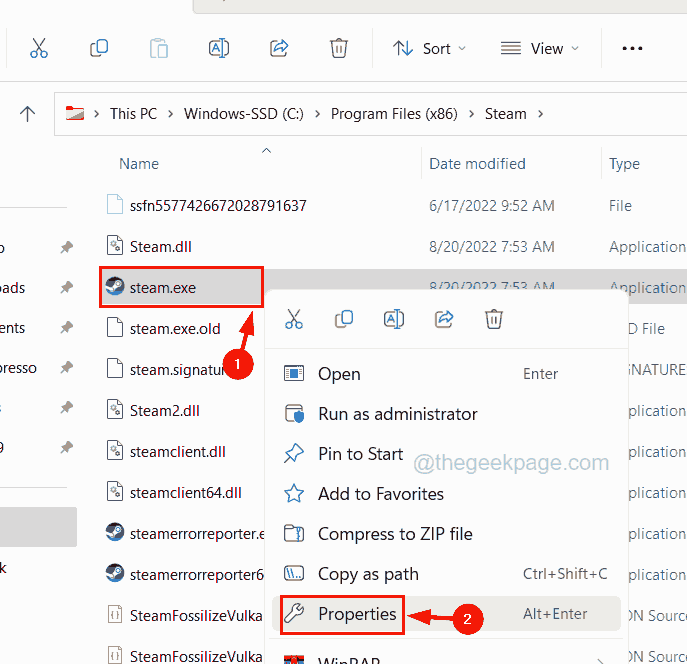
Paso 4: una vez el Propiedades Se abre la ventana, ir al Compatibilidad pestaña primero.
Paso 5: Ahora haga clic Ejecuta este programa en modo compatibilidad para casilla de verificación y seleccionar Windows 8 De la lista desplegable.
Paso 6: por fin, haga clic Aplicar y DE ACUERDO.
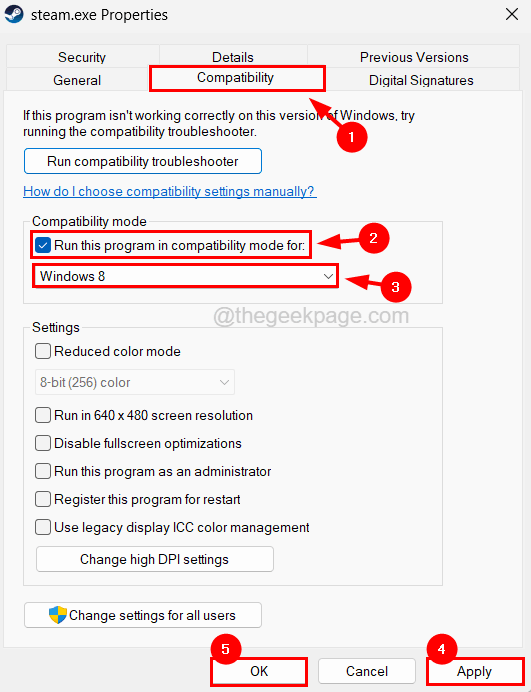
FIJO 4 - Borre la configuración de la configuración de Steam
Algunos usuarios de Steam informaron que pudieron solucionar este problema al borrar la configuración de configuración de Steam que puede realizar utilizando los pasos explicados a continuación.
Paso 1: presione el Windows y Riñonal llaves juntas para abrir el Correr caja.
Paso 2: Tipo Steam: // FlushConfig en el cuadro de texto del Correr Cuadro de comando y luego presione el Ingresar llave.
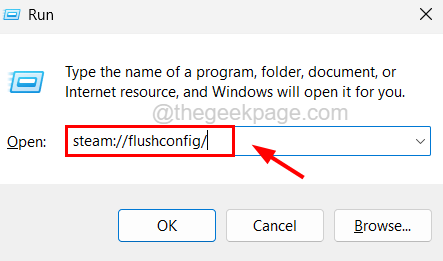
Paso 3: Esto abre el cuadro de diálogo llamado Steam - Clear Descargar caché en el sistema.
Paso 4: Haga clic en DE ACUERDO para proceder.
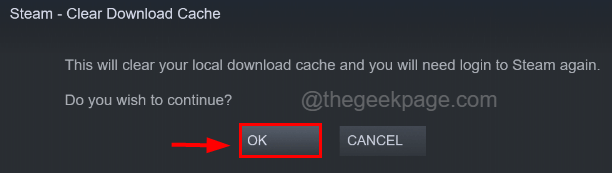
Paso 5: Esto comienza a borrar la configuración de la configuración de la aplicación Steam.
Paso 6: Una vez hecho esto, debe reabrir la aplicación Steam y debe iniciar sesión nuevamente con las credenciales de su cuenta de Steam.
FIJO 5 - Realice el Subroblio del Subbly del adaptador de red
Si este error es causado por cualquier problema relacionado con el adaptador de red en el sistema, entonces podemos resolverlo solucionando el adaptador de red ejecutando el solucionador de problemas incorporado del sistema de Windows.
Veamos cómo se puede hacer esto utilizando los pasos a continuación.
Paso 1: presione el Windows clave y tipo Solución de problemas Configuración.
Paso 2: Seleccionar Solución de problemas Configuración Opción de los resultados de búsqueda como se muestra a continuación.
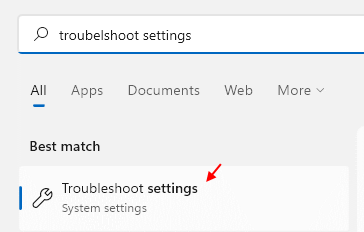
Paso 3: Una vez que aparece la página de solución de problemas, haga clic en Otros solucionadores de problemas De la lista disponible.
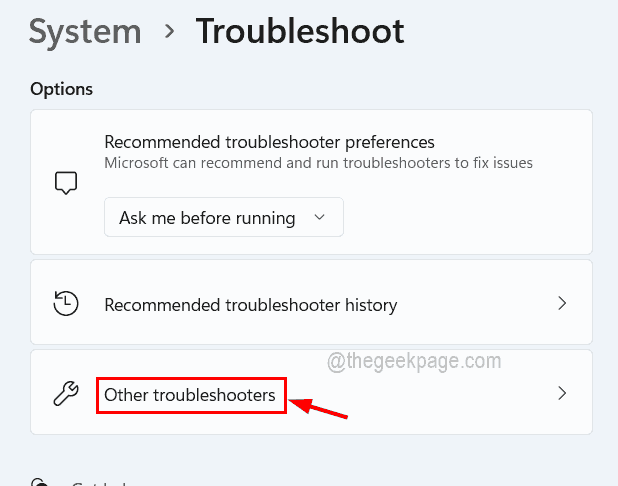
Paso 4: en esta página, debe desplazarse hacia abajo hasta el Adaptador de red opción.
Paso 5: ahora haga clic en su Correr botón y esto aparece en el asistente de solución de problemas.
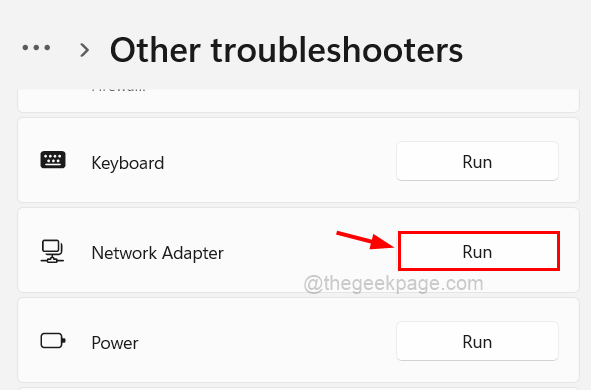
Paso 6: siga las instrucciones en pantalla para detectar y solucionar los problemas relacionados con el adaptador de red.
Paso 7: Una vez hecho esto, puede cerrar la página de solución de problemas.
FIJO 6: verifique el estado de PlayStation y el servidor de Steam
A veces, debido a una gran carga de solicitudes de los jugadores, el servidor de Steam se apaga temporalmente. Esto también se aplica al servidor de PlayStation también. Para el mantenimiento regular, Steam apaga su servidor durante algún tiempo, por lo que durante este tiempo también el servidor permanece cerrado.
Después de verificar el estado del servidor de PlayStation, Steam Server y DayZ Game Server, si está inactivo, le sugerimos que espere unas horas y luego intente iniciar el juego nuevamente en su sistema de Windows.
Fix 7 - Reinicie el sistema y el juego
Por lo general, tales errores se pueden resolver reiniciando el sistema varias veces y luego intentando lanzar el juego. Algunos jugadores han probado este método y pudieron corregir este error y lanzar el juego sin ningún problema.
Además, asegúrese de que no haya muchas aplicaciones de fondo innecesarias que se ejecutan simultáneamente en el sistema.
FIX 8 - Obtenga el lanzador independiente del juego Dayz
Esta es la solución que puede intentar para lanzar el juego DayZ en el sistema sin ningún error instalando el lanzador independiente del juego DayZ desde una fuente confiable de terceros.
Estos son los pasos sobre cómo obtener el lanzador independiente del juego Dayz.
Paso 1: abra la aplicación del navegador web en su sistema.
Paso 2: En una nueva pestaña, copie la siguiente URL en la barra de direcciones y presione el Ingresar llave.
https: // dayzsalauncher.com/#/hogar
Paso 3: Esto lanza la página de inicio de DayZsa Launcher.
Paso 4: ahora haga clic en el Descargar botón ubicado en la parte inferior de la página de inicio como se muestra a continuación.
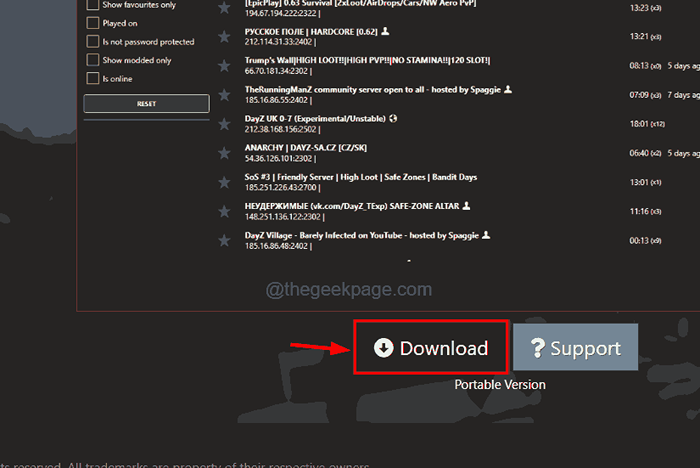
Paso 5: Esto comienza a descargar inmediatamente el archivo de configuración de DayZsa Launcher.
Paso 6: una vez que esté listo, puede ir al Descargas carpeta en el sistema y haga doble clic en el archivo de configuración.
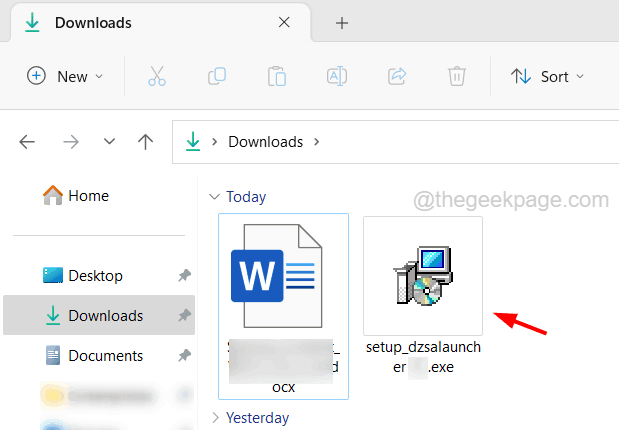
Paso 7: Realice todas las instrucciones para instalar la aplicación de lanzador independiente.
Paso 8: Una vez hecho esto, puede abrir la aplicación de lanzamiento y comenzar a usar el juego DayZ.
- « CSGO bloqueando el problema de congelación y pantalla negra en Windows 10/11
- No se puede vaciar en la contenedor de reciclaje en Windows 10 [resuelto] »

