No se puede instalar aplicaciones / juegos desde Microsoft Store en Windows 11 [fijo]
![No se puede instalar aplicaciones / juegos desde Microsoft Store en Windows 11 [fijo]](https://ilinuxgeek.com/storage/img/images/cannot-install-apps-games-from-microsoft-store-in-windows-11-[fixed].png)
- 2053
- 599
- Sta. Enrique Santiago
Microsoft Store se ha convertido en un lugar emocionante después de las actualizaciones de Windows 11. Pero, recientemente, algunos usuarios de Windows 11 han informado un problema en el que no pueden instalar ninguna aplicación o juego de Microsoft Store. Este puede ser un caso de una caché de la tienda corrupta que está prohibiendo cualquier nueva instalación/ actualización de la aplicación para las aplicaciones ya existentes. Si te has encontrado en la misma situación que esta, no te preocupes. Siguiendo estas fáciles soluciones, puede solucionar el problema muy rápidamente.
Tabla de contenido
- Arreglar 1 - reparar o restablecer la tienda
- FIJAR 2 - Desinstalar y reinstalar la tienda
- Arreglar 3 -Restart algunos servicios
- FIJAR 4 - CIRE SIGNIR EN LA TIENDA
- FIJAR 5 - Restablecer el caché de Microsoft Store
- FIJO 6 - Modifique la configuración de fecha y hora
- FIJAR 7 - Instale aplicaciones ya propiedad
- FIJO 8 - Use el solucionador de problemas de las aplicaciones de la tienda
- FIJO 9 - Vuelva a registrar la tienda
- Consejos adicionales -
Arreglar 1 - reparar o restablecer la tienda
Debe reparar o restablecer la aplicación de la tienda.
1. Abra la aplicación Configuración. Puede presionar la tecla Windows+I para abrir eso.
2. Una vez que se abra la aplicación de configuración, haga clic en el "Aplicaciones" en el lado izquierdo.
3. Después de eso, haga clic ""Aplicaciones y características".
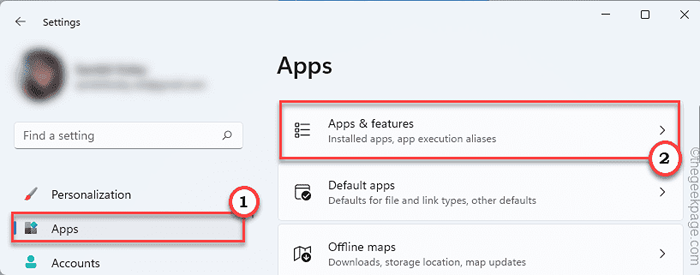
4. Simplemente desplácese hacia abajo por el lado derecho para encontrar el "Microsoft Store"Aplicación.
5. Ahora, haga clic en los tres puntos horizontales y luego, haga clic en "Opciones avanzadas".
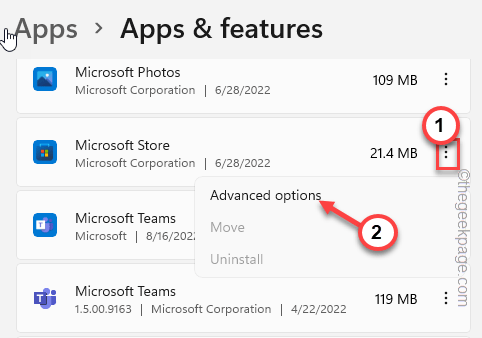
6. Puedes reparar la aplicación. Para hacer eso, toque "Reparar".
Espere hasta que Windows repare la aplicación para usted. Verá que ha aparecido una garrapata junto a la opción de 'reparación'.
Una vez que aparezca, abra la tienda e intente instalar cualquier aplicación que desee.
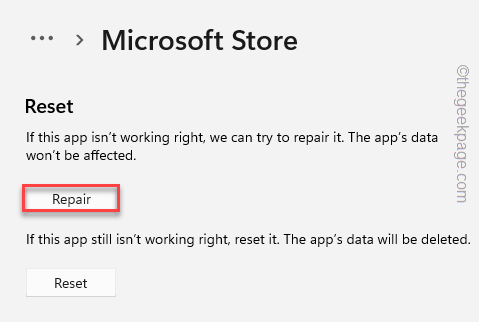
Si aún no puede instalar ninguna aplicación o actualizar las ya instaladas, regrese a la página de configuración y siga estos pasos -
8. Ahora, toque "Reiniciar"Para restablecer la aplicación.
9. Verás otro aviso. Clickea en el "Reiniciar"Opción nuevamente para restablecer la aplicación.
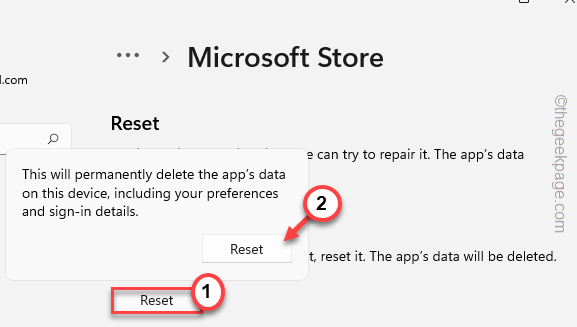
Una vez que lo haya reiniciado, abra la tienda y debería poder instalar las aplicaciones como antes.
FIJAR 2 - Desinstalar y reinstalar la tienda
Puede desinstalar la tienda desde su computadora, reiniciar el sistema y reinstalarlo.
1. Al principio, golpea el Ganar la llave+Riñonal llaves juntas.
2. Luego, escriba esto y presione el Ctrl+Shift+Enter llaves juntas.
potencia Shell
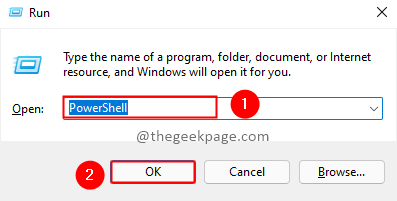
3. Para desinstalar la aplicación de la tienda, pega este código y presiona Ingresar.
Get-appxpackage windowsstore | Eliminar el apaciguo
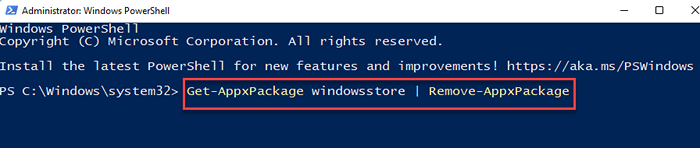
Una vez que haya desinstalado la tienda, cierre el terminal y Reanudar tu computadora.
4. Una vez que haya reiniciado su dispositivo, presione el Ganar la llave y escriba "potencia Shell"En el cuadro de búsqueda.
5. Entonces, toque a la derecha "Windows PowerShell"Y toque"Ejecutar como administrador"En el menú contextual.
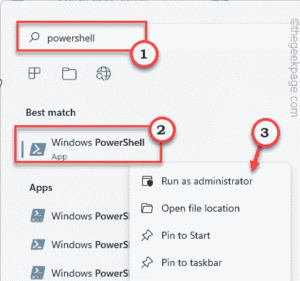
6. Próximo, pegar este comando en la terminal y golpear Ingresar Para reinstalar la tienda.
Get -appxpackage windowsstore -altusers | Foreach add -appxpackage -disableDeVelopmentMode -Register "$ ($ _.InstallLocation) \ AppXManifest.xml "

Espere a que PowerShell reinstale la tienda.
Después de esto, cierre la página de la terminal de PowerShell.
Una vez que se reinstale, continúe y abra la tienda. Luego, intente instalar una aplicación aleatoria. Prueba si esto funciona.
Arreglar 3 -Restart algunos servicios
Intente reiniciar algunos servicios esenciales asociados con Microsoft Store.
1. Puede encontrar estos servicios en la página de servicios. Para abrir eso, presione el Ganar la llave+R llaves juntas.
2. En la caja de ejecución, tipo esta palabra y golpe Ingresar.
servicios.MSC
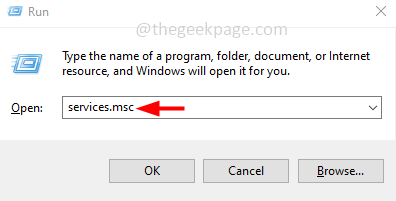
3. Una vez que aterrice en la página de servicios, busque el "Servicio de transferencia de inteligencia de antecedentes".
4. Una vez que haya encontrado eso, toque a la derecha el servicio y haga clic en "Propiedades".
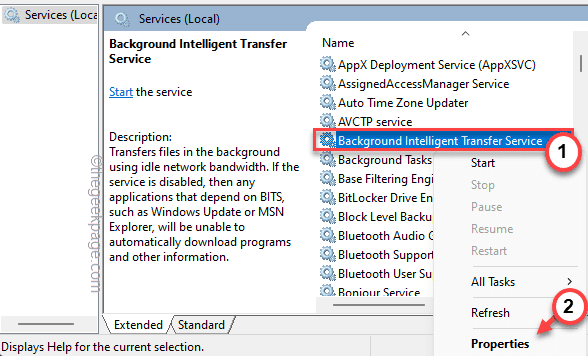
5. Al llegar a la página de propiedades principales, haga clic en el desplegable junto al tipo de inicio: 'y configúrelo en "Automático".
6. Este servicio ya debería estar ejecutado. Si ese no es el caso, toque "Comenzar"Para comenzar el servicio.
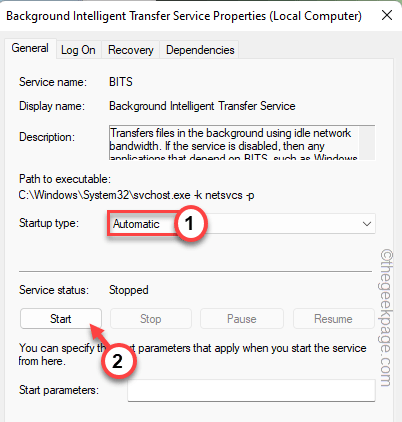
7. Tienes que guardar esta modificación. Haga clic en "Aplicar" y "DE ACUERDO".
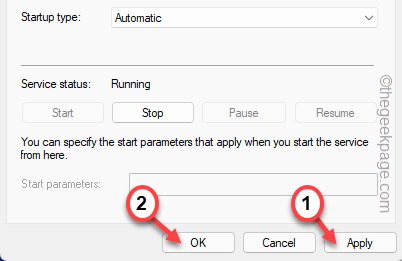
8. Volviendo a la página de servicios, busque el "Instalación de Microsoft Store"Servicio, toque a la derecha y haga clic"Propiedades".
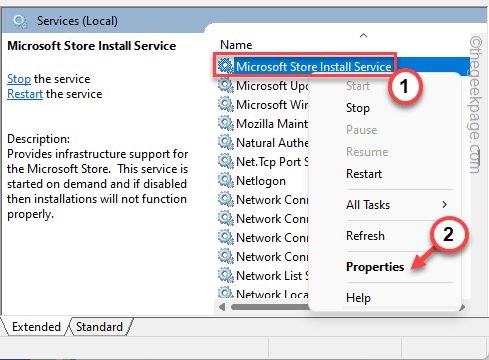
9. Al igual que los servicios anteriores, toque "Comenzar"Para comenzar el servicio.
10. Ahora, haga clic en el pequeño desplegable y elija el "Automático" la lista desplegable.
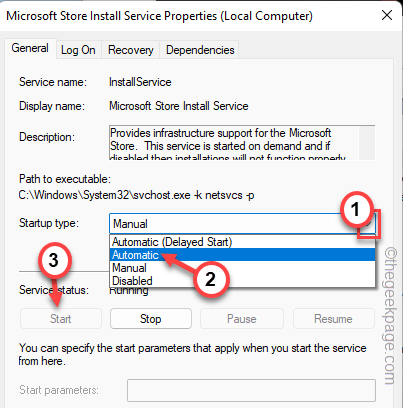
11. Después de eso, haga clic ""Aplicar" y "DE ACUERDO".
12. Finalmente, siguiendo los mismos pasos, automatice el "actualizacion de Windows"Servicio y comenzarlo.
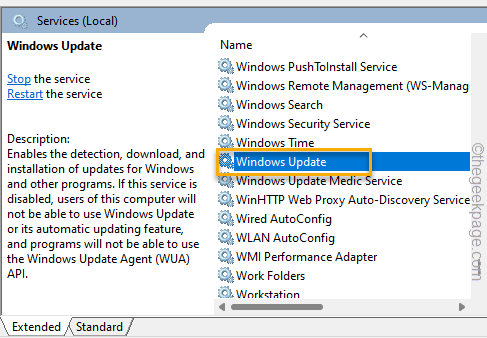
Una vez que haya terminado con todos estos servicios, Services Cerrar. Pruebe la tienda descargando una aplicación.
FIJAR 4 - CIRE SIGNIR EN LA TIENDA
Hay otra solución que puedes probar. Inicie sesión e inicie sesión para almacenar nuevamente.
1. Abra la tienda de Microsoft.
2. Una vez que se carga, haga clic en la imagen de su cuenta en la esquina superior derecha y toque "desconectar".
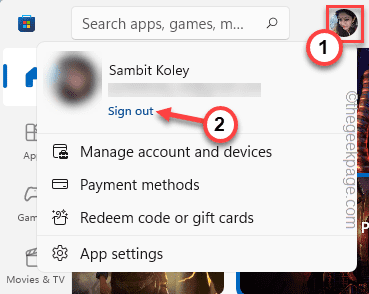
Se registrará en unos segundos.
3. Una vez que haya registrado su cuenta, toque el mismo icono de cuenta y haga clic en "Iniciar sesión".
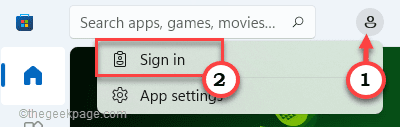
4. Verá que ha aparecido una página de registro separado en la pantalla. Como ha iniciado sesión con su cuenta de Microsoft antes, se mostrará en la pestaña 'Usar esta cuenta'.
5. Seleccione esa cuenta y toque "Continuar" para llegar más lejos.
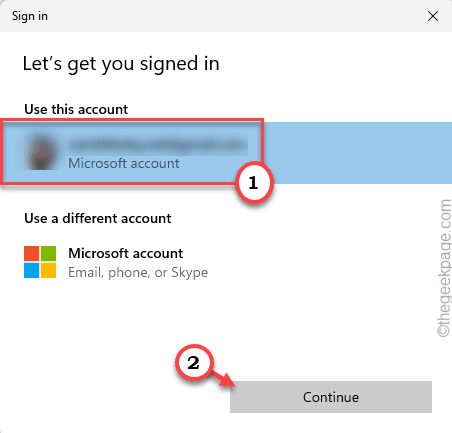
Una vez que haya iniciado sesión, intente instalar cualquier aplicación de almacenamiento en su dispositivo. Prueba si esto funciona.
FIJAR 5 - Restablecer el caché de Microsoft Store
Cache Corrupt Microsoft Store puede bloquear cualquier instalación de aplicación nueva desde la tienda en su dispositivo Windows.
1. Al principio, presione el Ganar la llave. Cuando vea que ha aparecido el menú de inicio, escriba "wsreset"En el cuadro de búsqueda.
2. Más tarde, en los resultados de búsqueda, toque "wsreset"Para acceder a él.
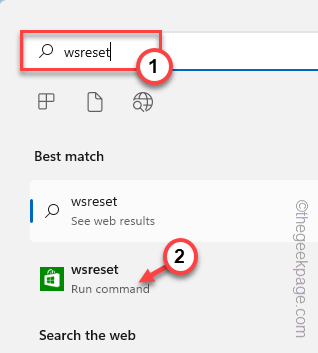
Esta es una herramienta de restablecimiento de caché de Microsoft Store que restablece completamente el caché de la tienda en su computadora.
Se hará en unos segundos. Más tarde, simplemente abra la página de la tienda e intente instalar una nueva aplicación.
FIJO 6 - Modifique la configuración de fecha y hora
También debe asegurarse de que la configuración de fecha y hora sea correcta.
1. Puede editar la configuración de hora y fecha en la configuración de fecha y hora separadas.
2. Justo copiar pegar Abajo esto en la ejecución y haga clic "DE ACUERDO".
hora Fecha.CPL
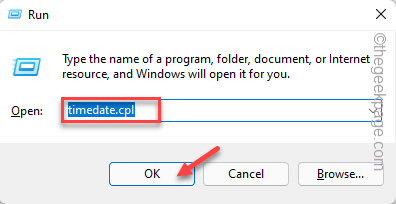
3. Una vez que aparezca en la página de la fecha y la hora, diríjase al "Fecha y Timpestaña E ".
4. Verifique la configuración de fecha y hora aquí. Si encuentra alguna discrepancia, simplemente toque "Cambiar fecha y hora .. ".
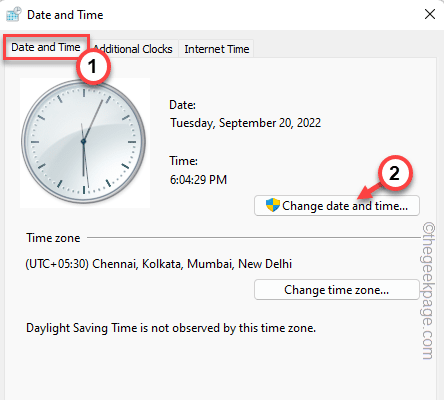
5. Al llegar a la página siguiente, puede alternar la configuración de fecha y hora manualmente.
6. Después de eso, toque "DE ACUERDO"Para guardar los cambios.
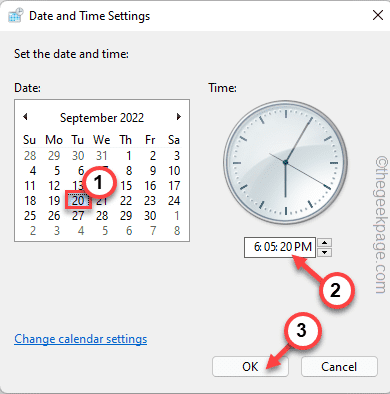
7. Va a la final "Tiempo de Internet" área.
8. El sistema de Windows se sincroniza automáticamente con un servidor de tiempo.
9. A continuación, haga clic en "Cambiar ajustes… "Para ajustarlo.
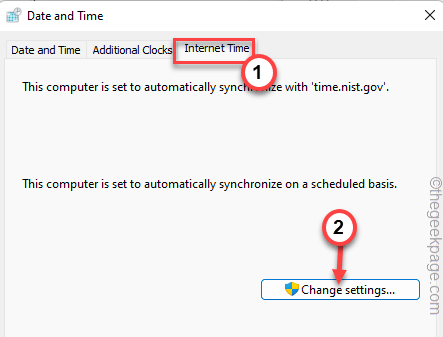
9. La página de configuración de la hora de Internet se abrirá. Ahora, controlar el "Sincronizar con un servidor de Internet" caja.
10. Para completar el proceso de sincronización, toque "Actualizar ahora".
11. A continuación, toque "DE ACUERDO"Para guardar los cambios.
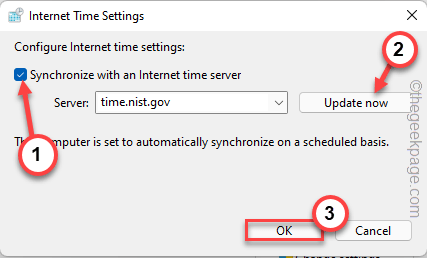
12. Finalmente, toque "Aplicar" y "DE ACUERDO".
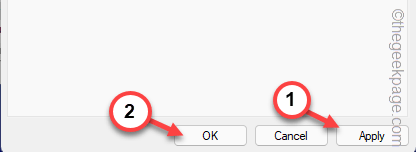
Después de hacer esto, Reanudar el sistema una vez. Esto restablecerá la configuración de fecha y hora en su sistema. Prueba si esto funciona.
FIJAR 7 - Instale aplicaciones ya propiedad
Intente instalar/actualizar aplicaciones que ya posee. Puedes encontrar estas aplicaciones en la sección Libary.
1. Abre la tienda, si aún no lo has hecho.
2. Una vez que haya abierto la página de la tienda, haga clic en el "Biblioteca"En el panel de la izquierda.
3. En el lado derecho de la página de configuración, puede encontrar varias aplicaciones en la sección de la derecha.
4. Haga clic en "Actualizar"Para cualquier aplicación aleatoria para actualizarla.
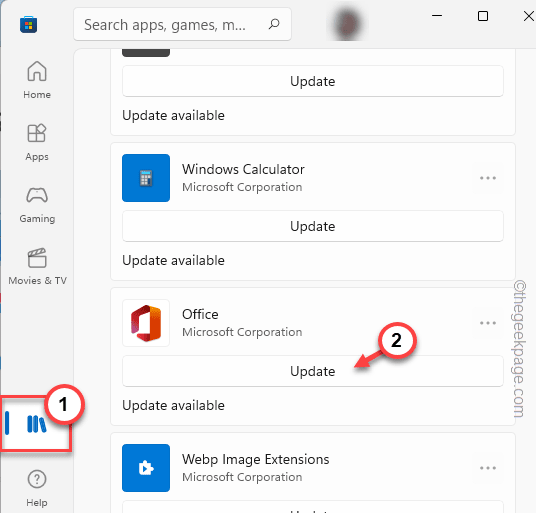
Además, también puede intentar instalar cualquier aplicación usada directamente y probarlas.
Solo espere a que la tienda descargue e instale la actualización.
FIJO 8 - Use el solucionador de problemas de las aplicaciones de la tienda
Windows tiene un solucionador de problemas de aplicaciones de tiendas dedicadas que puede ayudarlo a resolver el problema.
1. Si tienes un toque correcto al Icono de Windows En su barra de tareas, haga clic en "Ajustes".
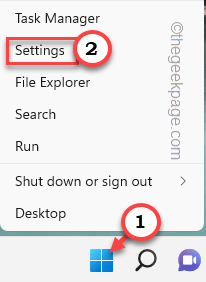
2. En la página de configuración, vaya al "Sistema" ajustes.
3. Ahora, haga clic en "Resolución de problemas"Desde el menú de la derecha.
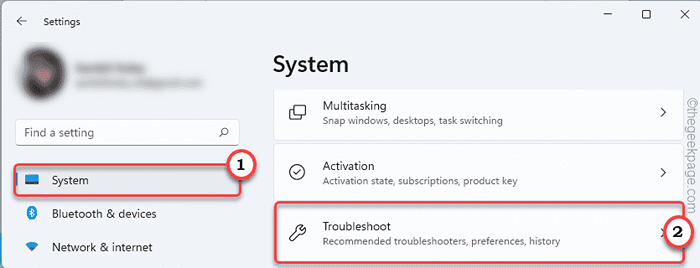
4. Para el siguiente paso, haga clic en "Otros solucionadores de problemas"Para explorar más opciones de solución de problemas.
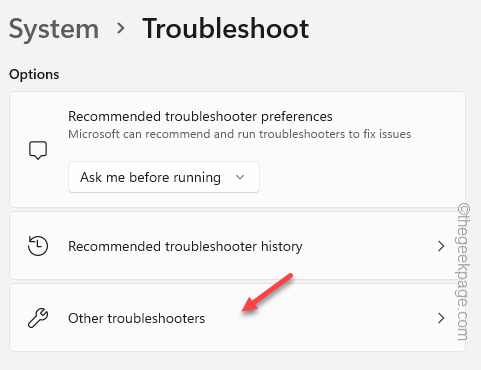
5. En esta lista de solucionadores de problemas, desplácese hacia abajo para encontrar el "Aplicaciones de Windows Store".
6. Entonces, toque "Correr"Al lado del solucionador de problemas para ejecutarlo.
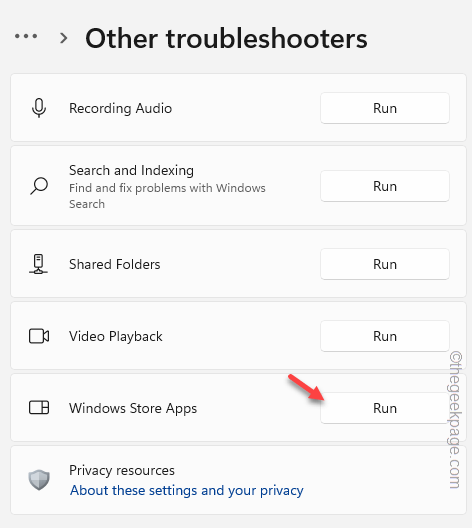
Siga los pasos que aparecen en su pantalla y deje que Windows solucione el problema.
FIJO 9 - Vuelva a registrar la tienda
Puede desangrar y volver a registrar la aplicación de la tienda.
1. Haga clic en el icono de Windows en su barra de tareas y comience a escribir "potencia Shell".
2. Ahora, en los resultados de la búsqueda, con el toque derecho en el "Windows PowerShell"Y haga clic en"Ejecutar como administrador".
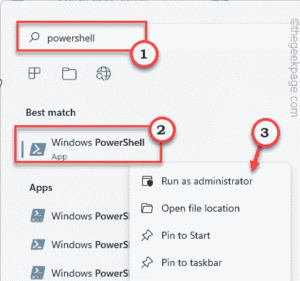
3. Una vez que abra el PowerShell con derechos administrativos, copiar pegar este código allí y luego, presione el Ingresar Clave desde su teclado.
Get -appxpackage windowsstore -altusers | Foreach add -appxpackage -disableDeVelopmentMode -Register "$ ($ _.InstallLocation) \ AppXManifest.xml "

De esta manera, has vuelto a registrar la aplicación. No olvides reiniciar tu computadora después de esto.
Consejos adicionales -
Pruebe estos consejos rápidos si los anteriores no solucionaron su problema.
1. Intente actualizar la computadora a la última compilación. Lo puedes encontrar aquí -
a. Abra la página de configuración.
b. Luego, haga clic en el "actualizacion de Windows". En el lado derecho, toque "Verifique las actualizaciones".
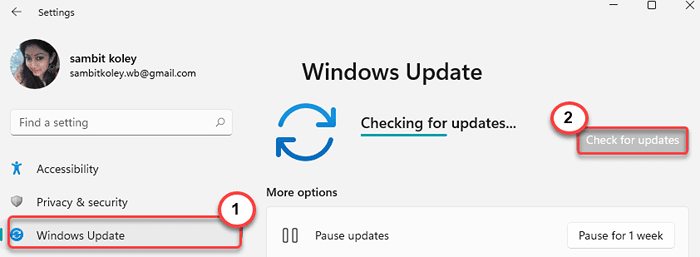
Solo espere a que Windows instale las actualizaciones. Entonces, Reanudar tu computadora.
2. Intente usar otra cuenta administrativa y use la tienda.
- « Cómo instalar controladores FTDI en Windows PC
- Otros nombres de cuenta de usuario que no se muestran en la pantalla de inicio de sesión de Windows 10 »

