Otros nombres de cuenta de usuario que no se muestran en la pantalla de inicio de sesión de Windows 10
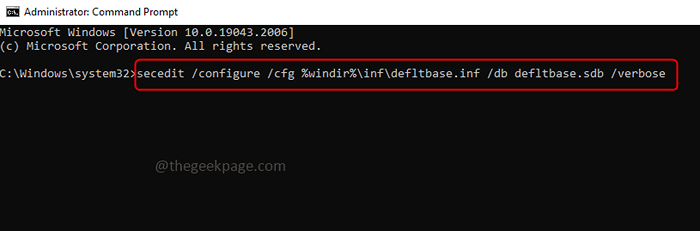
- 2295
- 258
- Claudia Baca
Por lo general, cuando un usuario inicia sesión en la computadora, él / ella puede ver las diferentes cuentas de usuario creadas para esa computadora y podría usarse. Pero algunos usuarios están preocupados cuando no se muestran estos nombres de cuentas de usuarios en la pantalla de inicio de sesión. Bueno, esto podría deberse a que podría haber algunos cambios en la configuración que se llevaron a cabo en los que mostrar las cuentas podría haber deshabilitado. En este artículo, visite los diferentes métodos para resolver esto y puede ver todas las cuentas de usuario en su pantalla de inicio de sesión.
Tabla de contenido
- Método 1: Ejecutar los comandos en el símbolo del sistema
- Método 2: Encuentre usuarios que usan usuarios locales y ventana de grupos
- Método 3: Habilite las cuentas de usuario manualmente
- Método 4: Verifique el editor de registro
- Método 5: Use el editor de políticas de grupo
- Método 6: Editar opciones de seguridad
Método 1: Ejecutar los comandos en el símbolo del sistema
Paso 1: Abra el dominio inmediato como un administrador. Para hacer eso, escriba CMD en la barra de búsqueda de Windows y mantenga presionada Control + Cambio llaves y luego golpear ingresar
Paso 2: aparecerá una ventana emergente de control de cuenta de usuario, haga clic en Sí
Paso 3: Copiar el siguiente comando y pegar en el símbolo del sistema luego presione ingresar
Secedit /configure /cfg %windir %\ inf \ defltbase.inf /db defltbase.sdb /detallado
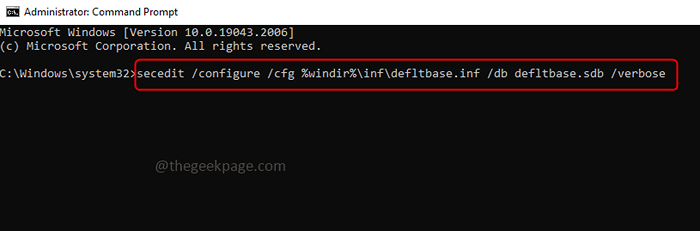
Paso 4: espere a que la ejecución se complete y luego Reanudar el sistema. Ahora verifique si el problema está resuelto.
Método 2: Encuentre usuarios que usan usuarios locales y ventana de grupos
Paso 1: abra el indicador de ejecución usando Windows + R llaves juntas
Paso 2: Tipo lusrmgr.MSC En el mensaje de ejecución y presione ingresar. Esto abrirá la ventana de usuarios y grupos locales
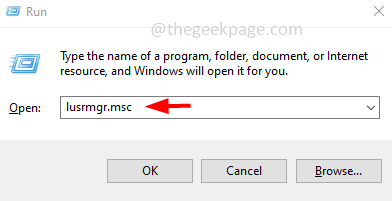
Paso 3: ahora en el lado izquierdo haga clic en Grupos. En el lado derecho botón derecho del ratón en Administradores
Paso 4: Desde la lista aparecida, haga clic en Añadir al grupo
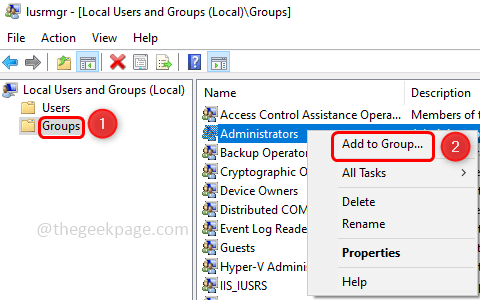
Paso 5: En la siguiente ventana, haga clic en Agregar
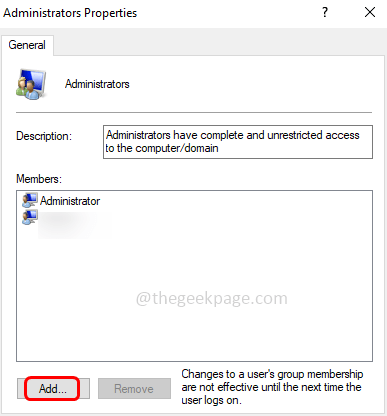
Paso 6: En la ventana Seleccionar usuarios, haga clic en objeto tipos
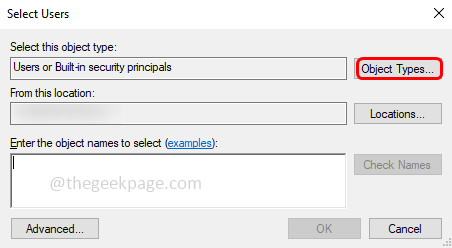
Paso 7: Ahora Seleccionar usuarios haciendo clic en la casilla de verificación al lado y desactivar todo otro opción en la ventana
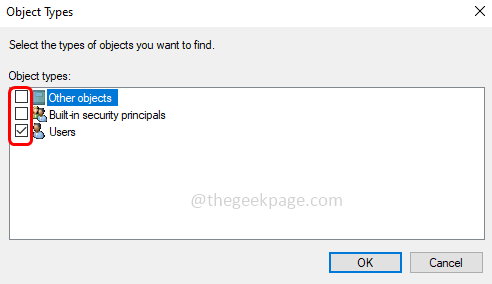
Paso 8: haga clic en De acuerdo
Paso 9: En la ventana Seleccionar usuarios, haga clic en Avanzado
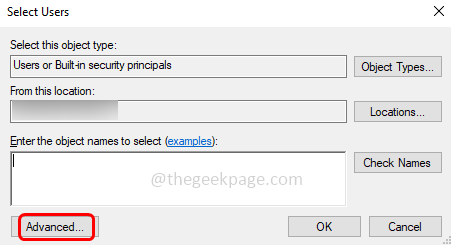
Paso 10: haga clic en Encontrar ahora botón
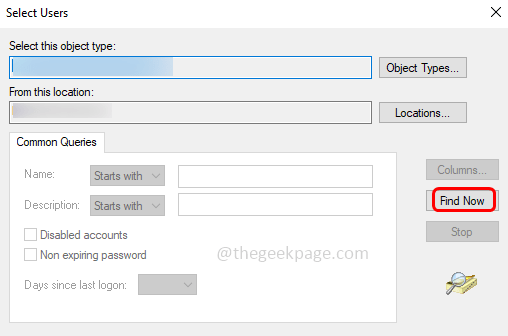
Paso 11: de los resultados de búsqueda seleccionar el nombre de usuario que no aparece en la pantalla de inicio de sesión
Paso 12: haga clic en DE ACUERDO y nuevamente en la siguiente ventana, haga clic en DE ACUERDO
Paso 13: Reanudar el sistema y verificar el problema, debe resolverse.
Método 3: Habilite las cuentas de usuario manualmente
Paso 1: abra el indicador de ejecución usando Windows + R llaves juntas
Paso 2: Tipo lusrmgr.MSC En el mensaje de ejecución y presione ingresar. Esto abrirá la ventana de usuarios y grupos locales
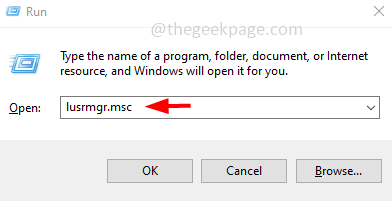
Paso 3: en el lado izquierdo, haga doble clic en el Usuarios opción
Paso 4: en el lado derecho puede ver la lista de usuarios en su computadora
Paso 5: Si alguno de los usuarios tiene una marca de flecha hacia abajo en el icono, entonces esas cuentas están deshabilitadas. Estos deben estar habilitados manualmente
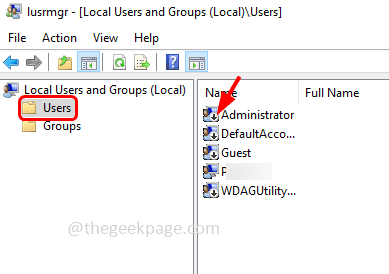
Paso 6: Botón derecho del ratón en ese usuario en particular y haga clic en Propiedades
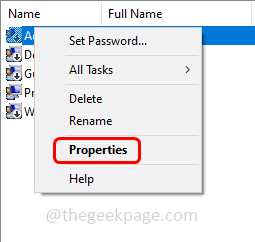
Paso 7: Eliminar el marca de verificación desde el Cuenta deshabilitada opción haciendo clic en la casilla de verificación a su lado
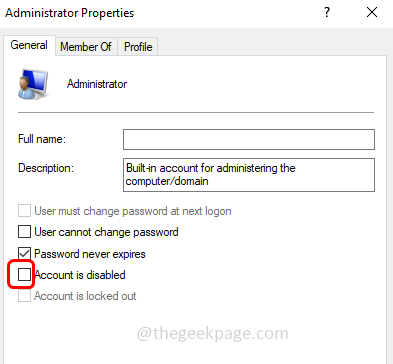
Paso 8: para guardar los cambios, haga clic en Aplicar y DE ACUERDO
Paso 9: Repita los pasos para todos los usuarios cuya cuenta está deshabilitada. Entonces registro afuera de la cuenta de usuario actual
Paso 10: Reanudar la computadora y verificar si el problema está resuelto.
Método 4: Verifique el editor de registro
Nota: Si el registro se modifica incorrectamente, podría ocurrir problemas importantes. Así que asegúrese de tomar una copia de seguridad del registro y luego proceder.
Paso 1: abra el indicador de ejecución usando Windows + R llaves juntas
Paso 2: Tipo regedit.exe En el mensaje de ejecución y presione ingresar
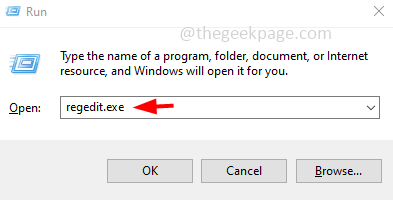
Paso 3: Se abrirá una ventana de control de la cuenta de usuario, haga clic en Sí. Esto abrirá el editor de registro de Windows
Paso 4: Navegue a la siguiente ruta en el registro
Computer \ Hkey_local_machine \ Software \ Microsoft \ Windows NT \ CurrentVersion \ ProfileList
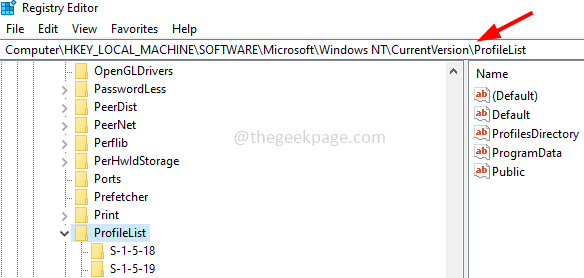
Paso 5: haga clic en cada lista de perfil y asegúrese de que el valor de Estado con el tipo Reg_dword es 0x00000000 (0). Si su valor es 0x00000000 (1), entonces el perfil de usuario está deshabilitado
Paso 6: si está deshabilitado, entonces debe cambiarlo a 0x00000000 (0). Puedes hacer esto por doble clic en el estado y cambiar su valor a 1 En el campo de datos de valor
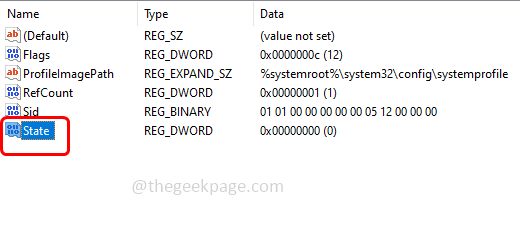
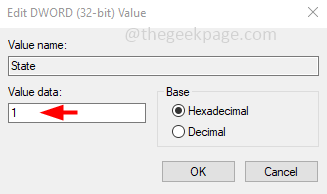
Paso 7: haga clic en DE ACUERDO
Método 5: Use el editor de políticas de grupo
Paso 1: abra el indicador de ejecución usando Windows + R llaves juntas
Paso 2: Tipo gpedit.MSC En el mensaje de ejecución y presione ingresar. Esto abrirá el editor de políticas del grupo local
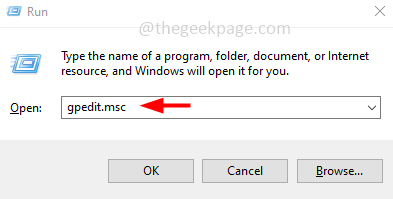
Paso 3: a la izquierda expandir Configuracion de Computadora haciendo clic en la flecha al lado.
Paso 4: Expandir aún más Administrativo Plantillas y luego Sistema
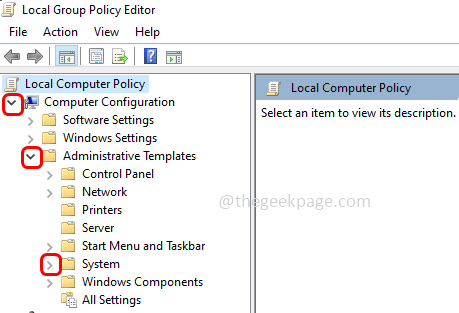
Paso 5: luego haga clic en Inicio de sesión
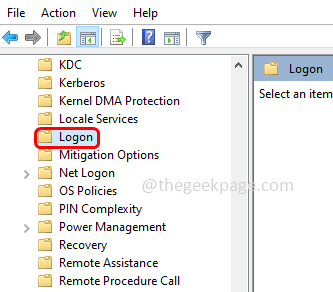
Paso 6: en el lado derecho doble hacer clic en Enumerar a los usuarios locales en la computadora unida a dominio
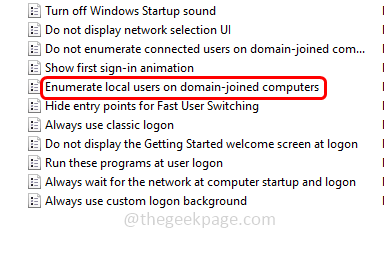
Paso 7: En la ventana abierta, haga clic en el botón de radio al lado Activado
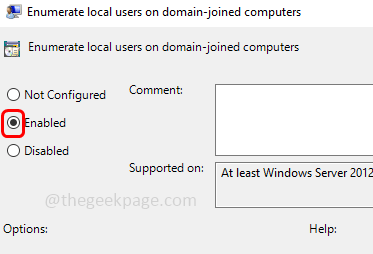
Paso 8: para guardar los cambios, haga clic en Aplicar y DE ACUERDO
Paso 9: también en la misma ventana de inicio de sesión, doble hacer clic en Ocultar puntos de entrada para la conmutación de usuario rápido
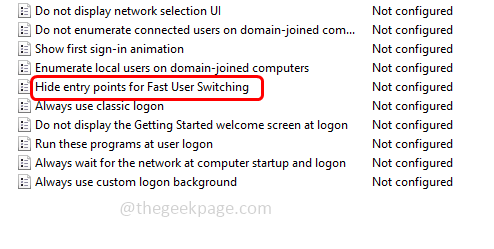
Paso 10: En la ventana abierta, haga clic en el botón de radio al lado No configurado
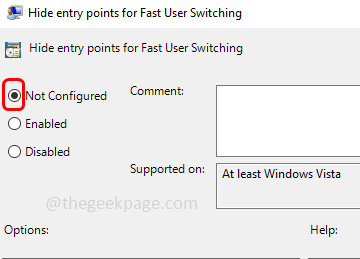
Paso 11: para guardar los cambios, haga clic en Aplicar y DE ACUERDO
Paso 12: cierre la ventana y Reanudar el sistema. Compruebe si el problema está resuelto.
Deshabilitar el usuario del usuario para mostrar los detalles de la cuenta al inicio de sesión
Paso 1: nuevamente en la página de la ventana de inicio de sesión [siga arriba Paso 1 - 5] en el lado derecho doble hacer clic en Bloquear al usuario para mostrar los detalles de la cuenta sobre el inicio de sesión
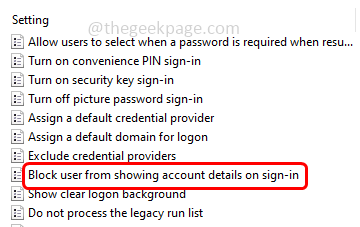
Paso 2: haga clic en el Desactivado opción haciendo clic en el botón de radio al lado
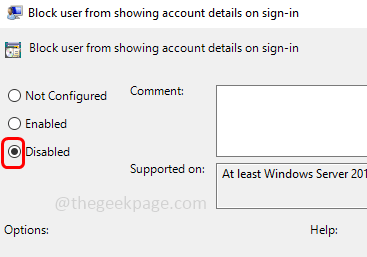
Paso 3: para guardar los cambios, haga clic en Aplicar y DE ACUERDO
Paso 4: cierre la ventana y Reanudar el sistema. Compruebe si el problema está resuelto.
Deshabilitar no enumerar a los usuarios conectados en la computadora unida a un dominio
Paso 1: Volver en la página de la ventana de inicio de sesión en el lado derecho doble hacer clic en No enumere a los usuarios conectados en computadoras unidas por dominio
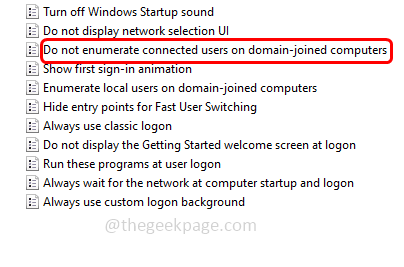
Paso 2: haga clic en el Desactivado opción haciendo clic en el botón de radio al lado
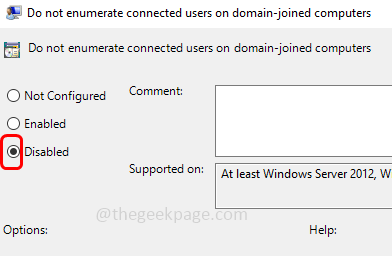
Paso 3: para guardar los cambios, haga clic en Aplicar y DE ACUERDO
Paso 4: cierre la ventana y Reanudar el sistema. Compruebe si el problema está resuelto.
Método 6: Editar opciones de seguridad
Paso 1: abra el indicador de ejecución usando Windows + R llaves juntas
Paso 2: Tipo gpedit.MSC En el mensaje de ejecución y presione ingresar. Esto abrirá el editor de políticas del grupo local
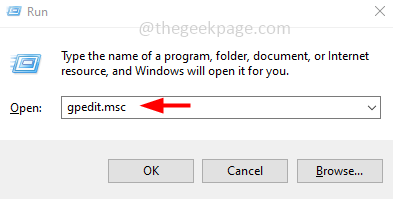
Paso 3: a la izquierda expandir Configuracion de Computadora haciendo clic en la flecha al lado.
Paso 4: expandir Configuración de Windows y luego se expanden más Configuraciones de seguridad y luego Políticas locales
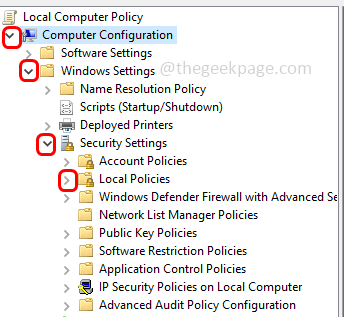
Paso 5: haga clic en Opciones de seguridad
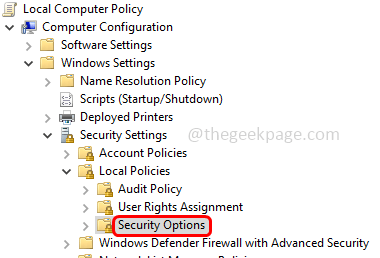
Paso 6: en el lado derecho, doble hacer clic en Intervisión interactiva: no muestre la última firmada
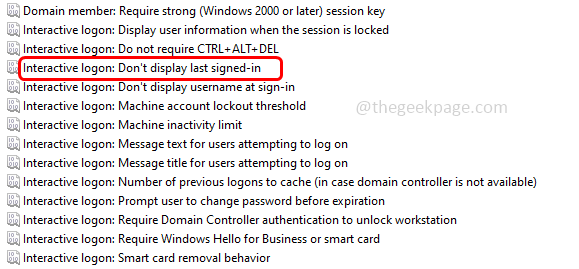
Paso 7: en la ventana abierta verifique el botón de radio al lado desactivado
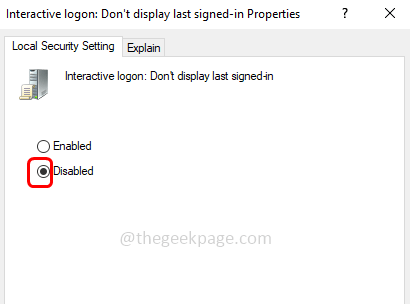
Paso 8: haga clic en Aplicar y DE ACUERDO
Paso 9: Reanudar el sistema y verificar si el problema está resuelto.
Eso es todo! Espero que este artículo sea útil y háganos saber cuál del método anterior aplicó y resolvió el problema. Gracias!!
- « No se puede instalar aplicaciones / juegos desde Microsoft Store en Windows 11 [fijo]
- Dispositivo USB desconocido, el dispositivo falló el error de enumeración en Windows 11/10 corrección »

