No se puede establecer prioridad en el administrador de tareas en Windows 10 Fix

- 1109
- 220
- Sta. Enrique Santiago
Si eres un jugador ávido y estás tratando de jugar un juego de alta gama en tu PC regular que no tiene especificaciones coincidentes, puede conducir a una experiencia de juego lenta. Si bien puede experimentar velocidades de cuadro bajas para el juego, incluso puede bloquearse en los momentos en que el juego se vuelve intensivo. En tales casos, puede establecer la prioridad del juego en alta usando el administrador de tareas. También puede establecer la prioridad en High para cualquier otro proceso si es necesario a través del Administrador de tareas. Esto ayuda a Windows a asignar una gran parte de su capacidad para el juego o el proceso.
Sin embargo, el administrador de tareas en algún momento puede devolver un mensaje de error que dice el acceso denegado, por lo tanto, evitando que cambie la prioridad del juego o el proceso. A veces, simplemente no le permite cambiar la prioridad y este problema puede ocurrir con algunos procesos o todo. Por lo general, la preocupación surge cuando el error ocurre para todos los procesos en su sistema y no solo para uno. Si el error ocurre para un proceso en diferentes sistemas, entonces es un problema con el proceso.
Afortunadamente, hay algunas maneras que pueden ayudarlo a solucionar el problema. Veamos cómo:
Tabla de contenido
- Método 1: haga clic en la pestaña Detalles en el administrador de tareas
- Método 2: Establecer prioridad en el administrador de tareas en modo seguro
- Método 3: Verifique dos veces si los administradores tienen control total
- Método 4: Apague el control de la cuenta del usuario
Método 1: haga clic en la pestaña Detalles en el administrador de tareas
Antes de continuar con los pasos a continuación, asegúrese de iniciar sesión como administrador o en la cuenta de administrador. Ahora, continúe con los siguientes pasos.
Paso 1: Hacer clic derecho en Comenzar y seleccionar Correr Para abrir el Ejecutar comando ventana.
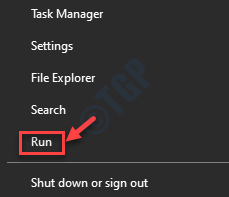
Paso 2: En el Ejecutar comando Campo de búsqueda, escriba Taskmgr y golpear Ingresar Para abrir el Administrador de tareas ventana.
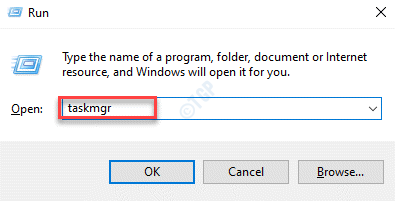
Paso 3: En el Administrador de tareas ventana, debajo del Procesos pestaña, haga clic en Mostrar procesos de todos los usuarios botón o seleccionar el Detalles pestaña.
*Nota - Es posible que algunos usuarios no vean el Mostrar procesos de todos los usuarios opción. En tales casos, pueden seleccionar el Detalles pestaña y sigue el proceso.
Haga clic derecho en el proceso para el que desea cambiar la prioridad, seleccione Fijar prioridad y luego seleccione Alto.

Eso es todo. Debería poder establecer la prioridad del proceso en Administrador de tareas En su PC con Windows 10 de esta manera.
Método 2: Establecer prioridad en el administrador de tareas en modo seguro
Si bien iniciar su PC en modo seguro ejecutará Windows menos algunas características y servicios, ejecutará la PC en un estado de arranque limpio que ayuda a los usuarios a solucionar muchos problemas del sistema. Aquí le mostramos cómo arrancar en modo seguro:
Paso 1: presione el Win + R teclas juntas en su teclado para abrir el Ejecutar comando ventana.
Paso 2: En el campo de búsqueda, escriba msconfig y presionar DE ACUERDO Para abrir el Configuración del sistema ventana.
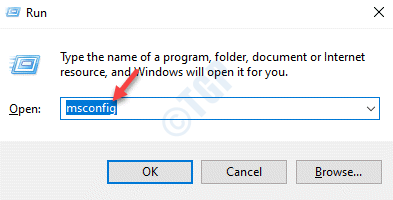
Paso 3: En el Configuración del sistema Ventana, seleccione el Bota pestaña.
Ahora, ve al Opciones de arranque sección y marque la casilla junto a Modo seguro.
Bajo la Modo seguro Opción, seleccione las opciones según su elección.
Por ejemplo, seleccionamos Mínimo. Puede seleccionar cualquier otra opción según sus requisitos.
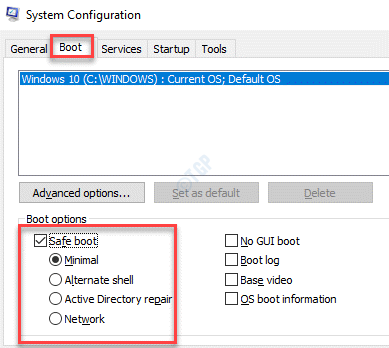
Su Windows 10 ahora arrancará en modo seguro. Una vez que esté en modo seguro, verifique si ahora puede cambiar la configuración de prioridad para el juego o el proceso.
Etapa 4: Hacer clic derecho en Barra de tareas y seleccionar Administrador de tareas Desde el menú.
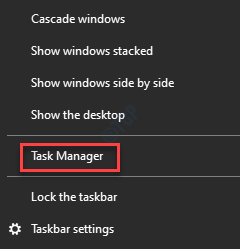
Paso 5: En el Administrador de tareas ventana, ve al Detalles pestaña.
Ahora, haga clic derecho en el proceso para el que desea establecer la prioridad, seleccione Fijar prioridad y luego seleccione Alto.

Método 3: Verifique dos veces si los administradores tienen control total
Paso 1: Haga clic derecho en el Barra de tareas y seleccionar Administrador de tareas.
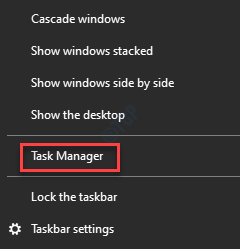
Paso 2: En el Administrador de tareas ventana que abre, debajo del Procesos pestaña, seleccione el proceso para el que desea cambiar la prioridad, haga clic con el botón derecho y seleccione Propiedades.
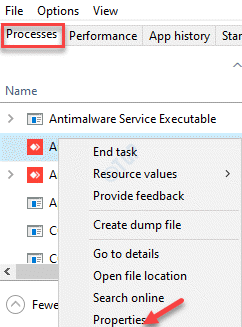
Paso 3: En el Propiedades Ventana, seleccione el Seguridad pestaña.
Ahora, haga clic en el Editar botón.
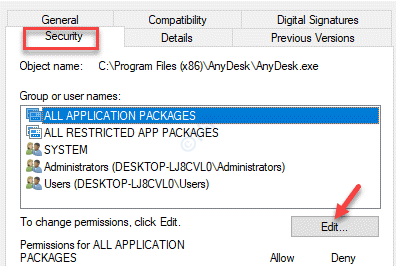
Etapa 4: En el siguiente cuadro de diálogo, en el Nombres de grupo o de usuarios campo, seleccione Administradores.
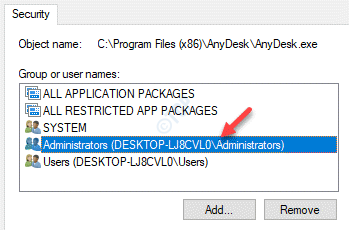
Paso 5: Ahora, bajo el Permisos para administradores sección, verifique el Permitir caja al lado de Control total.
Prensa Aplicar y el DE ACUERDO Para que los cambios se apliquen.
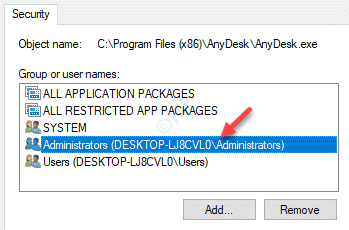
Prensa DE ACUERDO en el Propiedades Box para guardar los cambios y salir.
Ahora, vuelve a Administrador de tareas ventana e intente cambiar la prioridad para el proceso deseado y debería funcionar.
Método 4: Apague el control de la cuenta del usuario
Paso 1: presione el Win + R teclas juntas en su teclado para iniciar Ejecutar comando.
Paso 2: En el cuadro de búsqueda, escriba ajustes de control de la cuenta de usuario y presionar DE ACUERDO.
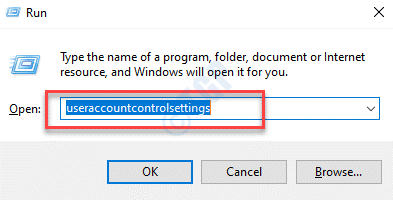
Paso 3: Esto abrirá el Ajustes de control de la cuenta de usuario ventana.
Ahora, ve al lado izquierdo y mueve el control deslizante hacia la parte inferior y configúrelo Nunca notifique.
Prensa DE ACUERDO Para confirmar los cambios y salir.
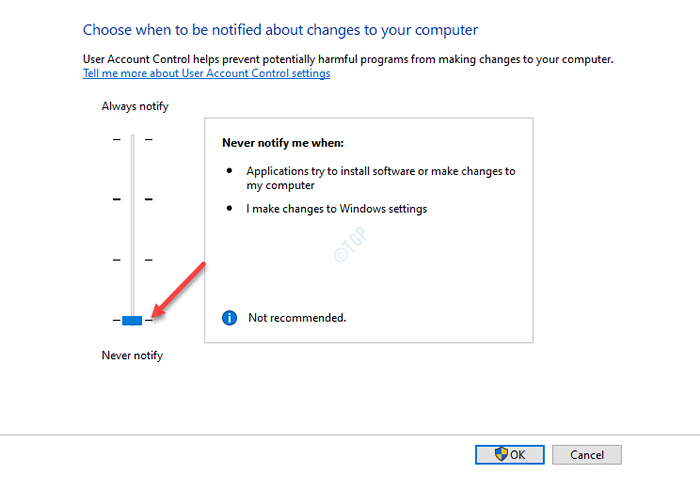
Ahora, ve a Administrador de tareas y verifique si puede cambiar la configuración de prioridad del proceso deseado.
- « Cómo solucionar el código de error de transmisión 1231 en Windows 10/11
- Arreglar faceit.sys, rzudd.sys o acmevideo.SYS BSOD en Windows 10 »

