Arreglar faceit.sys, rzudd.sys o acmevideo.SYS BSOD en Windows 10
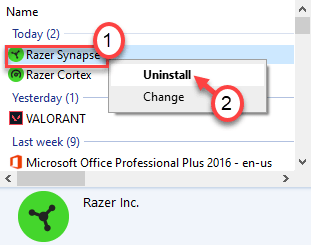
- 2845
- 560
- Sra. María Teresa Rentería
Enfrentarlo.sys, rzudd.sys y el acme. SYS Estos tres controladores son completamente diferentes y tienen propósitos distintos en una máquina de Windows 10. Pero algunos usuarios se quejan de enfrentar los problemas de la pantalla azul de la muerte con los conductores del sistema antes mencionados. Si eres uno de estos usuarios, no te preocupes.
Tabla de contenido
- FIJAR 1 - Ejecute el verificador del controlador
- FIJAR 2 - Eliminar/desinstalar el controlador
- SEX 3 - Instale el último controlador
- FIJO 4 - Ejecutar prueba de memoria
- FIJAR 6 - Ejecutar Restauración del sistema
FIJAR 1 - Ejecute el verificador del controlador
Para detectar particularmente qué controlador del sistema está causando este problema, debe ejecutar el verificador del controlador y solucionarlo.
1. presione el Clave de Windows+R llaves juntas.
2. Después de eso, escriba "verificador"En la terminal y golpe Ingresar.
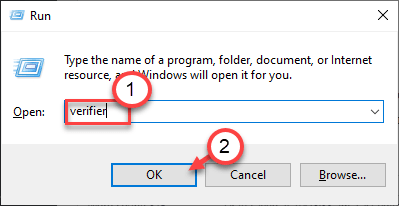
3. Una vez que se abra el verificador del controlador, haga clic en el "Seleccione automáticamente los controladores sin firmar".
4. Luego, haga clic en "Próximo"Verificar si hay conductores no asignados.
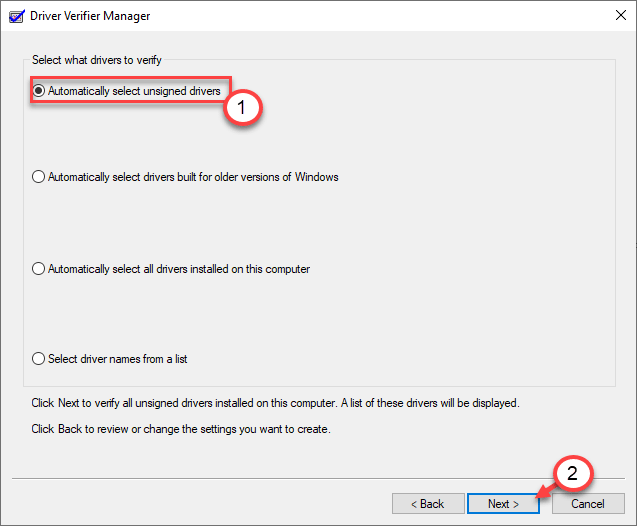
Verá una lista de controladores no asignados en su pantalla. Puede revertir o actualizar los controladores desde allí. Si lo desea, también puede deshabilitar o desinstalar los defectuosos de allí.
Ahora, puede reiniciar en modo seguro. En el modo seguro, simplemente desinstale/retroceso/actualice el controlador existente desde su computadora.
Para deshabilitar el verificador del controlador, siga estos pasos -
a. Abra el símbolo del sistema como administrador.
b. Pegue este código en la terminal y presione Ingresar.
verificador /reinicio
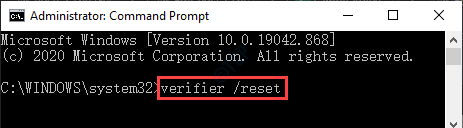
De esta manera puede deshabilitar el verificador del controlador. Esto debería haber resuelto el problema.
FIJAR 2 - Eliminar/desinstalar el controlador
Puede eliminar o desinstalar fácilmente el controlador defectuoso de su computadora.
Sigue estos pasos para hacerlo -
1. Apague su computadora.
2. Entonces, inicia tu computadora.
Cuando vea que la computadora está iniciando, presione retener el botón de encendido para 5 segundos para apagar completamente su dispositivo.
3. Sigue repitiendo este proceso de start-stardown-start 3 tiempos y en la cuarta vez dejar que su computadora comience normalmente.
Ya verás la reparación automática ventana.
4. Luego, haga clic en "Opciones avanzadas".
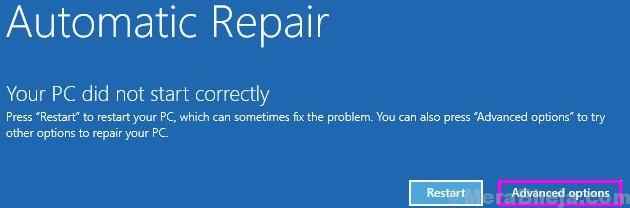
5. En la pantalla Elija una opción, haga clic en "Resolución de problemas".
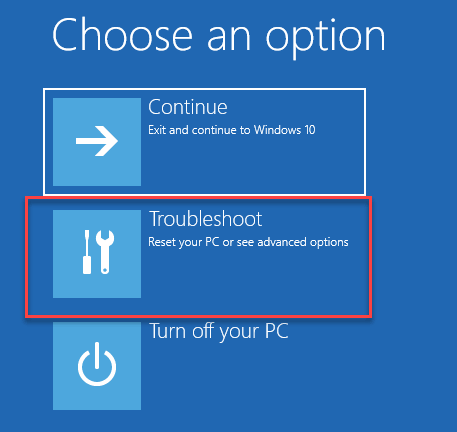
6. A continuación, debe hacer clic en el "Opciones avanzadas".
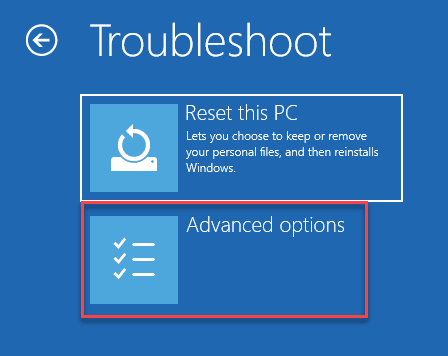
7. Necesitamos acceder a la pantalla del símbolo del sistema.
Luego, haga clic en "Solicitante del sistema".
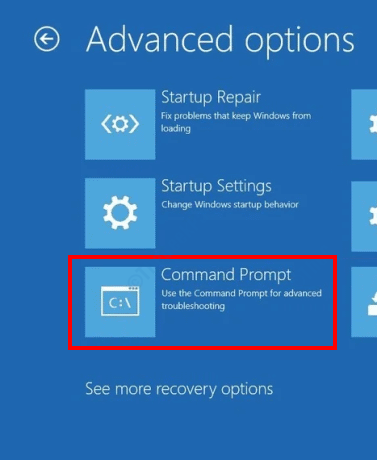
8. Después de eso, seleccione su cuenta.
9. Simplemente escriba la contraseña de la cuenta en el cuadro designado para iniciar sesión.
10. Luego, haga clic en "Continuar".
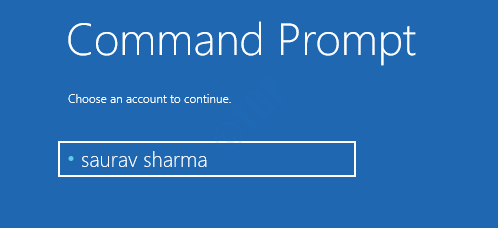
11. Una vez que aparece la ventana del símbolo del sistema, escriba este código y presione Enter para eliminar el controlador de su computadora.
CD C:/Windows/System32/Drivers del Problematicdriver.sys
[NOTA - Alterar el "Fortuito"Con el nombre del controlador problemático en su computadora.
Ejemplo - Supongamos que se enfrenta al problema de BSOD con el enfrentarlo.sys conductor. Entonces, el comando será -
del faceit.sys
]
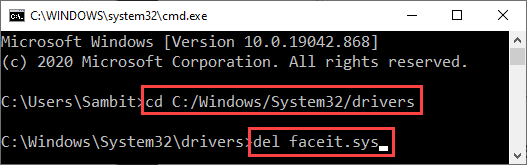
Cierre la ventana del símbolo del sistema.
Reanudar tu computadora. Instale el último controlador de la aplicación en su computadora y consulte.
SEX 3 - Instale el último controlador
Debe desinstalar e instalar el último controlador.
Paso 1: desinstale el controlador
Al principio, debes desinstalar el conductor.
1. Haga clic derecho en el Windows icono y haga clic en el "Correr".
2. Entonces, escriba "appwiz.CPL"En el terminal de ejecución y luego haga clic en"DE ACUERDO".
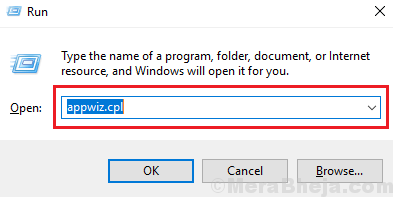
3. Ahora, haga clic derecho en la aplicación asociada con el controlador conflictivo y haga clic en "Desinstalar".
(Supongamos que estás viendo el 'rzudd.SYS 'En la pantalla BSOD, entonces debe desinstalar la aplicación Razer Synapse y Razer Cortex.)
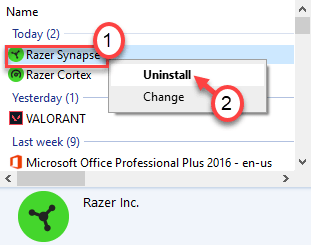
Una vez que haya desinstalado todos los controladores relacionados con esa aplicación en particular, cierre la ventana del panel de control.
Reanudar tu computadora.
Paso 2 - Use la limpieza del disco
Ahora, debe limpiar los archivos temporales existentes del sistema.
1. Prensa Windows+R llaves juntas.
2. Después, pegar este comando y golpe Ingresar.
Cleanmgr /bajo disco
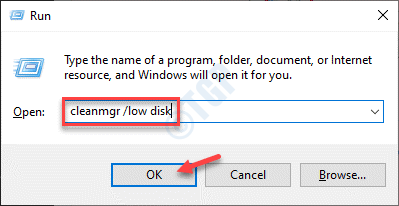
La limpieza del disco Se abrirá la ventana.
3. Cuando el Limpieza de disco: selección de la unidad Aparece la ventana, haga clic en el "Unidades:"Y elija su unidad de Windows 10 (normalmente, es la unidad" C: ").
4. Ahora, haga clic en "DE ACUERDO".
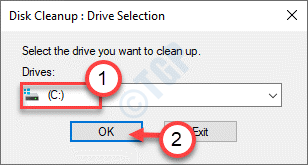
Permitir un tiempo para calcular el número de archivos de basura en la unidad.
5. Ahora, en el "Archivos para eliminar:"Sección, marque todas las casillas uno por uno.
6. Después de eso, haga clic en "DE ACUERDO"Para comenzar el proceso de limpieza.
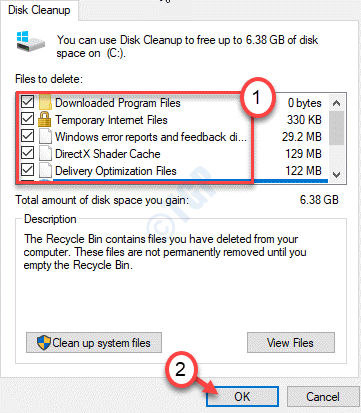
La limpieza de disco borrará todos los archivos de basura de la unidad C:.
Paso 3: desinstale el controlador relacionado
Ahora, debe desinstalar todos los controladores relacionados con la aplicación problemática.
1. Al principio, presione el Clave de Windows+R llaves.
2. Entonces, escriba "devmgmt.MSC"Y golpear Ingresar.
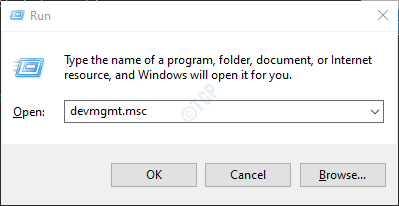
3. Cuando esté en la ventana del administrador de dispositivos, haga clic en "Vista"Y haga clic en"Mostrar dispositivos ocultos".
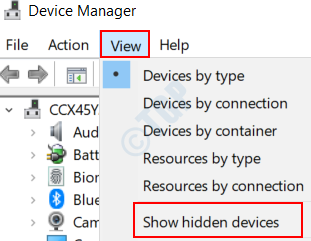
4. Ahora, ubique el controlador asociado con la aplicación problemática.
5. Haga clic derecho en el controlador en particular y haga clic en "Desinstalar dispositivo".
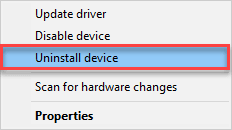
6. Entonces, controlar la caja al lado de la opción "Eliminar el software del controlador para este dispositivo".
7. Finalmente, haga clic en "Desinstalar"Desinstalarlo del dispositivo.
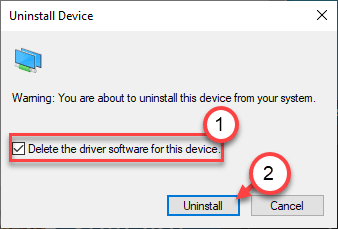
De esta manera, desinstale todos los dispositivos similares asociados con el programa.
8. Entonces, ve al "Acción"Y haga clic en"Escanear para cambios de hardware".
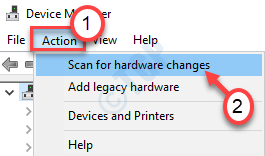
Puede ver el dispositivo desinstalado una vez más en la lista. Desinstalarlo de la misma manera.
De esta manera, asegúrese de que no haya un controlador de dispositivo asociado con el controlador problemático en la pantalla del administrador de dispositivos.
[Es posible que Windows tenga un controlador predeterminado para ese dispositivo. Windows seguirá instalando este controlador. Puedes dejarlo solo.]
Reinicie su computadora para dejar que estos cambios entren en vigencia.
Paso 4 - Instale el último controlador
Ahora tiene que instalar el último controlador en su computadora.
1. Vaya al sitio web designado y descargue el último controlador.
2. Una vez que haya descargado la configuración, ejecutarla y completar el proceso de instalación.
Reinicie su computadora y échale un vistazo.
Esto debería solucionar tu problema.
FIJO 4 - Ejecutar prueba de memoria
Debe ejecutar la prueba de memoria para verificar si hay algún defecto en la RAM.
1.Lo que tienes que hacer al principio es hacer clic derecho en el Icono de Windows y luego haga clic en "Correr".
2. A continuación, escribir "mdsched.exe"Y golpear Ingresar.
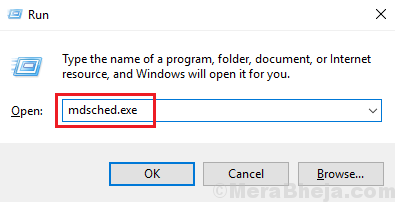
3. Después de eso, una vez el Diagnóstico de memoria de Windows se abre, puede hacer clic en el "Reiniciar ahora y verificar los problemas (recomendado)".
Esto reiniciará el dispositivo a la vez e iniciará el proceso de verificación de memoria.
De lo contrario,
Si lo desea, puede programar esta búsqueda. Clickea en el "Verifique los problemas la próxima vez que inicie mi computadora" opción.
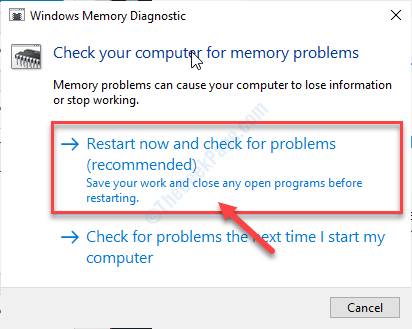
Tu sistema lo hará reiniciar.
Espere hasta que la computadora verifique las fallas en la unidad de memoria.
FIJAR 6 - Ejecutar Restauración del sistema
Si hasta ahora no ha funcionado nada para usted, intente restaurar la máquina a una época anterior cuando todo estuviera bien.
1. Force-shutdown su computadora para abrir el Windows RE.
2. Cuando el Reparación automática Aparece la ventana de configuración, haga clic en "Avanzado opción".
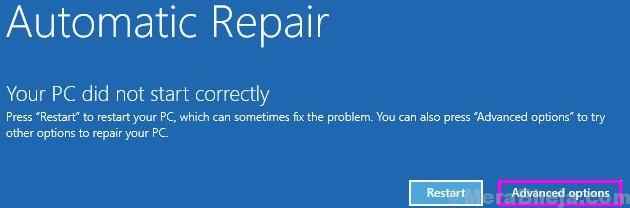
3. Una vez el Elige una opcion'La ventana se abre, debe hacer clic en "Resolución de problemas".
Solución de problemas> Opciones avanzadas
4. En el Opciones avanzadas Ventana, haga clic en "Restauración del sistema".
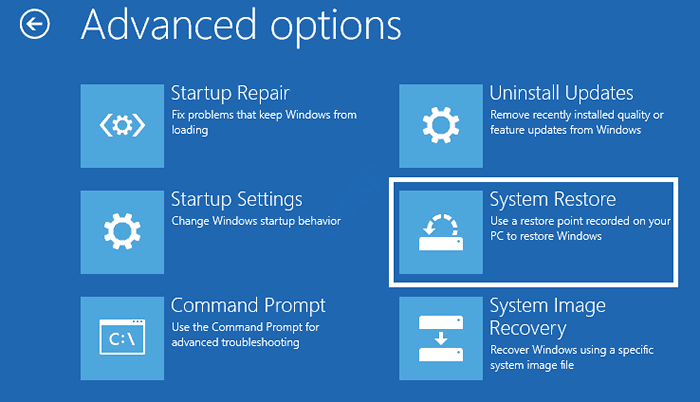
Restauración del sistema Restaurará su sistema a un punto de restauración particular.
5. En el Restauración del sistema pantalla, haga clic en "Próximo".
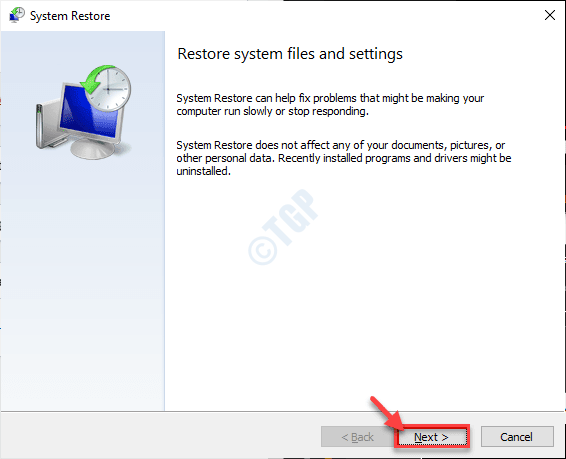
6. Elija el punto de restauración de la lista de puntos de restauración disponibles y luego haga clic en "Próximo".
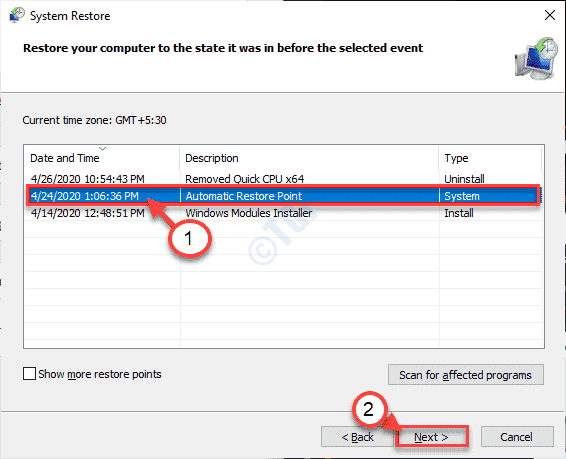
7. Haga clic en "Finalizar"Para terminar el proceso.
Ahora, deje que su computadora se inicie y la restaure a una versión cuando este error no funcionara.
- « No se puede establecer prioridad en el administrador de tareas en Windows 10 Fix
- Cómo eliminar Puawin32 / Presenoker en Windows 10/11 »

