No puedo hacer clic en nada en Windows 11? 8 soluciones

- 877
- 185
- Claudia Baca
Los usuarios de Windows han estado informando una falla frustrante donde se hace imposible hacer clic o interactuar con cualquier cosa. Esta falla parece afectar a los usuarios tanto en Windows 10 como en Windows 11 y puede ser difícil lidiar con.
En este tutorial, explicaremos las ocho mejores soluciones cuando no pueda hacer clic en nada en Windows 11.
Tabla de contenido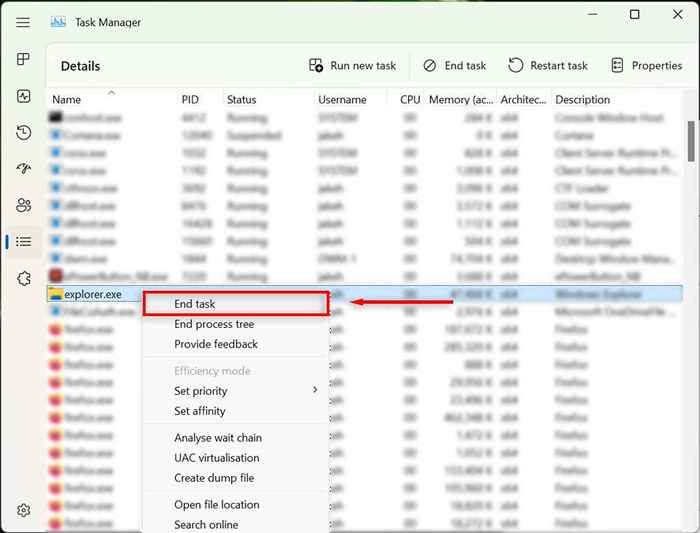
- Abra la aplicación una vez más.
2. Revisa tu mouse
Lo primero que debe hacer es verificar que no ha aflojado accidentalmente la conexión del mouse a su PC. Verifique todos los cables para asegurarse de que esté conectado correctamente. Si es así, escanee rápidamente el cable por daños.

Cuando esté utilizando un mouse Bluetooth, verifique que las baterías no hayan muerto en usted y asegúrese de que esté conectado a su PC.
El mouse en sí puede tener la culpa. Para confirmar esto, intente conectar otro mouse (si tiene uno acostado). Si eso funciona, el mouse original es probablemente la causa de la falla.
3. Reinicie Windows Explorer en el Administrador de tareas
El explorador.EXE Process es un archivo central de Windows que es responsable de ejecutar la mayor parte de la interfaz de usuario (UI) en las computadoras de Windows. Al igual que todos los programas, ocasionalmente puede fallar, lo que hace que los usuarios no puedan hacer clic en nada en la interfaz de usuario.
Para reiniciar el explorador.proceso exe:
- Presione CTRL + Shift + ESC para abrir el Administrador de tareas.
- Use la tecla Tab y las teclas de flecha para navegar a la pestaña Detalles.
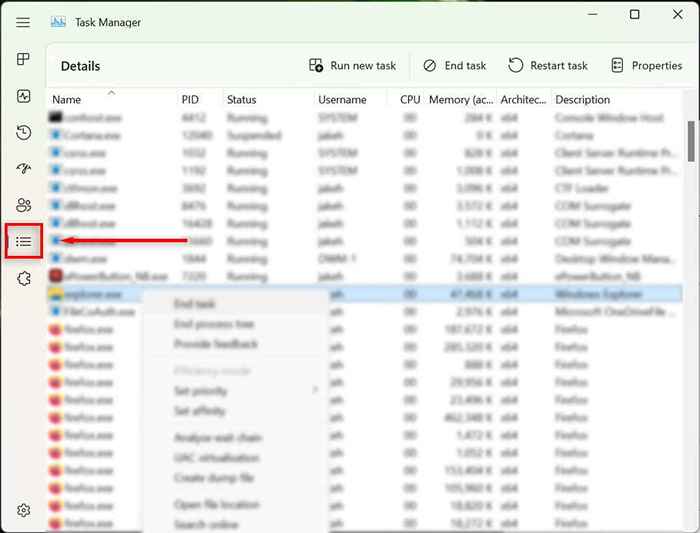
- Aquí, usa la flecha hacia abajo para encontrar y resaltar el explorador.exe.
- Con Explorer.EXE resaltado, presione Shift + F10 para abrir el menú contextual.
- Use las flechas para resaltar la tarea final y presione Entrar.
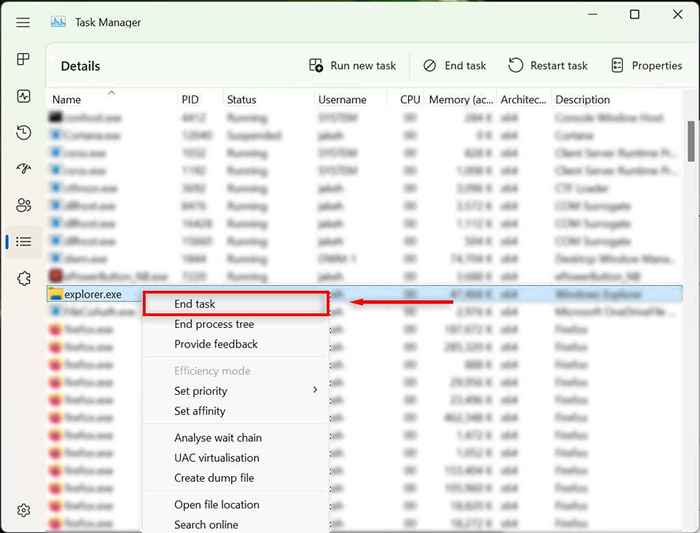
- Presione Entrar nuevamente para confirmar. El escritorio se volverá negro y solo el administrador de tareas seguirá siendo visible. Esto es normal.
- Si aún no puede hacer clic en nada, use la tecla Tab para navegar para ejecutar una nueva tarea y presione Entrar.
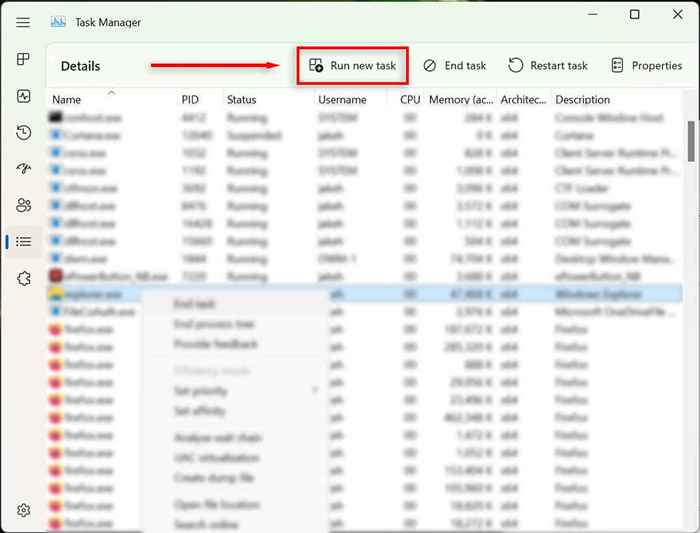
- Escriba "Explorer.exe ”y presione la tecla ENTER. Ahora, intente hacer clic en cualquier lugar de su pantalla.
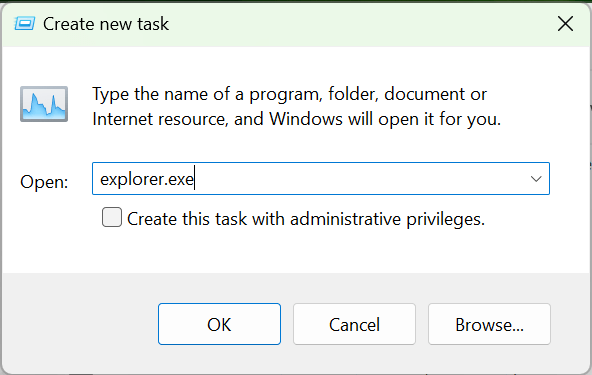
Si aún no puede usar el botón de su mouse, muévase al siguiente paso.
4. Reinicia tu computadora
Lo siguiente que debe hacer es reiniciar Windows. Reiniciar su PC puede ayudar a eliminar cualquier falla temporal y hacer que se ejecute normalmente una vez más.
Sin el uso de su mouse, tendrá que usar un método alternativo para reiniciar su PC:
- Presione la tecla Windows + X para abrir el menú de usuario de Power.
- Use las teclas de flecha en su teclado para navegar para apagar o cerrar sesión.
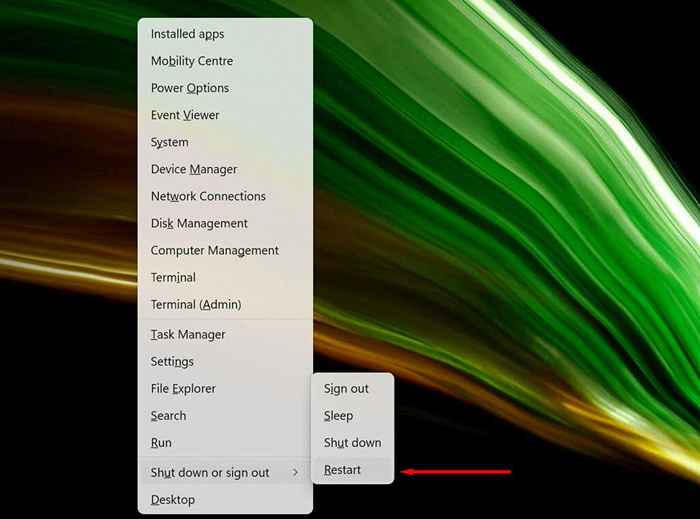
- Seleccione Reiniciar y presione Entrar.
5. Desinstalar aplicaciones recientemente instaladas
Si recientemente ha instalado una nueva aplicación relacionada con su mouse, puede estar causando el error. Para verificar esto, puede intentar desinstalar el nuevo software de la siguiente manera:
- Presione el botón Inicio para abrir el menú Inicio.
- Escriba "Agregar o eliminar programas" y seleccione la opción superior.
- Use la tecla de flecha hacia abajo para encontrar y seleccionar la aplicación que ha instalado recientemente.
- Presione Shift + F10 para abrir el menú contextual, luego use las teclas de flecha para resaltar la desinstalación y presione Entrar.
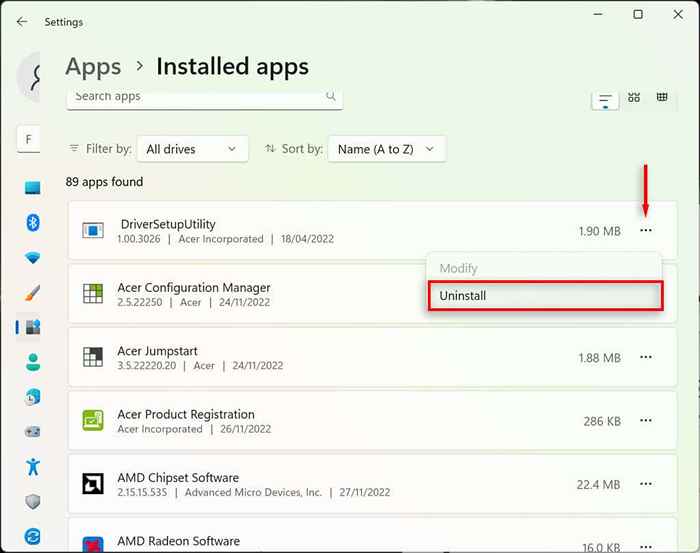
- Complete el asistente para desinstalar el programa, luego verifique si su mouse funciona como de costumbre. Es posible que deba reiniciar su PC primero.
- Si todavía no funciona, recuerde reinstalar el programa una vez que haga que su mouse funcione una vez más.
6. Revise los controladores de su dispositivo
Cuando conecta nuevos dispositivos, a menudo instalan controladores que ayudan a la interfaz de Windows con el dispositivo para que se ejecute como debería. Lo mismo ocurre con dispositivos de puntería como los ratones. Ocasionalmente, los nuevos controladores pueden causar errores inesperados, o los controladores antiguos pueden volverse incompatibles con las últimas actualizaciones de Windows.
Para verificar esto:
- Presione Windows + S para abrir la búsqueda de Windows.
- En la barra de búsqueda, escriba "Administrador de dispositivos" y presione Entrar para seleccionarlo.
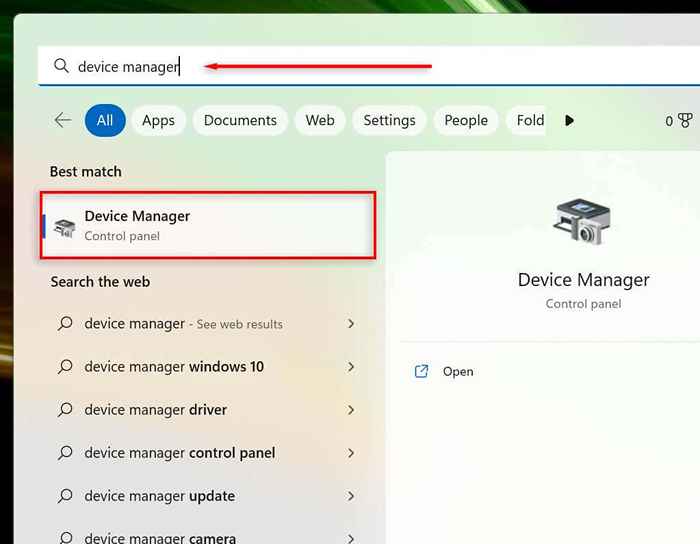
- Use las teclas de flecha para navegar a ratones y otros dispositivos de puntería. Presione ENTER para expandir el menú (ya que no puede hacer doble clic en él). Resalte el mouse, luego presione Shift + F10 para que aparezca el menú contextual.
- Seleccione Actualizar el controlador y presione ENTER.
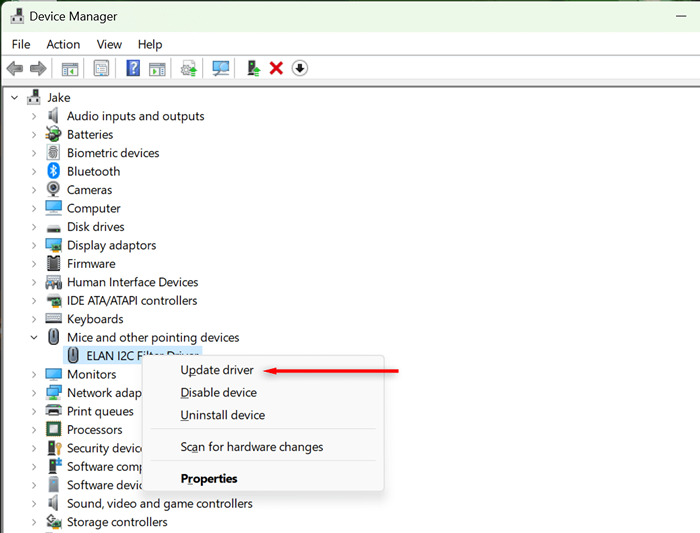
- Completa el mago.
7. Ejecute el solucionador de problemas del dispositivo
El solucionador de problemas de Windows puede ayudarlo a encontrar problemas con aplicaciones y dispositivos que de otro modo podrían pasar desapercibidos. Para usar esta función:
- Presione Windows + S para abrir la búsqueda de Windows.
- Escriba "CMD" y luego seleccione la opción Ejecutar como administrador. Esto abrirá el símbolo del sistema (administrador).
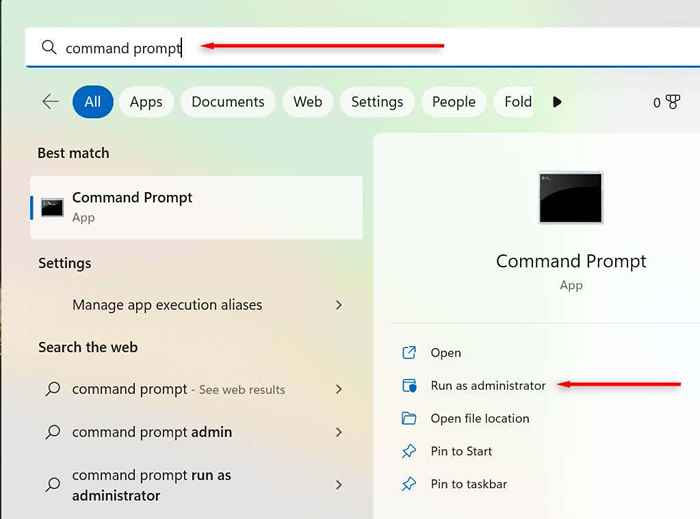
- Copie y pegue el siguiente comando, luego presione Entrar:
MSDT.exe -id DeviceDiagnóstico
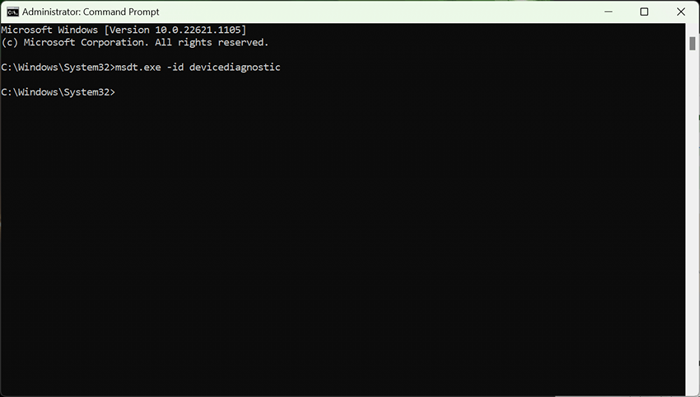
- En la ventana emergente, seleccione Siguiente y siga las instrucciones para solucionar problemas de su dispositivo.
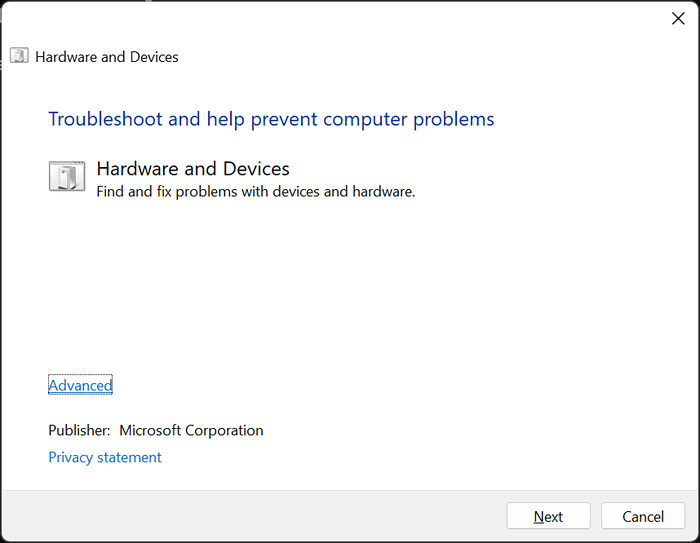
8. Realizar una restauración del sistema
Si nada más ha funcionado, es hora de sacar las armas grandes. Una restauración del sistema devolverá su PC a su estado anterior; con suerte, a un estado que no esté experimentando este problema técnico.
Para usar el sistema de restauración:
- Presione la tecla Windows + R para abrir la ejecución.
- En el cuadro de diálogo Ejecutar, escriba "RSTRUI" y presione Entrar.
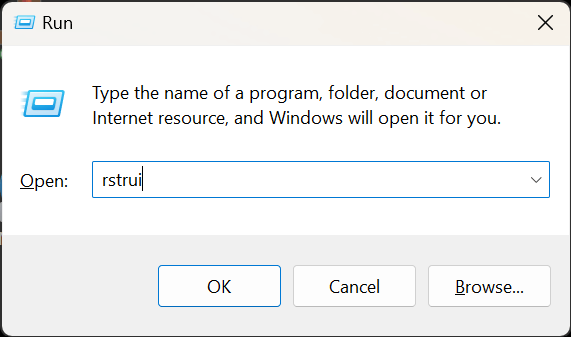
- Seleccione un punto de restauración utilizando la tecla Tab.
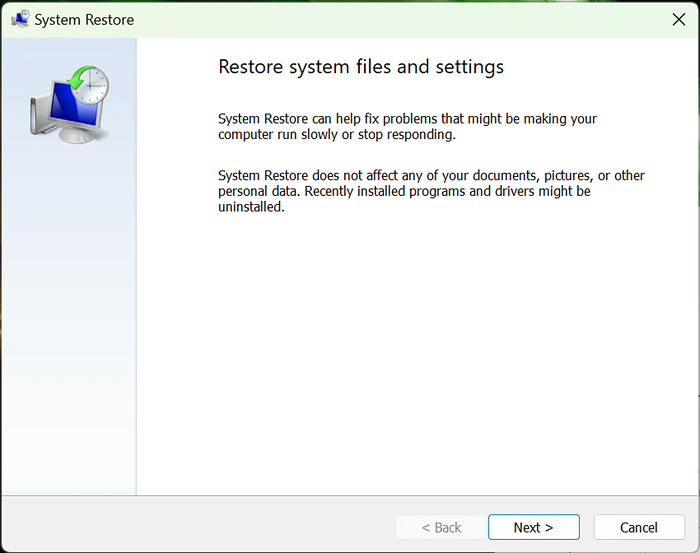
- Presione Entrar para seleccionar Siguiente y luego finalizar.
- Siga las instrucciones en pantalla para completar el proceso de restauración.
Señalar y hacer clic
No poder hacer clic en las cosas es uno de los peores fallos que puedes experimentar, ya que es muy difícil de arreglar. Afortunadamente, el sistema operativo de Windows incluye formas de navegar la interfaz de usuario con su teclado para que sea posible solucionar el problema molesto.
Con suerte, este artículo le ha ayudado a solucionar problemas de cualquier problema de clics de Windows para que pueda volver a usar su PC como de costumbre.
- « Cómo cambiar el fondo de pantalla de su Chromebook (y dónde encontrar fondos de pantalla divertidos)
- 5 mejores almohadillas de enfriamiento de laptop para comprar en 2023 »

