Cómo cambiar el fondo de pantalla de su Chromebook (y dónde encontrar fondos de pantalla divertidos)

- 1513
- 40
- Sr. Eduardo Menchaca
¿No te gusta el fondo de pantalla predeterminado de tu Chromebook?? Le mostraremos varias formas de personalizar su fondo de pantalla y configurar su Chromebook para mostrar capturas de pantalla cuando.
Nota: Es posible que no pueda cambiar la configuración de papel tapiz o usar fondos de pantalla personalizados en un Chromebook de trabajo o escuela. Póngase en contacto con su trabajo o administrador escolar si no puede cambiar el fondo de pantalla de su Chromebook.
Tabla de contenido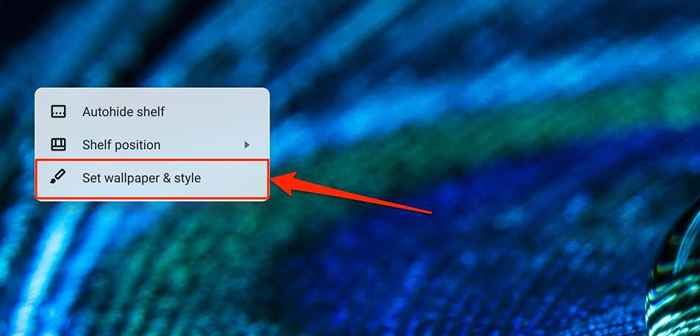
Alternativamente, abra la aplicación Configuración, seleccione Personalización en la barra lateral y seleccione Establecer su papel tapiz y estilo.
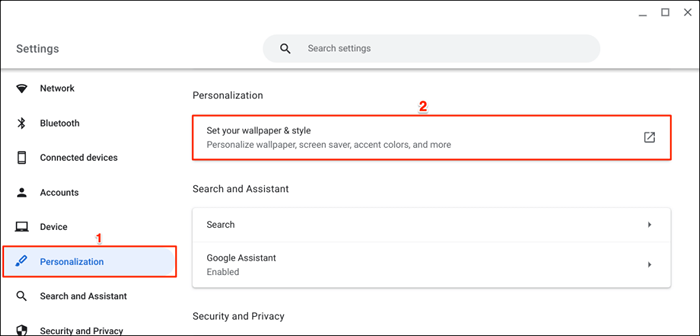
También puede acceder a la aplicación "Fondo de pantalla y estilo" directamente desde la barra de búsqueda de su Chromebook.
Presione la tecla de búsqueda en su teclado, escriba el papel tapiz en la barra de búsqueda y seleccione Cambiar papel tapiz en la sección "Configuración".
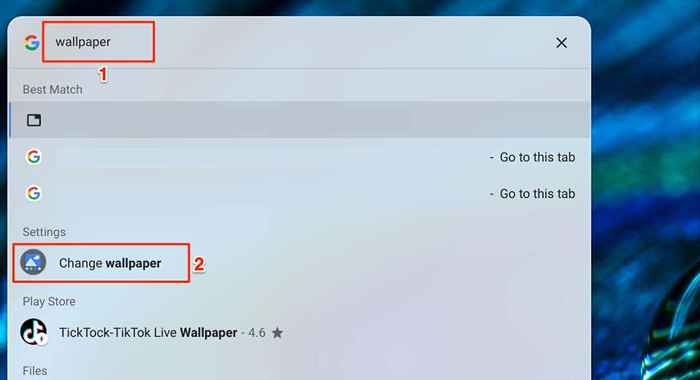
- Seleccione el fondo de pantalla o el icono de flecha de orientación a la derecha.
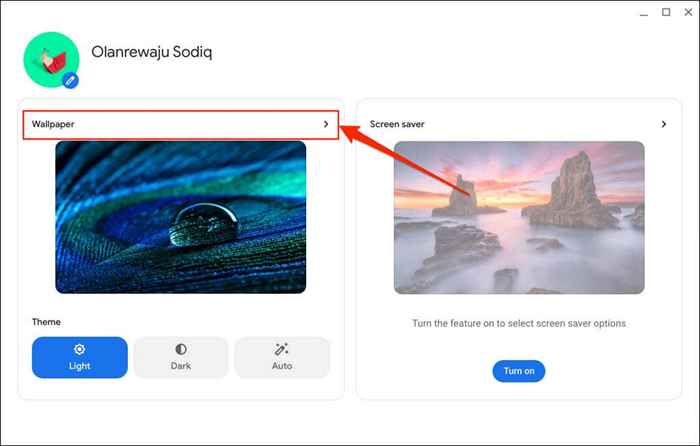
- Encontrarás varias categorías de papel tapiz en la página. Abra la categoría My Images para ver imágenes o imágenes en el almacenamiento local de su Chromebook.
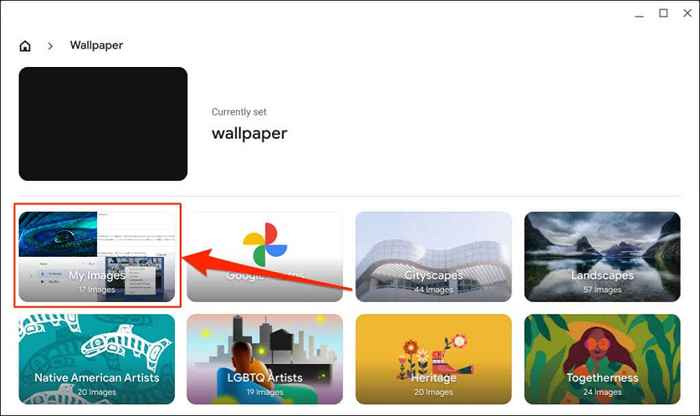
La categoría de "Google Photos" alberga archivos de imagen en sus fotos de Google. Otras categorías contienen imágenes, imágenes o ilustraciones preestablecidas por Google o el fabricante de su Chromebook.
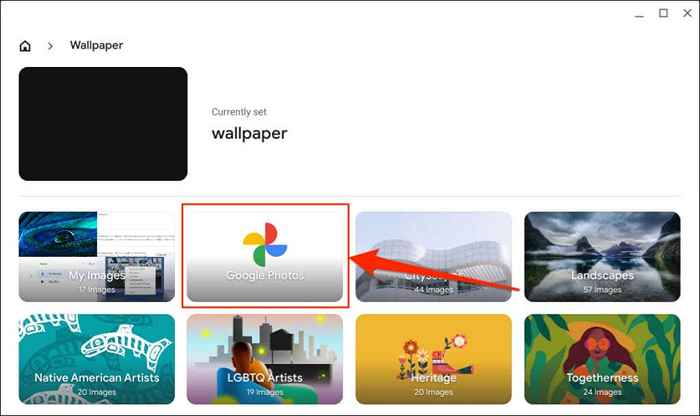
Las imágenes en las categorías "Radiance" y "Element" tienen temas alternativos, sus cambios de fondo de pantalla cuando habilita/deshabilita los temas oscuros.
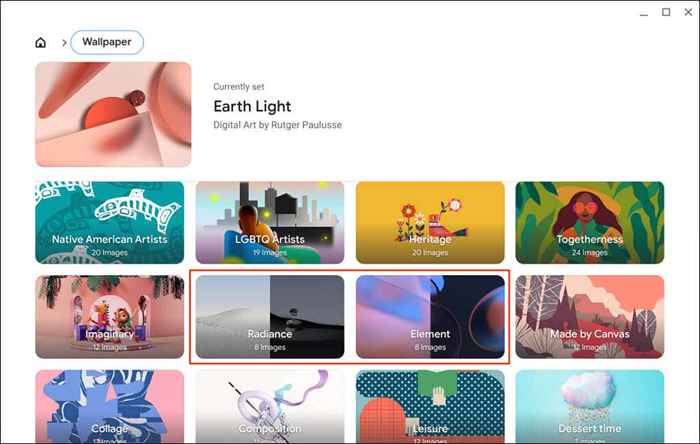
- Seleccione la imagen que desee como papel tapiz. Una marca de verificación debe aparecer en la esquina superior izquierda de la imagen. Además, debería ver un mensaje "actualmente establecido" en el nombre de fondo/nombre de la imagen.
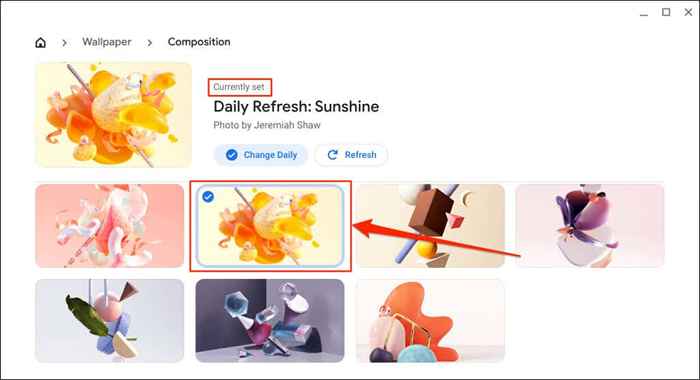
- Seleccione el botón Cambiar diario si desea un fondo de pantalla diferente o nuevo diario. Su Chromebook usará una nueva imagen en la categoría como fondo de pantalla de su Chromebook.
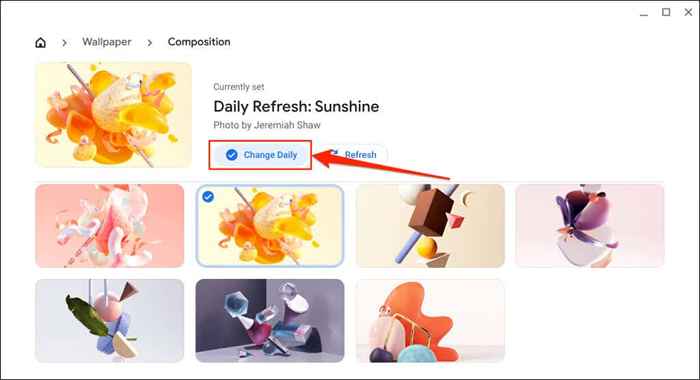
- El botón de actualización cambia instantáneamente el fondo de pantalla de su Chromebook a una imagen aleatoria/diferente en la categoría.
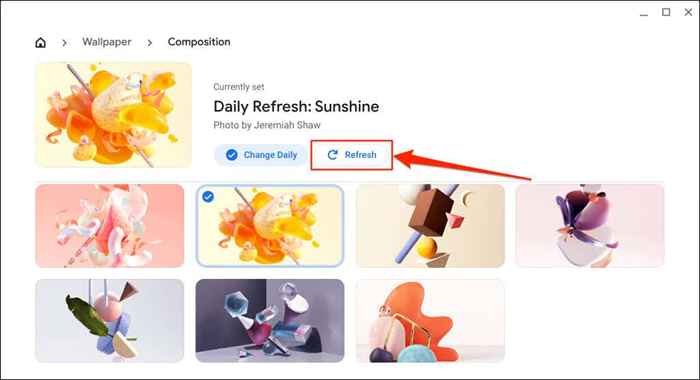
Establecer fondo de pantalla de la aplicación de archivos
Puede hacer un archivo de imagen (en formato png o jpg) el fondo de pantalla de su Chromebook a través de la aplicación de archivos.
- Presione la tecla de búsqueda para abrir el lanzador de su Chromebook y seleccione el icono de la aplicación de archivos.
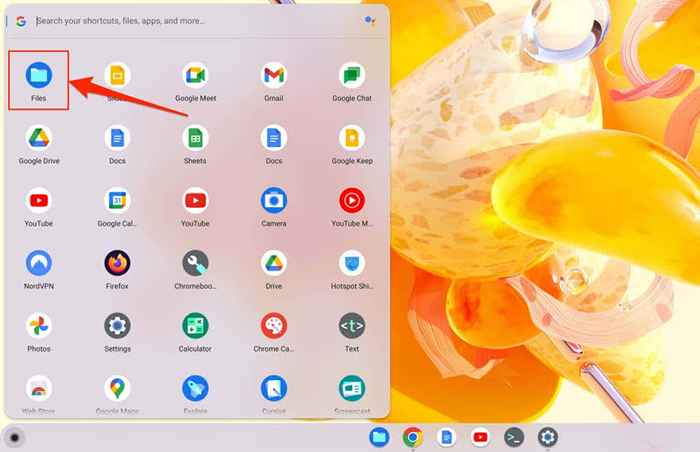
- Haga clic con el botón derecho en la imagen que desee como fondo de pantalla y seleccione Set como fondo de pantalla.
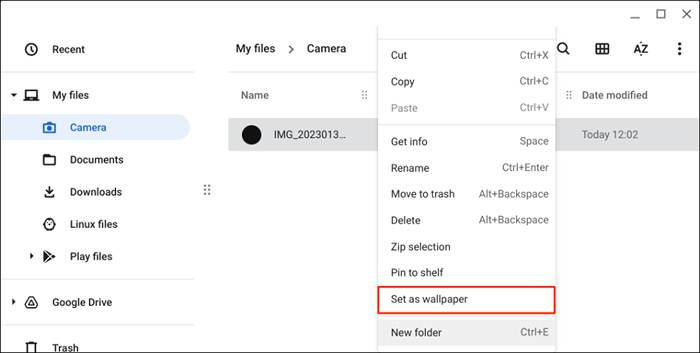
Sincronice Wallpaper en múltiples Chromebooks
Puede usar o sincronizar su papel tapiz y otras configuraciones en todos los dispositivos ChromeOS vinculados a su cuenta de Google.
- Seleccione la hora en la esquina inferior derecha de la pantalla y seleccione el icono de engranaje para abrir la aplicación Configuración.
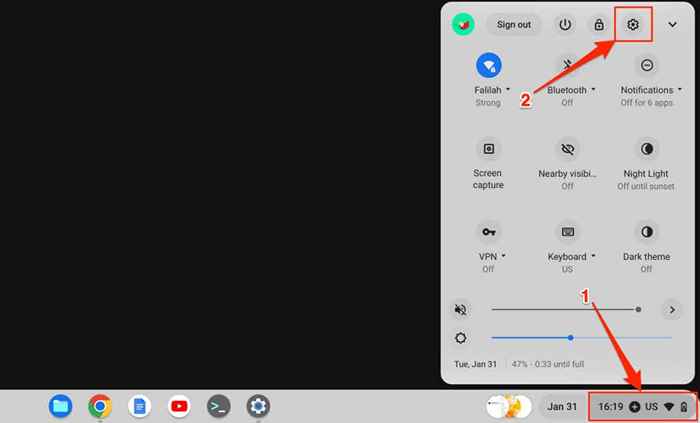
- Seleccione Cuentas en la barra lateral y Sync y Google Services.
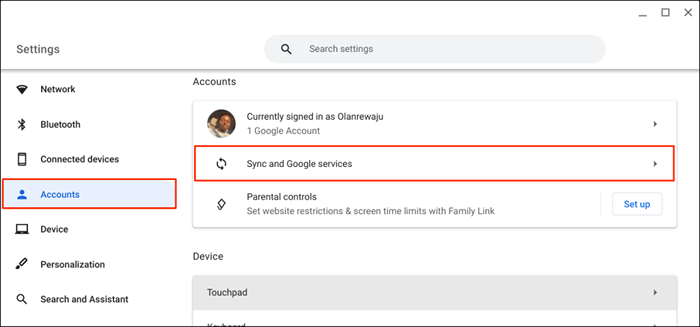
- Seleccione Administrar lo que sincroniza en la pestaña "Sincronizar".
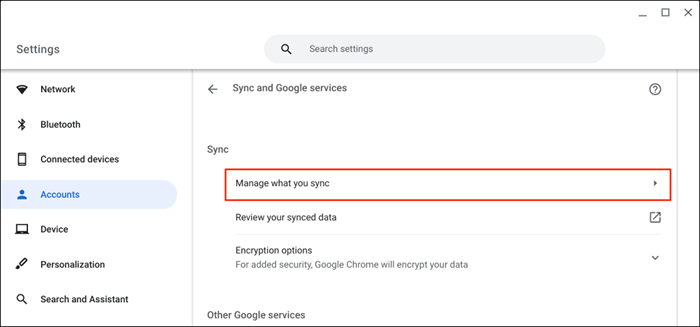
- Seleccione Sincronizar todo para sincronizar sus aplicaciones y configuraciones en su dispositivo Chromeos.
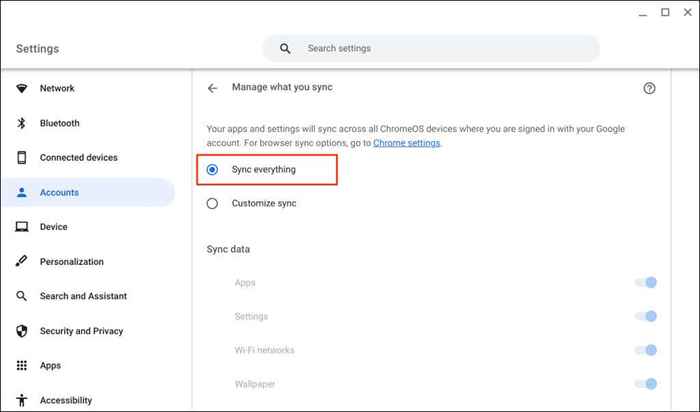
También puede seleccionar personalizar sincronización y alternar en el papel tapiz.
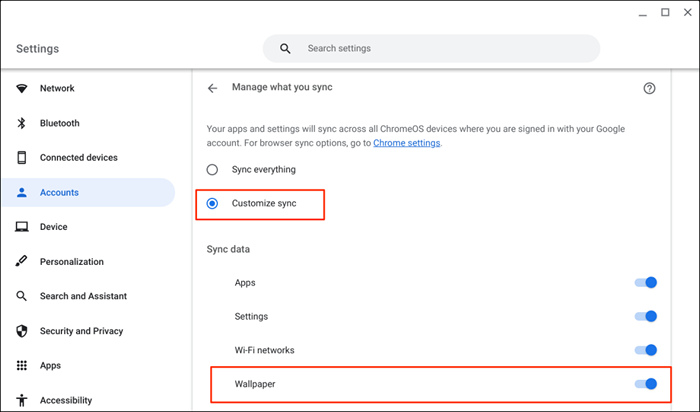
Cómo cambiar el protector de pantalla de su Chromebook
La función de Screensaver de Chromeos muestra imágenes curadas o personalizadas en su pantalla cuando su Chromebook está inactivo. Eso es alrededor de las 6.5 minutos de inactividad en la energía de la batería y 8.5 minutos al cargar o enchufar.
Siga los pasos a continuación para habilitar la función de protector de pantalla y configure el pantalla de pantalla de su Chromebook.
- Haga clic con el botón derecho en su escritorio y seleccione Set Wallpaper and Style para abrir la aplicación "Fondo de pantalla y estilo".
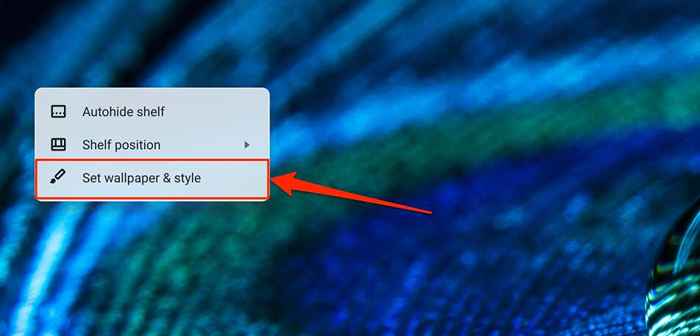
- Seleccione activar debajo de la tarjeta de ahorro de pantalla ”.
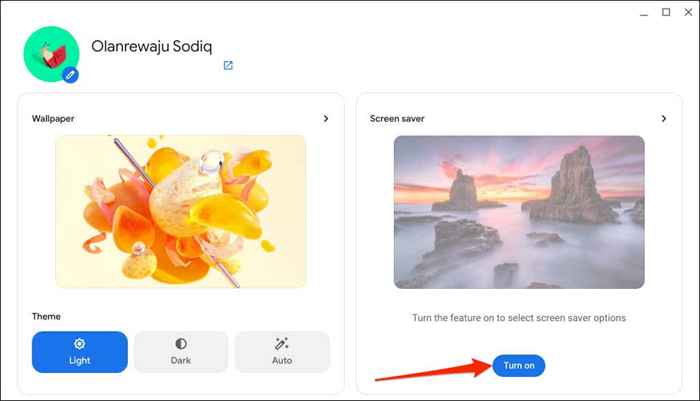
- Seleccione la presentación de animación de ahorro de pantalla preferida, sienta la brisa o flota en.
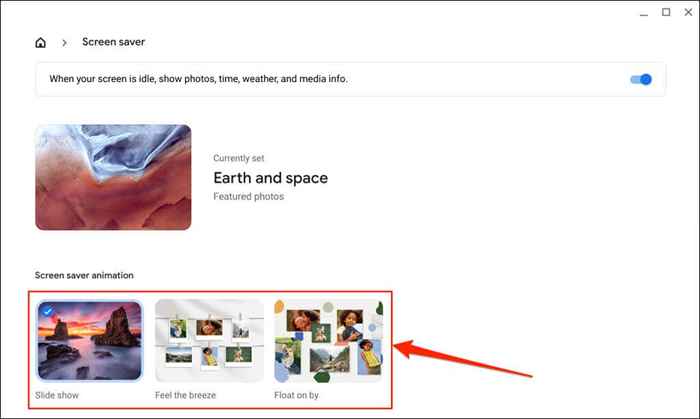
- A continuación, elija su imagen preferida Fuente-Google Fotos o Galería de Arte.
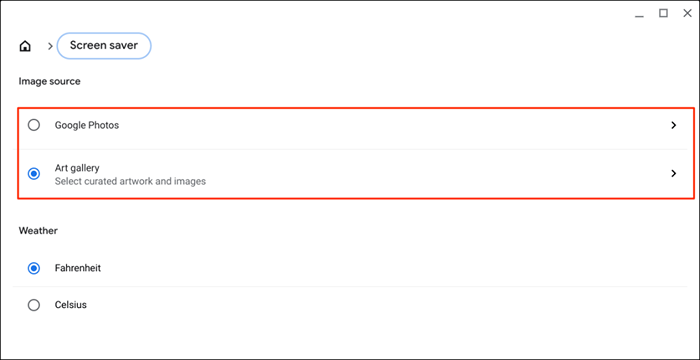
Seleccione Google Photos para usar imágenes en su (s) álbumes de Google Photos en la animación de pantalla de pantalla de pantalla de su Chromebook.
La opción de la galería de arte alterna imágenes y obras de arte de Google Earth, NASA o Google Earth como fondo de pantalla de su Chromebook.
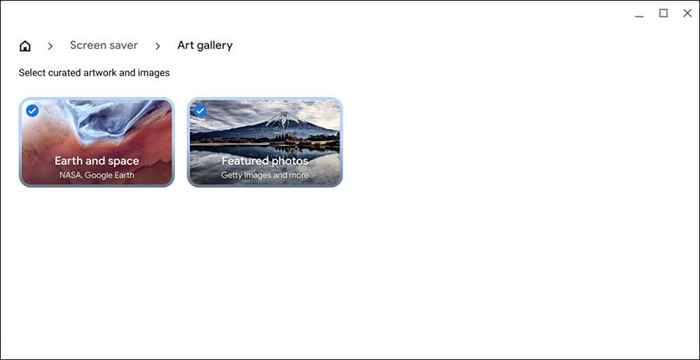
- Finalmente, seleccione su unidad preferida para la medición del clima-Celsius o Fahrenheit.
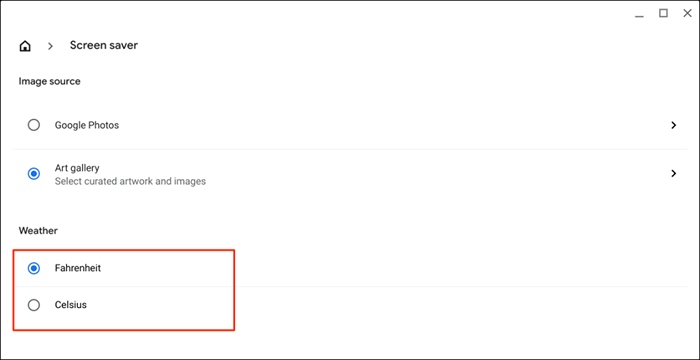
Consejo divertido: puede descargar imágenes de la aplicación "Wallpaper & Style" al almacenamiento local de su Chromebook. Haga clic con el botón derecho en una imagen, seleccione Guardar imagen como, cambie la imagen o déjela como está y seleccione Guardar.
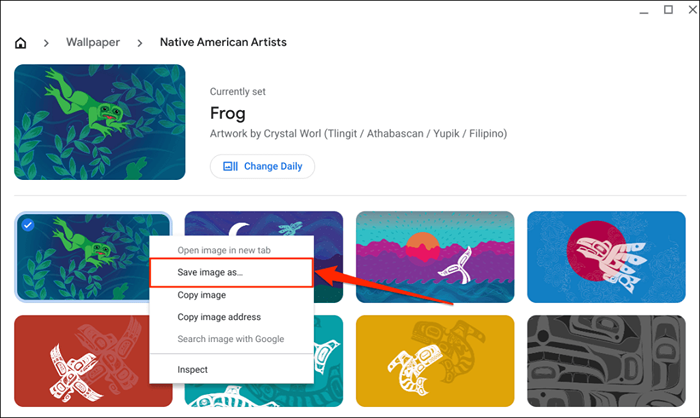
Dónde encontrar fondos de pantalla divertidos
Hay muchos lugares para encontrar fondos de pantalla estéticamente agradables para plataformas como Unsplash, Interfacelift, Wallhaven y Hdwallpapers.Net proporciona algunos de los mejores fondos de pantalla para Windows, Mac y Chromebooks.
Si eres un amante del anime, mira Wallhaven.CC, Minitokyo, Wallpaper Abyss y Wallhere tienen fondos de fondos de anime increíbles. Si prefiere un fondo de pantalla o un protector de pantalla limpio y simplificado, SimpleDesktops, VladStudio y Fondos de pantalla tienen excelentes fondos de escritorio minimalistas.
Solucionar problemas con el cambio de fondos de pantalla o protectores de pantalla
Recuerde usar imágenes en formatos JPG o PNG al configurar un fondo de pantalla personalizado. ChromeOS no admite imágenes en las extensiones de archivos WebP, TIFF y GIF. Convierta un archivo de imagen no compatible en extensiones JPG o PNG antes de convertirlo en su fondo de pantalla. Reinicie su Chromebook o actualice su sistema operativo si aún tiene problemas para configurar o cambiar su fondo de pantalla.
- « Cómo arreglar los dispositivos ADB que no se muestran en Windows 11
- No puedo hacer clic en nada en Windows 11? 8 soluciones »

