Cómo arreglar los dispositivos ADB que no se muestran en Windows 11

- 4688
- 349
- Mateo Pantoja
Tener problemas para usar ADB (Android Debug Bridge) o encontrar su dispositivo Android habilitado para ADB en su PC Windows 11? Si es así, su ruta ADB puede no estar configurada correctamente, o su computadora puede tener otro problema. Le mostraremos algunas formas de solucionar el problema.
Otras razones por las que no puede usar ADB incluyen que su PC tenga la ruta ADB incorrecta, la depuración USB que se deshabilite en su dispositivo, se utilice un modo de conexión incorrecto, su sistema que carece de controladores ADB y más.
Tabla de contenido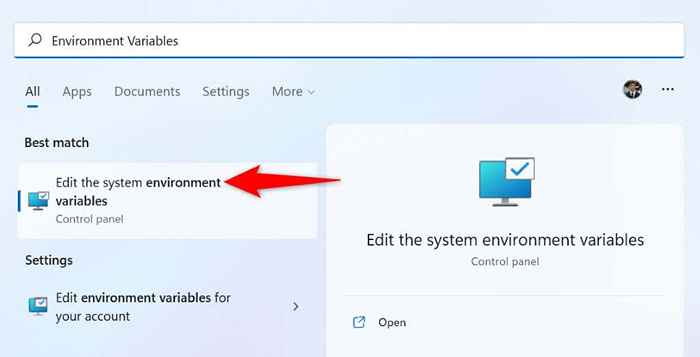
- Elija variables de entorno.
- Seleccione la ruta en las variables del sistema y elija Editar.
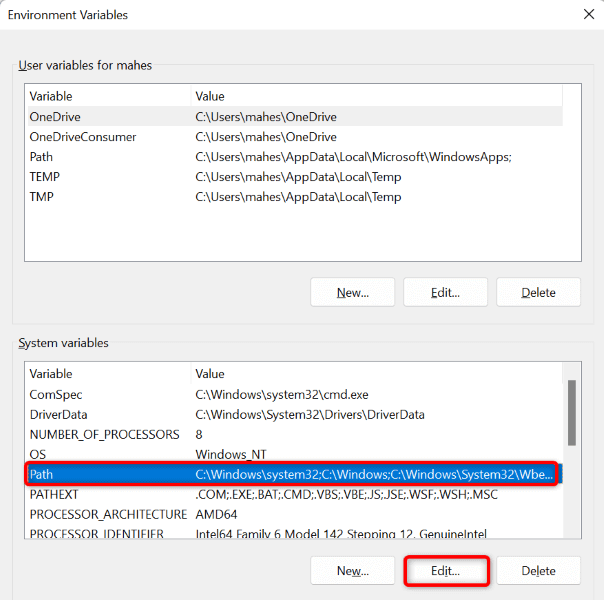
- Seleccione nuevo para crear una nueva entrada.
- Ingrese la ruta a su carpeta ADB (donde el ADB.Se encuentra el archivo exe) y presione Enter.
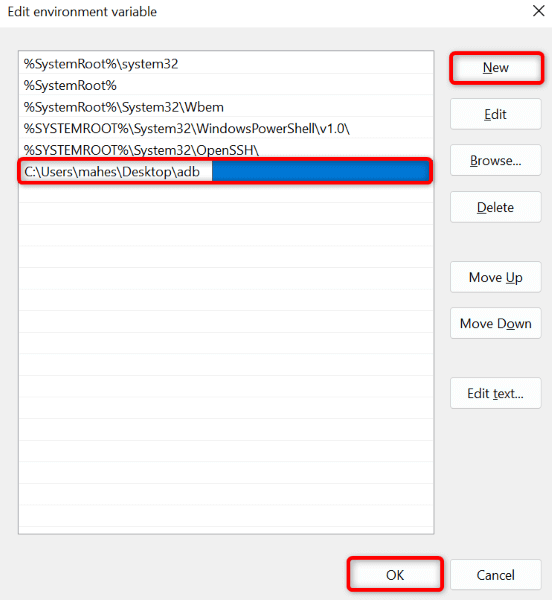
- Seleccione Aceptar seguido de OK.
De ahora en adelante, puede ejecutar el comando ADB independientemente de dónde abra una ventana de símbolo del sistema.
Habilitar la depuración USB en su dispositivo Android
Debe tener una depuración USB habilitada en su teléfono Android para usarlo con ADB en su computadora. Si la opción está deshabilitada, ADB no podrá encontrar su dispositivo en su computadora.
Aquí le mostramos cómo alternar en la depuración USB en Android:
- Desenchufe su dispositivo Android desde su PC.
- Abra la configuración en su teléfono Android.
- Navegue a la versión del dispositivo> en la configuración.
- Toque el número de compilación siete veces para activar el menú Opciones de desarrollador.
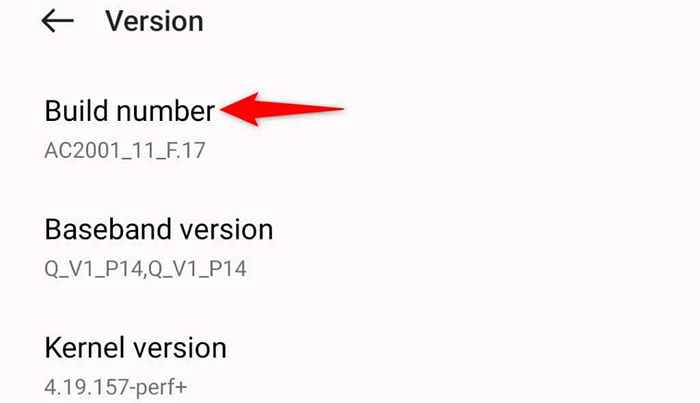
- Vuelve a la configuración y elija Configuración del sistema> Opciones de desarrollador.
- Encienda la opción de depuración USB.
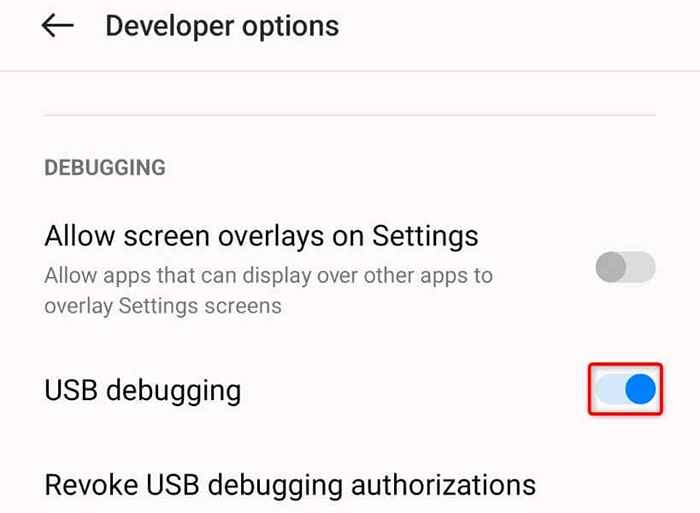
- Seleccione Aceptar en el aviso.
- Conecte su teléfono a su computadora con un cable USB.
Use el tipo de conexión apropiado en su dispositivo Android
Su teléfono Android ofrece múltiples opciones de conexión cuando conecta el teléfono a su computadora. Debe usar un modo respaldado por ADB para permitir que la herramienta ADB en su computadora interactúe con su dispositivo.
- Conecte su teléfono a su computadora con un cable USB.
- Tire hacia abajo desde la parte superior de la pantalla de su teléfono y toque la opción de conexión.
- Elija un tipo de conexión compatible con ADB. El nombre exacto de esta opción varía según el dispositivo. En nuestro teléfono, dice transferir archivos/Android Auto.
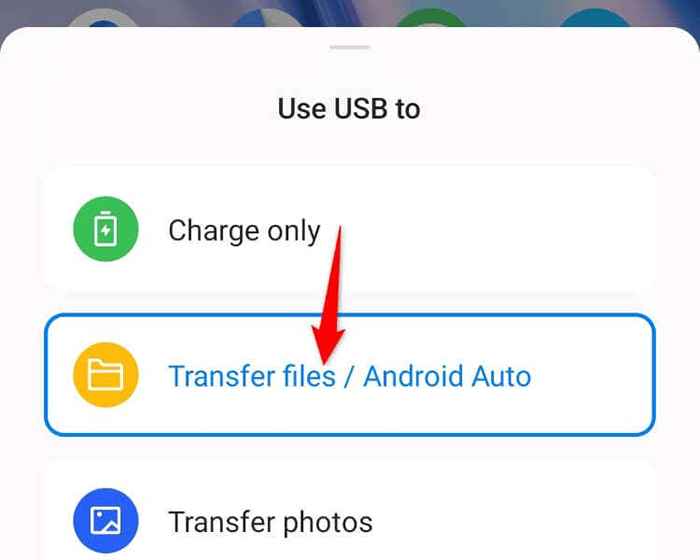
- Después de seleccionar un tipo de conexión, acceda a ADB en su PC y ejecute el siguiente comando en la línea de comandos para ver una lista de dispositivos:
dispositivos ADB - Seleccione Permitir en el mensaje en su teléfono, y su teléfono aparecerá en la lista de dispositivos ADB en su PC.
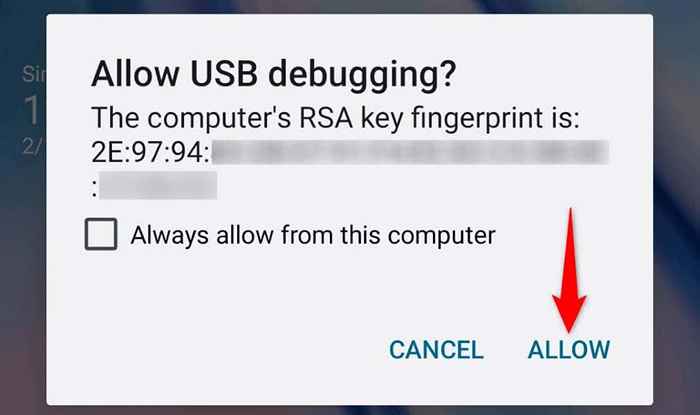
Instale los controladores ADB en su computadora Windows 11
Windows 11 requiere un software de controlador ADB para interactuar con sus dispositivos habilitados para ADB. La falta de estos controladores puede hacer que su PC no detecte su teléfono.
En este caso, descargue e instale los controladores ADB universales, y su problema se solucionará. Actualizará el controlador si su PC ya tiene controladores más antiguos instalados.
- Abra un navegador web en su PC y diríjase al sitio de controladores de Universal ADB.
- Seleccione Descargar controladores para descargar el archivo de controlador en su PC.
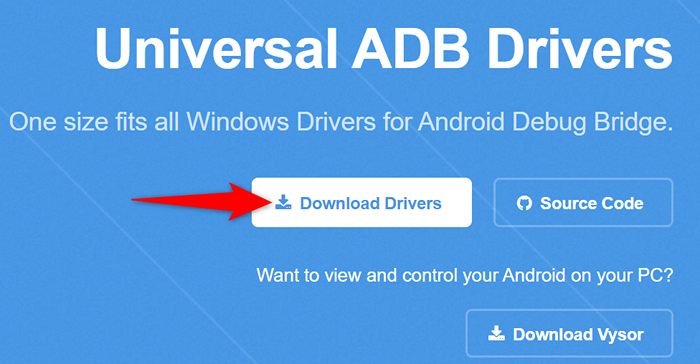
- Ejecute el archivo descargado para comenzar a instalar los controladores.
- Reinicie su PC cuando haya instalado los controladores. Haga esto abriendo el menú de inicio, seleccionando energía y eligiendo reiniciar.
Reinicie el servidor ADB
Si ADB todavía no funciona o encuentre su dispositivo, dale un reinicio al servidor ADB para solucionar problemas menores con él. Hacer esto apaga todas las funciones de ADB y luego recarga esas características.
- Ejecute el siguiente comando en CMD para deshabilitar el servidor ADB: ADB Kill-server
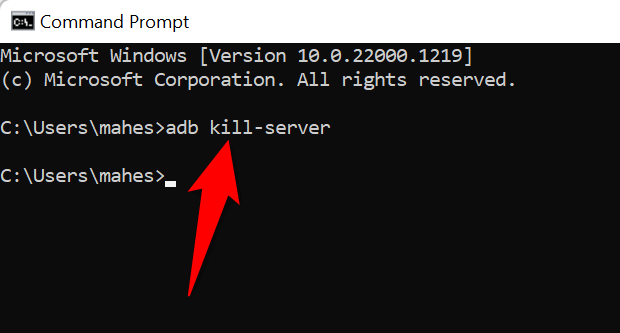
- Use el siguiente comando para reiniciar el servidor: servidor de inicio de ADB
Arreglar el dispositivo ADB que no se encuentra cambiando su puerto USB
Si su PC Windows 11 todavía no se comunica con su dispositivo Android a través de ADB, el puerto USB de su PC puede tener un problema. Un puerto defectuoso puede evitar que su computadora reconozca su dispositivo conectado, lo que resulta en varios mensajes de error.
Una manera fácil de arreglar que es usar un puerto USB alternativo en su máquina. Las computadoras modernas tienen múltiples puertos USB, por lo que esta solución no es demasiado difícil.
Haga que ADB Descubra su dispositivo Android en Windows 11
ADB no funciona o encuentra su Samsung u otro dispositivo Android esencialmente significa que no puede usar ninguna de las funciones de ADB con su dispositivo Android. Hay muchas razones por las que esta herramienta no puede detectar su dispositivo. Una vez que haya utilizado las soluciones anteriores, el ADB debe comenzar a trabajar y comunicarse con su teléfono.
Luego podrá usar todas las funciones de ADB con su dispositivo, incluida la instalación de aplicaciones de forma remota en su teléfono Android.
- « ¿Qué es Microsoft? .NET Framework? Todo lo que necesitas saber
- Cómo cambiar el fondo de pantalla de su Chromebook (y dónde encontrar fondos de pantalla divertidos) »

