No se puede escribir en la barra de búsqueda de Windows? Prueba estas 15 correcciones
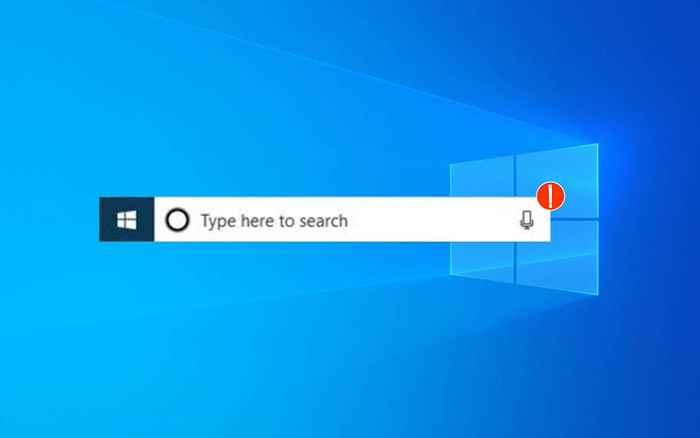
- 1758
- 140
- Berta Solano
¿Tiene problemas para escribir en la barra de búsqueda de Windows en su computadora Windows 10 u 11?? Trabaje a través de las correcciones en este tutorial, y debería poder resolver el problema.
La barra de búsqueda de Windows en Windows 10 y 11 puede parecer insensible por varias razones. Por ejemplo, podría deberse a una instancia de error de Windows Explorer, un índice de búsqueda roto o una cuenta de usuario corrupta. Mostraremos lo que debe hacer para que pueda volver a escribir en el cuadro de búsqueda de Windows normalmente nuevamente.
Tabla de contenido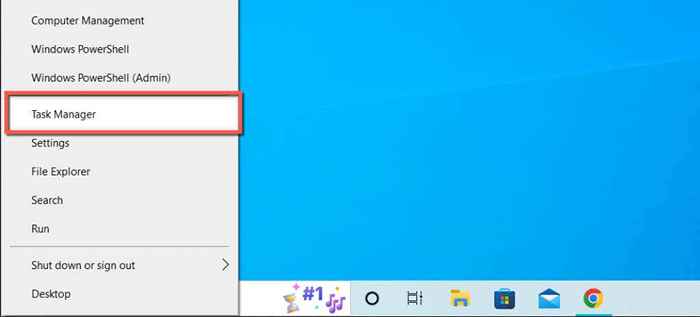
- Seleccione más detalles para expandir la vista del administrador de tareas.
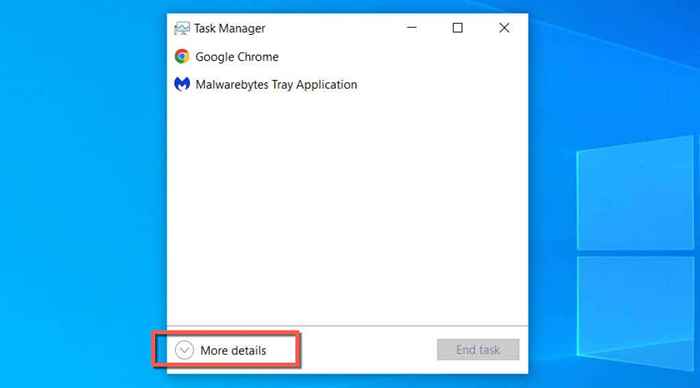
- Seleccione Windows Explorer> Reiniciar.
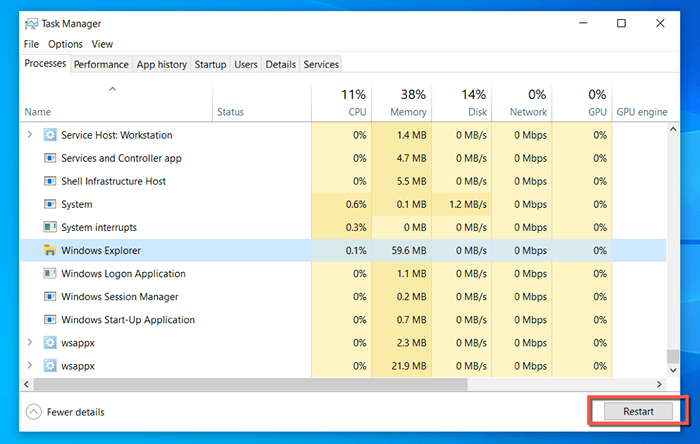
La barra de tareas y el escritorio desaparecerán brevemente a medida que se reinicie Windows Explorer. Puede salir del administrador de tareas después de eso.
2. Finalizar la búsqueda de Windows y los procesos de Cortana
Si la búsqueda de Windows continúa en funcionamiento, forzando los procesos de búsqueda y Cortana en Windows y verifique si eso marca la diferencia.
- Abra el administrador de tareas nuevamente.
- Resaltar los procesos de búsqueda y Cortana.
- Seleccionar tarea final.
3. Reinicie el servicio de búsqueda de Windows
Continuar reiniciando el servicio de fondo que administra la búsqueda de Windows. Para hacer eso:
- Presione la tecla Windows + R para abrir el cuadro Ejecutar.
- Tipo de servicios.MSC y presione Entrar.
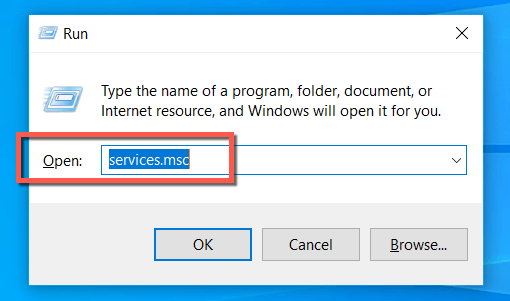
- Haga clic con el botón derecho en Windows Búsqueda y seleccione Reiniciar.
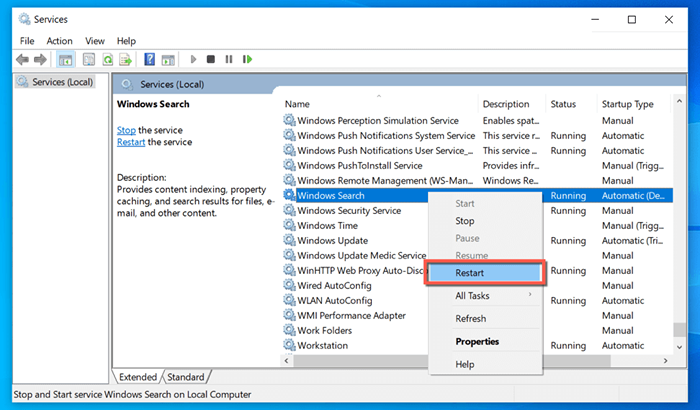
4. Reinicia tu computadora
¿Has intentado reiniciar tu computadora todavía?? A veces, eso es todo lo que se necesita para solucionar problemas extraños como un cuadro de búsqueda de Windows que no responde, así que simplemente abra el menú Inicio, seleccione el icono de alimentación y elija Reiniciar. Si hay actualizaciones no minimizadas, seleccione Actualizar y reiniciar.
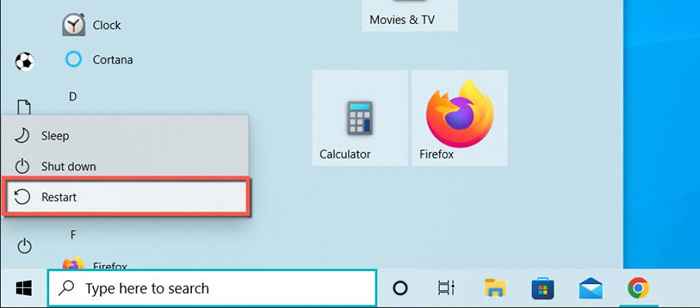
5. Ejecutar la búsqueda e indexación del solucionador de problemas
Windows 10 y 11 tienen un solucionador de problemas de búsqueda e indexación incorporado que se encuentra y soluciona automáticamente problemas subyacentes con Windows Search. Para ejecutarlo:
- Haga clic con el botón derecho en el botón Inicio y seleccione Configuración.
- Seleccione la categoría de actualización y seguridad. En Windows, desplácese hacia abajo en la pantalla del sistema predeterminada en su lugar.
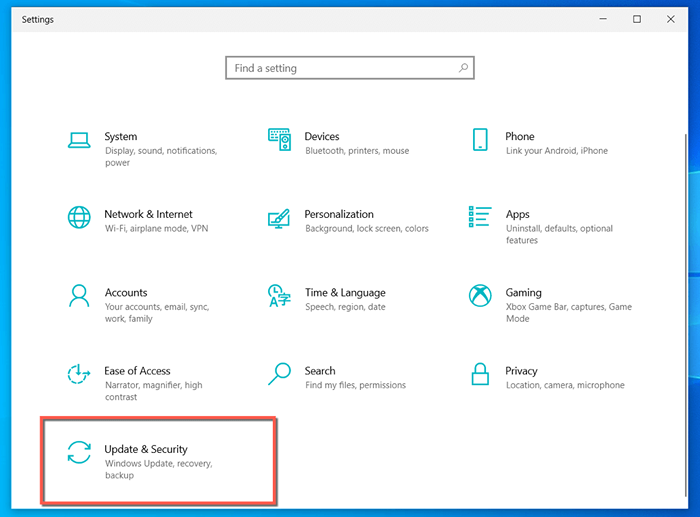
- Seleccione Solución de problemas> adicional/otros solucionadores de problemas.
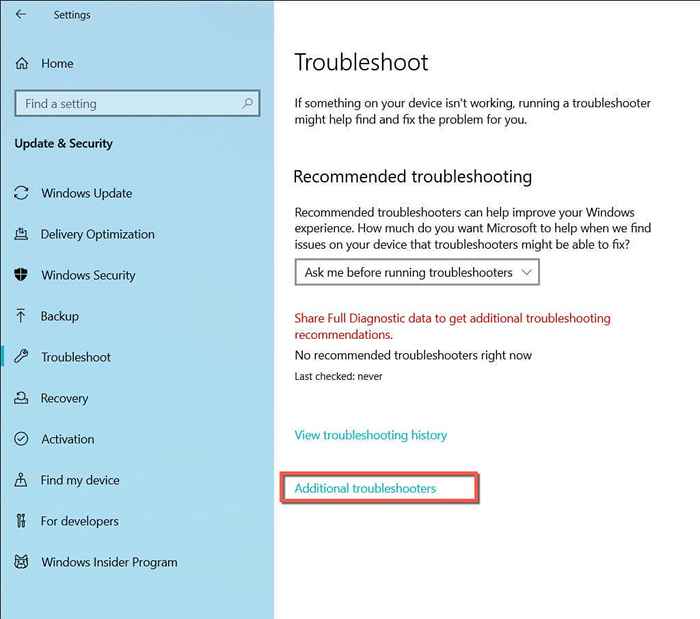
- Seleccione Búsqueda e Indexación> Ejecute el Subroblio de problemas.
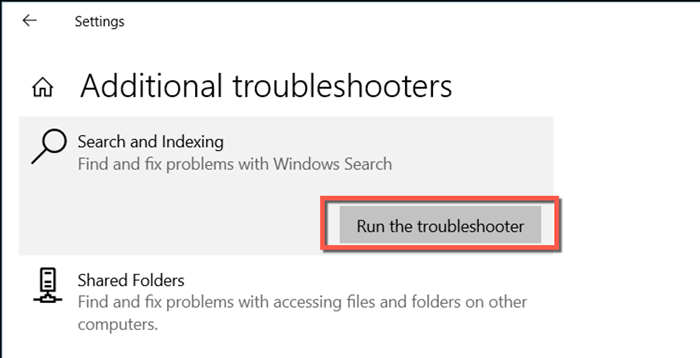
- Marque la casilla que no se puede iniciar una búsqueda o ver resultados y seleccione Siguiente.
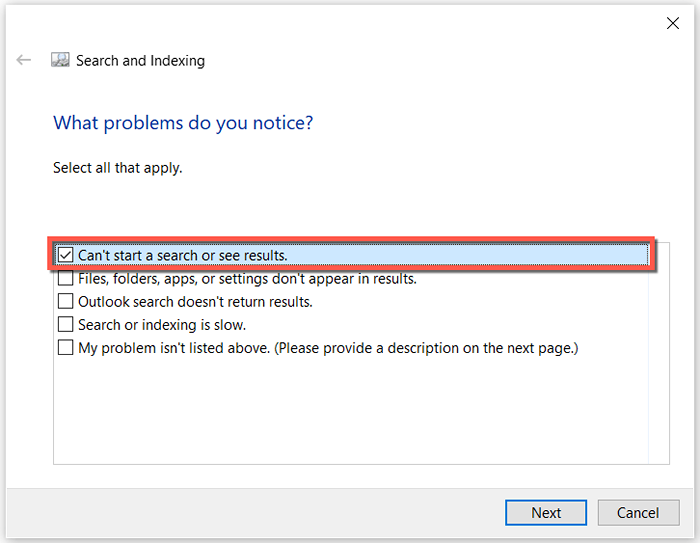
- Espere hasta que el solucionador de problemas de búsqueda e indexación finalice la solución de problemas de su computadora para obtener problemas.
6. Ejecute el cargador CTF
CTF Loader es el servicio que administra la entrada alternativa del usuario y el idioma de la oficina en Windows 10 y 11. Ejecutarlo tiende a arreglar la barra de búsqueda de Windows para mucha gente.
- Abrir una caja de ejecución.
- Copie y pegue la siguiente ruta del archivo:
C: \ windows \ system32 \ ctfmon.exe
- Seleccione Aceptar o presione Entrar.
7. Siempre ejecute el cargador CTF al inicio
Si el método anterior corrige la barra de búsqueda de Windows que no responde, pero el problema se repite después de un reinicio del sistema, intente forzar el cargador CTF para que se inicie al inicio con esta solución alternativa.
- Carrera abierta.
- Escriba la siguiente ruta y presione la tecla ENTER:
C: \ Windows \ System32 \
- Localizar y hacer clic con el botón derecho en ctfmon.exe y seleccione Mostrar más opciones (solo Windows 11)> Enviar a> Desktop (crear acceso directo).
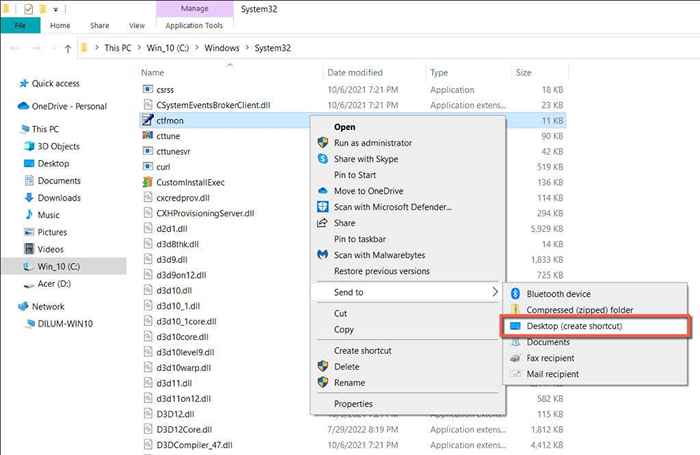
- Abra otro cuadro de ejecución y ejecute el siguiente comando:
Shell: Startup común
- Arrastre y suelte ctfmon: acceso directo desde su escritorio a la ventana del explorador de archivos.
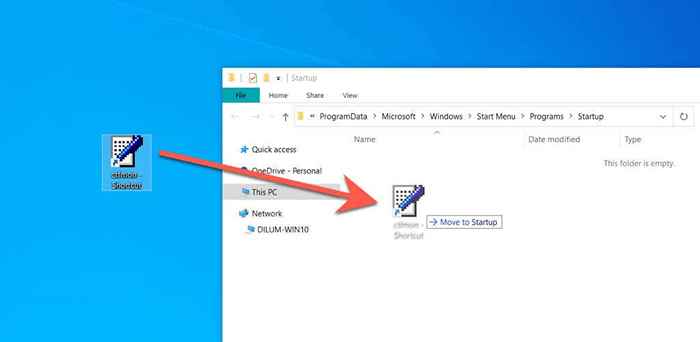
- Reinicia tu computadora.
8. Reconstruir los servicios de indexación en Windows
A continuación, reconstruya los servicios de indexación de búsqueda de Windows a través del panel de control en Windows. Para hacer eso:
- Abra la ejecución, escriba el control y presione Entrar.
- Establecer vista por (ubicada en la esquina superior derecha de la pantalla) a pequeños iconos.
- Seleccionar opciones de indexación.
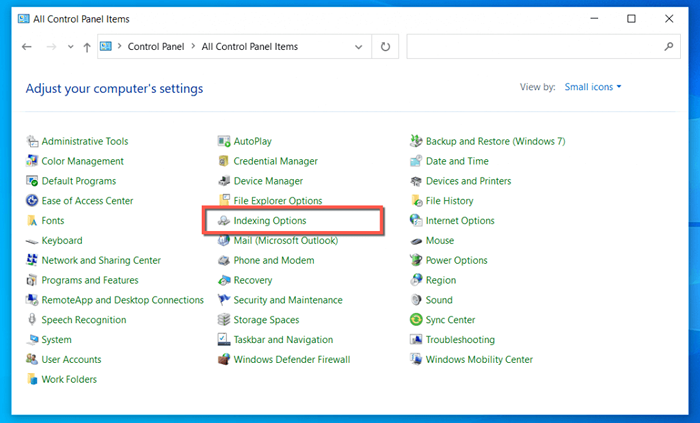
- Seleccionar avanzado.
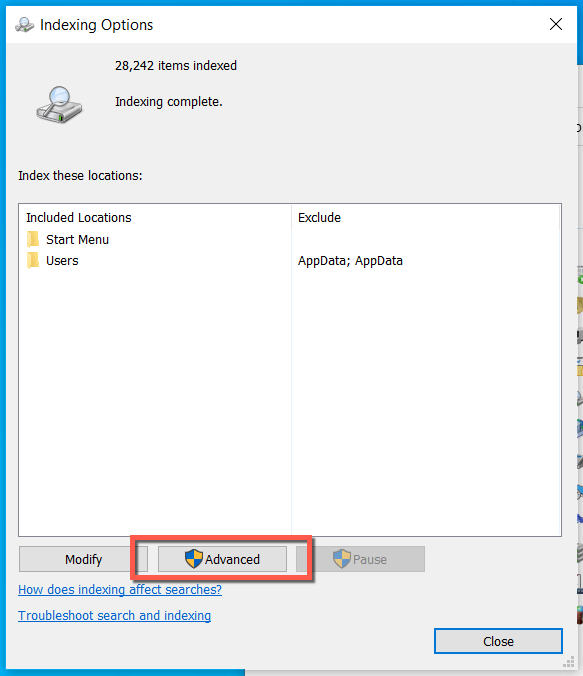
- Seleccionar reconstrucción.
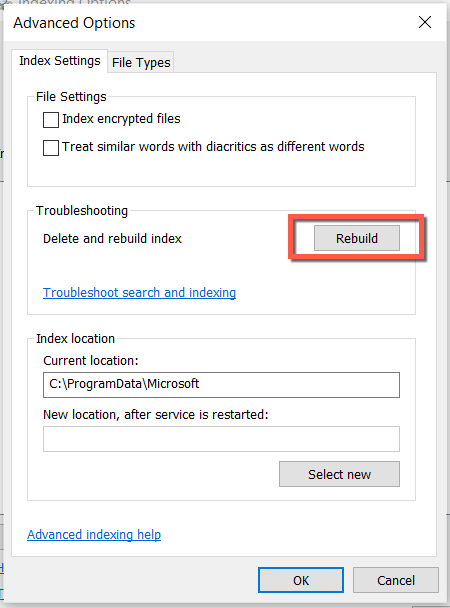
- Espere hasta que Windows Search reconstruya su índice.
- Seleccione Cerrar para salir del cuadro de diálogo Opciones de indexación.
9. Vuelva a registrar todas las aplicaciones de Microsoft Store
Volver a registrar todas las aplicaciones de Microsoft Store en su PC con Windows es otra forma conocida de corregir una barra de búsqueda de Windows congelada. Los siguientes pasos te ayudarán con eso.
- Haga clic con el botón derecho en el botón Inicio y seleccione la ventana PowerShell/Terminal (administrador).
- Copie y pegue el siguiente comando:
$ manifest = (get-appXpackage Microsoft.Windowsstore).InstallLocation + '\ AppXManifest.xml '; Add -appxpackage -disableDeelovelopmentMode -Register $ manifest
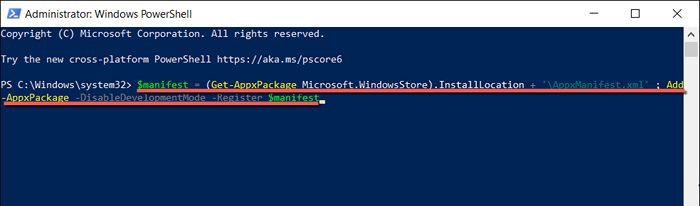
- Presione Entrar.
- Espere hasta que Windows PowerShell termine de ejecutar el comando.
- Salga de la consola y reinicie su computadora.
10. Actualizar Windows a la última versión
Si aún no puede escribir en la barra de búsqueda de Windows, considere actualizar su instalación de Windows 10 o 11. Una nueva versión del sistema operativo podría contener una actualización que solucione el problema de forma permanente.
- Abra la aplicación Configuración y seleccione Windows Update.
- Seleccione Verificar las actualizaciones.
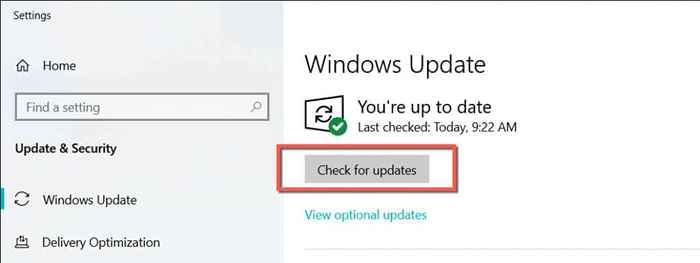
- Instale todas las actualizaciones de Windows pendientes.
11. Revise su computadora en busca de malware
El software malicioso y los virus informáticos pueden secuestrar componentes como Windows Search. Revise su computadora en busca de malware con la utilidad de seguridad de Windows incorporada si el problema persiste.
- Abra el menú Inicio y seleccione Securidad de Windows en su lista de programas.
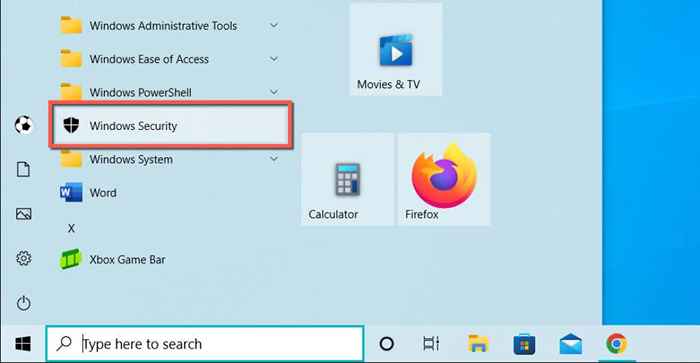
- Seleccione el virus y la protección de amenazas> Opciones de escaneo.
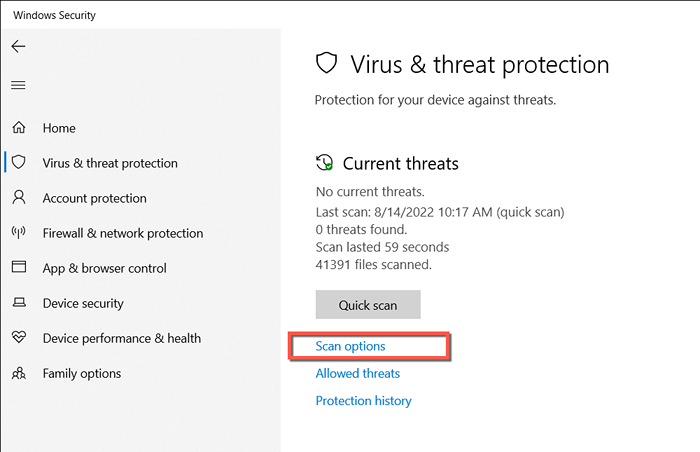
- Seleccione escaneo completo> escanear ahora.
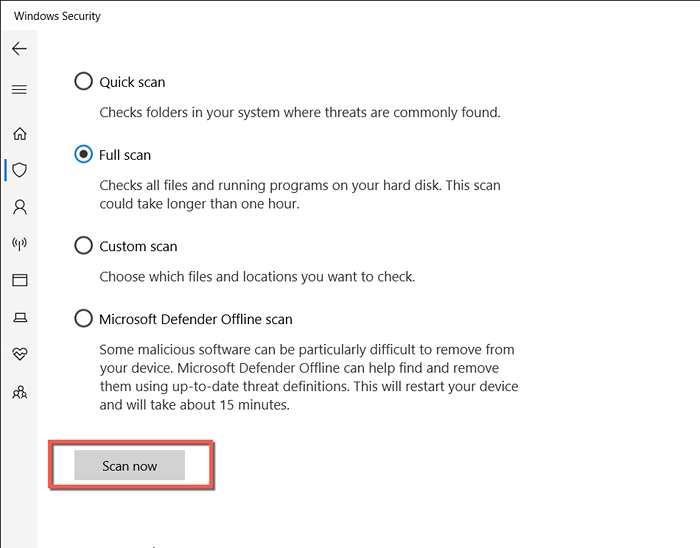
Si no aparece nada en los resultados del escaneo, haga un seguimiento con un escaneo fuera de línea de Microsoft Defender. O use una utilidad de eliminación de malware dedicada como MalwareBytes para realizar un barrido exhaustivo para el malware.
12. Ejecute el verificador de archivos del sistema
El SFC (System File Checker) es una herramienta de línea de comandos de Windows incorporada que soluciona posibles problemas de corrupción en el sistema operativo. Ejecutarlo podría volver a obtener la barra de búsqueda de Windows.
- Abra la ejecución, escriba CMD y presione Ctrl + Shift + Enter para invocar una ventana de símbolo del sistema elevado.
- Escriba el siguiente comando:
sfc /escanno
- Presione Entrar.
13. Realizar una exploración dism
Después de ejecutar el verificador de archivos del sistema, es una buena idea hacer un seguimiento de un escaneo EMM (servicio de imagen y administración de imágenes de implementación) para mejorar la estabilidad del sistema. Para ejecutarlo, escriba lo siguiente en una consola de símbolo del sistema elevada y presione Entrar:
Abatido.EXE /Online /Cleanup-Image /RestoreHealth
14. Crear una nueva cuenta de usuario de Windows
En raras ocasiones, los problemas de corrupción de perfil pueden jugar un factor y evitar que la búsqueda de Windows funcione. Cree una nueva cuenta de usuario de Windows para probar eso.
- Abra la aplicación Configuración y seleccione Cuentas.
- Seleccione Familia y otros usuarios.
- Seleccione Agregar a alguien más a esta cuenta PC/Agregar en la sección de otros usuarios.
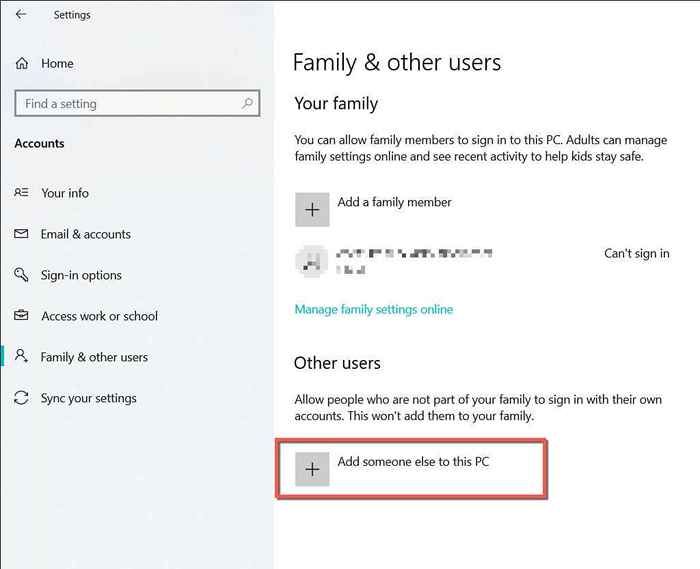
- Seleccione No tengo la información de inicio de sesión de esta persona.
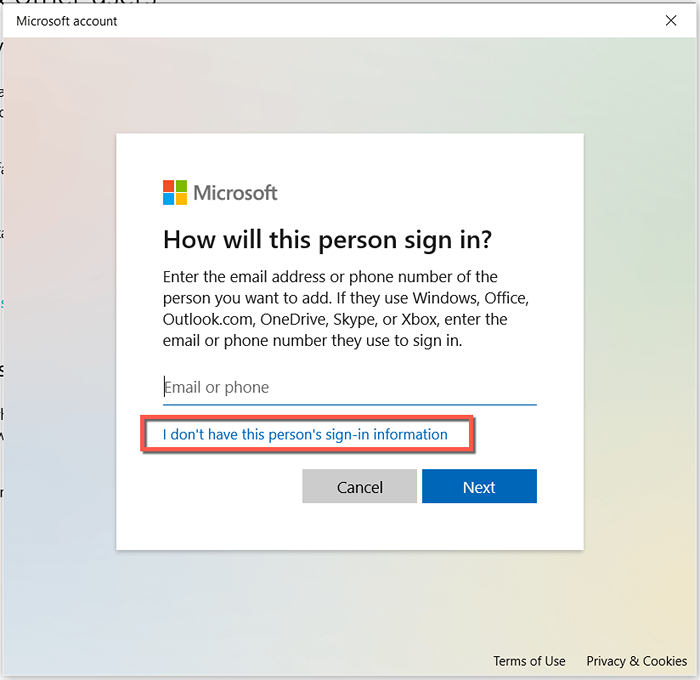
- Seleccione Agregar un usuario sin una cuenta de Microsoft.
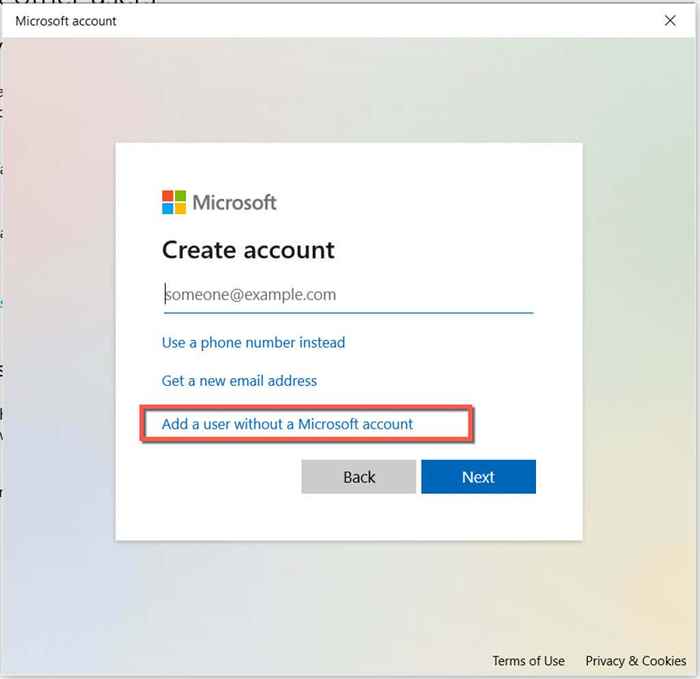
- Escriba un nombre de usuario y contraseña (opcional) y seleccione Siguiente.
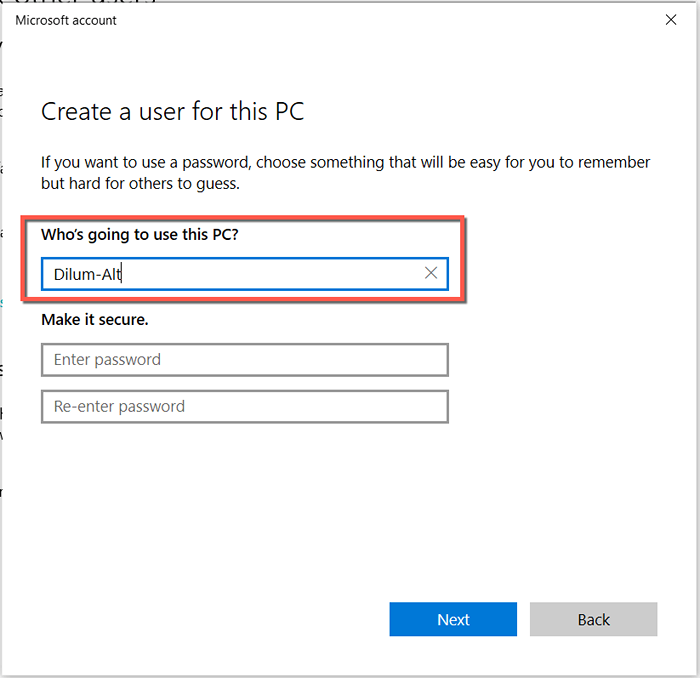
- Abra el menú Inicio, seleccione su nombre de usuario y elija la nueva cuenta para cambiarlo a él.
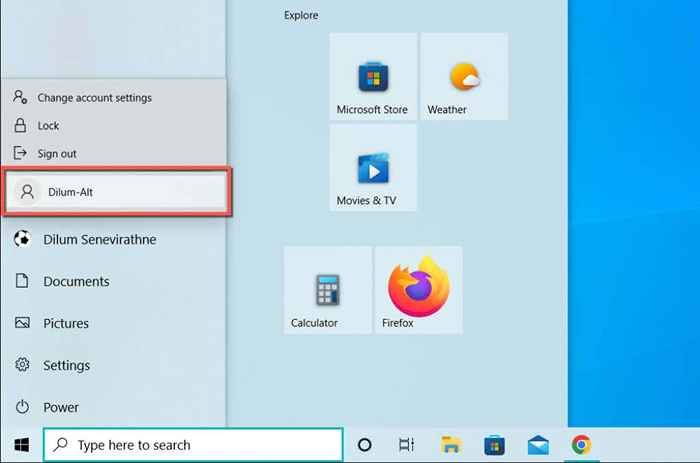
Si la barra de búsqueda de Windows funciona normalmente, aprenda cómo cambiar a la nueva cuenta de usuario de Windows de forma permanente.
15. Restablecer Windows 10/11 a los valores predeterminados de fábrica
Si ninguna de las correcciones anteriores ayuda, está tratando con un problema más profundo relacionado con el sistema que solo restablecer Windows a su configuración predeterminada de fábrica puede rectificar. Haga una copia de seguridad de los datos en su PC antes de comenzar.
- Abra la aplicación Configuración.
- Seleccione Actualización y seguridad> Recuperación> Comience. En Windows 11, desplácese hacia abajo en la pantalla del sistema y seleccione Recovery> Restablecer PC.
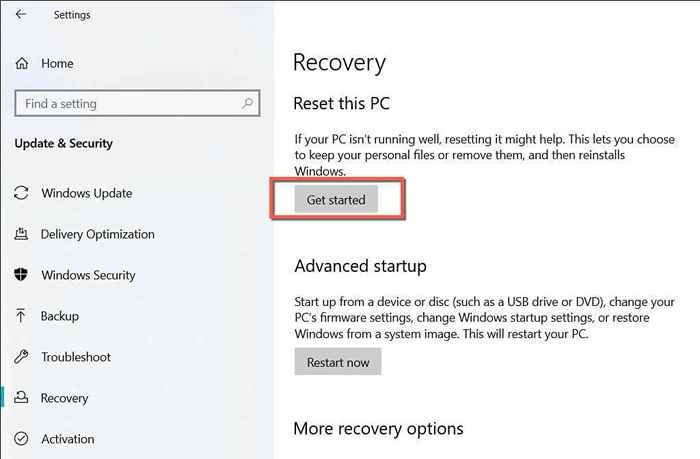
- Elija entre los archivos Keep mis archivos y elimine todo y espere hasta que Windows se restablezca.
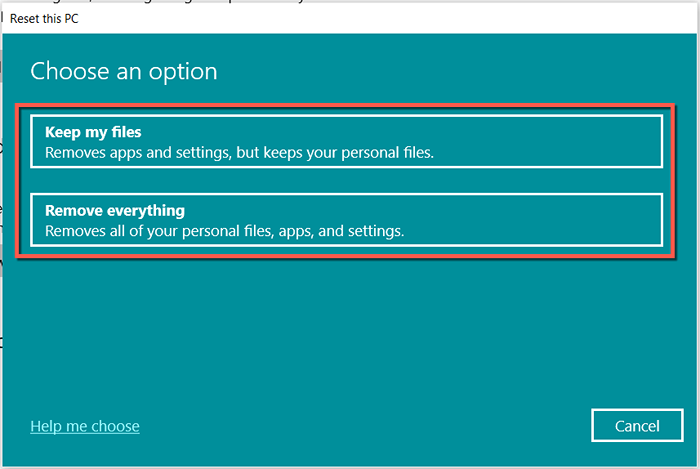
Para obtener instrucciones detalladas, consulte nuestras guías completas para restablecer la fábrica de Windows 10 y Windows 11.
Puede escribir en la barra de búsqueda de Windows nuevamente
Una barra de búsqueda de Windows que no responde es un problema molesto para encontrarse, pero también es algo que no es difícil de resolver. Si las soluciones más fáciles no ayudan, las otras soluciones en esta publicación definitivamente. Comparta lo que funciona para usted en los comentarios a continuación.

