Caso 1 - Código de error de tiempo de ejecución 65
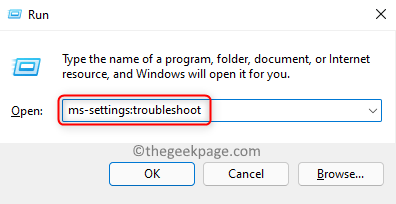
- 4206
- 513
- Adriana Tórrez
Te encuentras Errores de tiempo de ejecución de AppModel con códigos 65, 69 y 79 En su PC de Windows? Una gran cantidad de usuarios de Windows han encontrado estos códigos de error de tiempo de ejecución en el visor de eventos cuando enfrentan problemas con cualquier programa o el sistema en sí. Verá un error de tiempo de ejecución cuando intente instalar, actualizar o ejecutar una aplicación en su sistema. En este artículo, hemos discutido soluciones para corregir cada uno de los códigos de error anteriores.
Caso 1 - Código de error de tiempo de ejecución 65
El código de error 65 se ve generalmente cuando se ejecuta aplicaciones que usan hardware gráfico como juegos.
Tabla de contenido
- FIJO 1 - Use el Subblames de Windows
- SEX 2: reinstale los últimos archivos Visual C ++
- FIJAR 3 - Desactivar la optimización de pantalla completa
- FIJAR 4 - Desactivar asistencia de enfoque
- FIJAR 1 - RESET Microsoft Store
- FIJO 2: retire y reinstale las aplicaciones corruptas
- FIJAR 1 - Realice una escaneo SFC y Dism
- Fix 2 - Ejecute un comando en PowerShell
FIJO 1 - Use el Subblames de Windows
1. Utilizar el Windows y R Combinación clave para abrir el Correr diálogo.
2. Tipo MS-Settings: Solución de problemas Para abrir el Solución de problemas del sistema página.
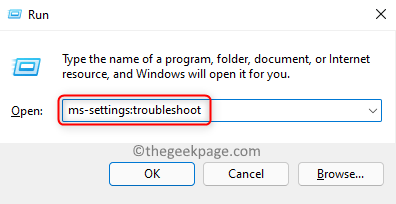
3. En el Resolución de problemas Ventana, haga clic en Otros solucionadores de problemas.
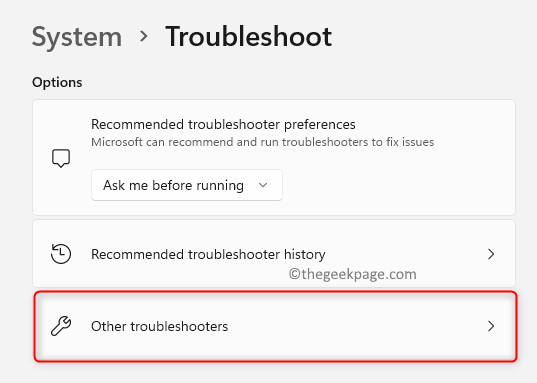
4. En el Otros solucionadores de problemas Ventana, desplácese hacia abajo y localice Aplicaciones de Windows Store.
5. Clickea en el Correr botón junto a Aplicaciones de Windows Store.
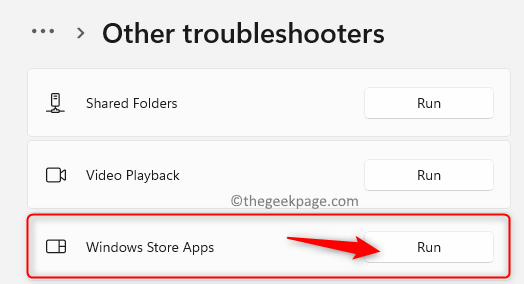
6. El solucionador de problemas de las aplicaciones de Windows Store comienza a detectar problemas.
7. Espere a que se complete la solución de problemas. Si el Subroyeshoeman sugerido por el Subrote. Aplíquelos.
8. Una vez que termina el proceso de solución de problemas, reiniciar tu computador.
9. Al inicio, verifique si el error de tiempo de ejecución se produce repitiendo el mismo conjunto de pasos que causaron el error anteriormente.
SEX 2: reinstale los últimos archivos Visual C ++
1. Abierto Correr utilizando el Ventana y R llaves simultáneamente.
2. Tipo appwiz.CPL abrir Programas y características.
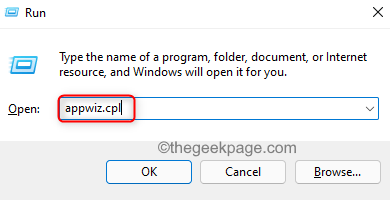
3. En la lista de aplicaciones, busque Microsoft Visual C ++ Packages redistribuibles.
4. Botón derecho del ratón sobre el Paquete Visual C ++ y elige Desinstalar. Desinstale todos los paquetes redistribuibles de Visual C ++ en la lista.
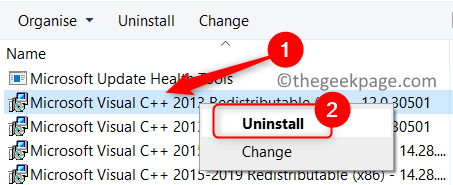
5. Una vez que se completa la desinstalación, Reanudar tu sistema.
6. Visite este enlace para descargar el ultima versión de visual c++. Instalar los paquetes Uso del ejecutable descargado y siga las instrucciones en pantalla.
7. Reiniciar Su PC después de terminar la instalación. Compruebe si se resuelve el error de tiempo de ejecución.
FIJAR 3 - Desactivar la optimización de pantalla completa
1. Localizar el ejecutable de la aplicación/juego causando este error por ti.
2. Botón derecho del ratón en el archivo exe y elija Propiedades.
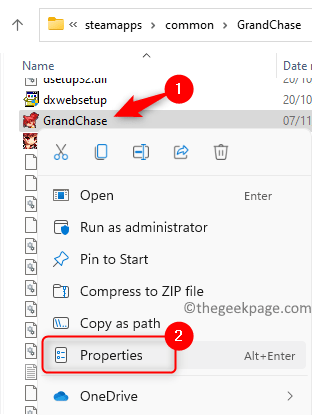
3. Ve a la Compatibilidad pestaña.
4. Controlar la caja asociada con Deshabilitar la optimización de pantalla completa bajo la Ajustes grupo.
5. Haga clic en Aplicar Y luego en DE ACUERDO Para guardar los cambios.
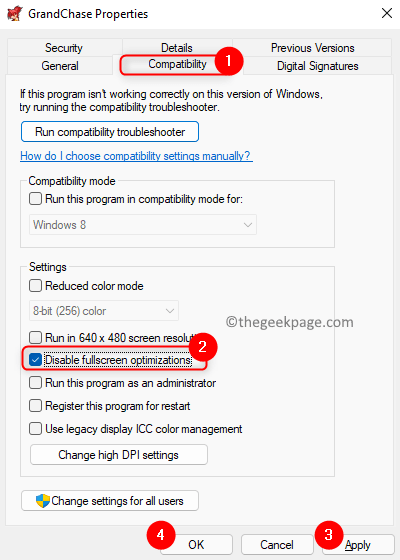
6. Reanudar su computadora y verifique si el problema está resuelto.
FIJAR 4 - Desactivar asistencia de enfoque
1. Prensa Windows + I abrir Ajustes.
2. Seleccionar Sistema en el panel izquierdo.
3. En el lado derecho, haga clic en Asistencia de enfoque.
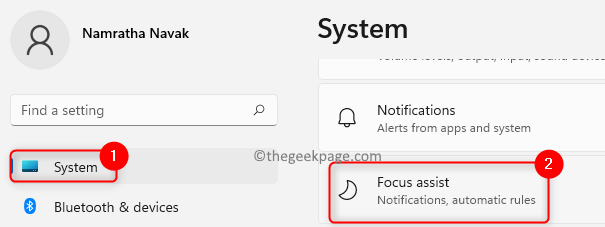
4. Selecciona el Apagado Botón de radio para apagar la configuración de asistencia de enfoque.
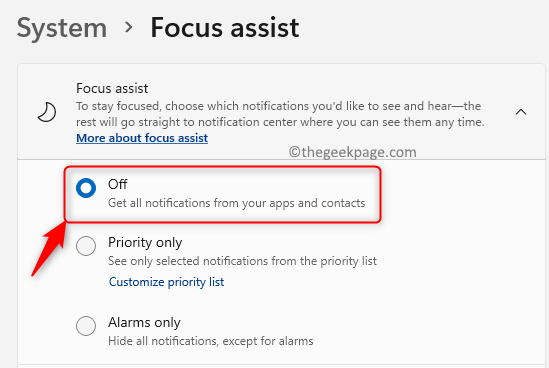
5. Ahora verifique si el error de tiempo de ejecución aún ocurre o no.
Caso 2 - Código de error de tiempo de ejecución 69
Verá un error de tiempo de ejecución con el código 69 en los casos en que se aborta cualquier configuración o actualización de la aplicación debido a cortes de energía. En general, se ve con tales aplicaciones o la tienda en sí. Antes de probar las correcciones para este código de error, intente Arreglo 1 mencionado anteriormente para el código de error 65.
FIJAR 1 - RESET Microsoft Store
1. Prensa Windows + R Para abrir el Correr caja.
2. Tipo wsreset Para restablecer Microsoft Store.
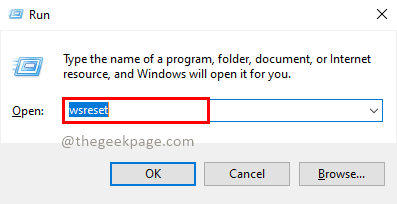
3. Ahora se abre un símbolo del sistema.
4. Espere un tiempo para el proceso de reinicio para borrar el caché de la tienda. Una vez completado, Microsoft Store abrirá.
5. Intentar Instalación o actualización nuevas aplicaciones y verifique si se resuelve el error de tiempo de ejecución.
FIJO 2: retire y reinstale las aplicaciones corruptas
Debe eliminar y reinstalar la aplicación que se ha corrompido mientras realiza una actualización o instalación después de los pasos a continuación.
Paso A: Cambie la propiedad de la carpeta WindowsApps
1. Ir a C: \ Archivos de programa.
2. Botón derecho del ratón en WindowsApps carpeta y elija Propiedades.
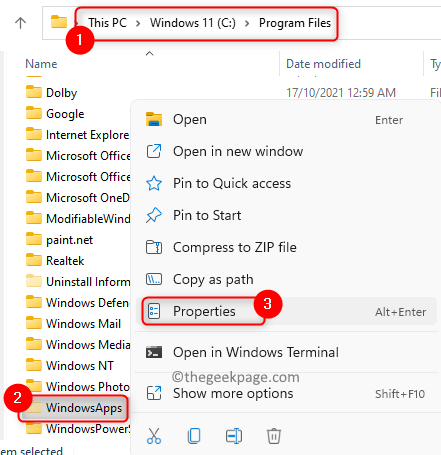
3. Ve a la Seguridad pestaña y haga clic en el Avanzado botón en la parte inferior.
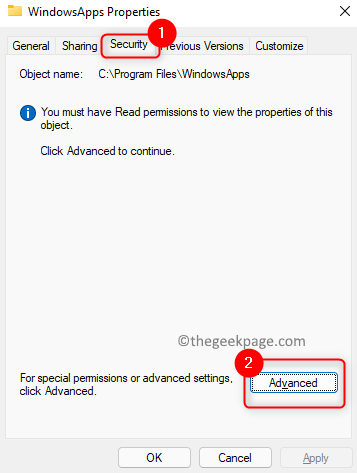
4. En el Configuración de seguridad avanzada para WindowsApp, haga clic en Continuar Para hacer cambios con los derechos administrativos.
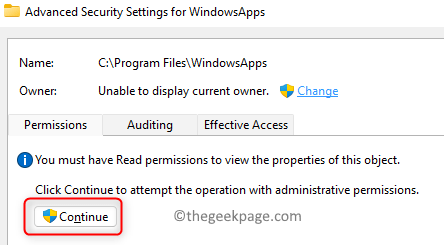
5. Ahora verá al propietario actual con un enlace Cambiar junto a Dueño. Haga clic en Cambiar.
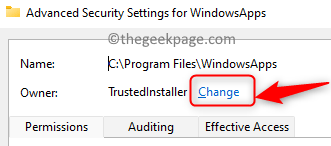
6. En el Seleccione el usuario o el grupo Ventana, haga clic en Avanzado.
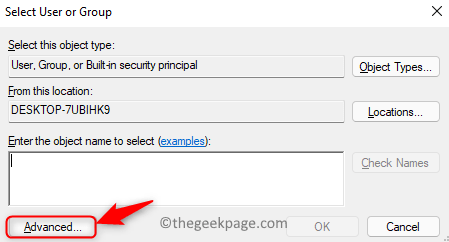
7. Clickea en el Encuentra ahora botón para ver la lista de todos los usuarios y grupos en el sistema.
8. Selecciona el Usuarios cuenta en la lista a quien se debe otorgar la propiedad. Haga clic en DE ACUERDO.
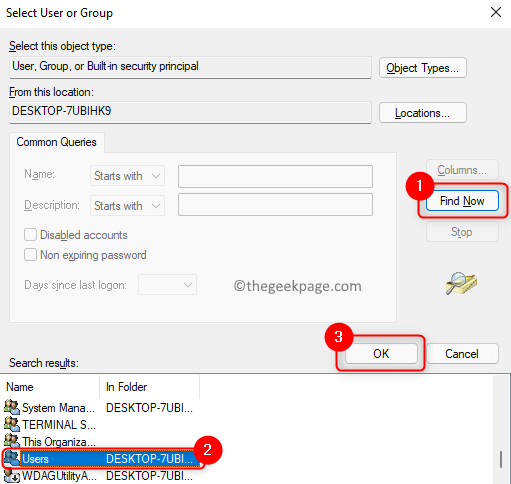
9. Finalmente haga clic en DE ACUERDO de nuevo para cambiar la propiedad.
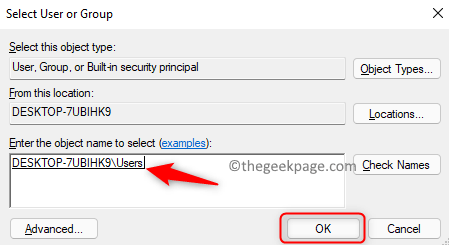
10. Ahora verá que el usuario ha sido cambiado en la ventana de configuración de seguridad avanzada.
11. Controlar la opción Reemplace el propietario en los contenedores y objetos subcontratales.
12. Haga clic en Aplicar Y luego en DE ACUERDO.
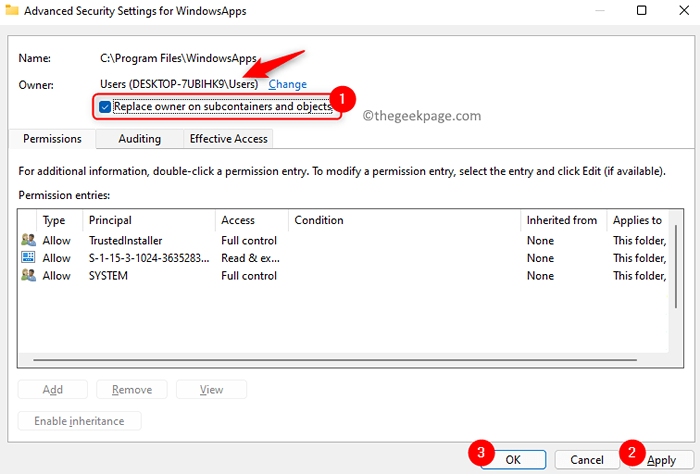
13. Una vez que se transfiere la propiedad, debe dar el control total de la carpeta a su cuenta. Repetir Pasos 1 - 3 arriba.
14. Elegir el cuenta de usuario debajo de la columna Principal y luego haga clic en Agregar botón.
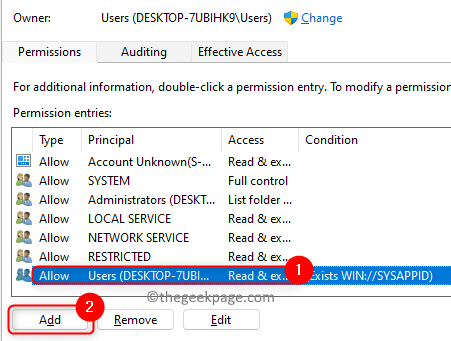
15. En la nueva ventana, haga clic en Seleccione un director.
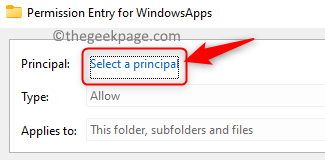
dieciséis. Ahora haga clic en Avanzado.
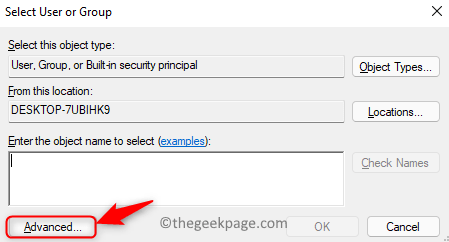
17. En el Seleccione el usuario o el grupo Ventana, haga clic en Encuentra ahora.
18. Elegir Usuarios En la lista que aparece. Haga clic en DE ACUERDO.
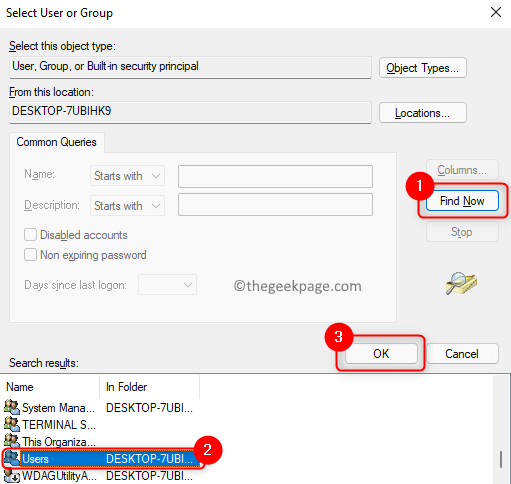
19. Nuevamente haga clic en DE ACUERDO Para agregar este objeto.
20. En el Entrada de permiso para WindowsApps ventana, controlar la caja asociada con Control total bajo Permisos básicos.
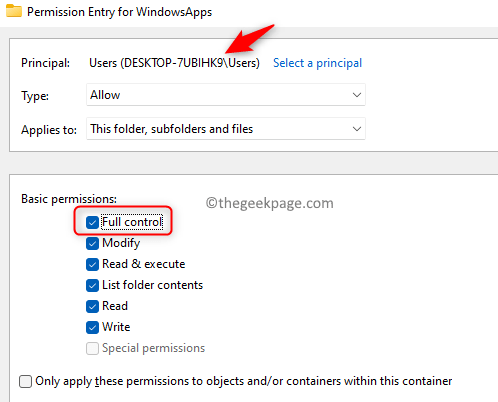
21. Haga clic en DE ACUERDO.
22. En el Configuración de seguridad avanzada Ventana, haga clic en Habilitar la herencia. Haga clic en Aplicar Y luego en DE ACUERDO.
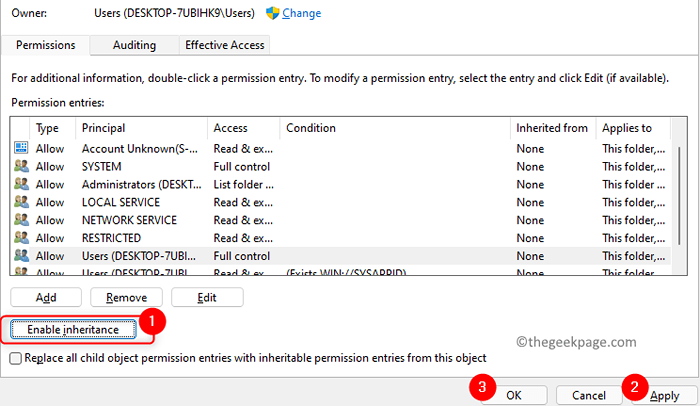
Paso B: Eliminar e instalar la aplicación corrupta
1. Ve a la WindowsApps carpeta. Encuentre el nombre de la carpeta de la aplicación que está dando este error de tiempo de ejecución.
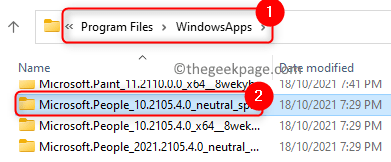
2. Abierto Ejecutar (Windows + R).
3. Tipo potencia Shell y presionar Shift + Ctrl + Enter abrir PowerShell como administrador.
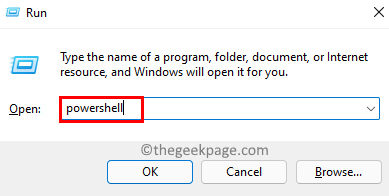
4. Ingrese el comando a continuación.
Get-appxpackage *Microsoft.Gente* | Eliminar el apaciguo
Nota: Reemplazar Microsoft.Gente con el nombre de la aplicación que es una causa de este error.

5. Reiniciar tu sistema. Después del inicio, abra Microsoft Store y instalar la aplicación que fue eliminado. Compruebe si el problema se resuelve.
6. Una vez que complete esto, cambie la propiedad de WindowsApps carpeta para Instalador de confianza.
- Seguir Pasos 1 - 5 mencionado anteriormente en A.
- En Seleccione el usuario o el grupo Ventana, escriba Servicio NT \ TrustedInstaller en el cuadro de texto.
- Haga clic en Comprobar los nombres botón para validar el nombre del objeto ingresado.
- Haga clic en DE ACUERDO y luego Aplicar Para poner en vigencia los cambios.
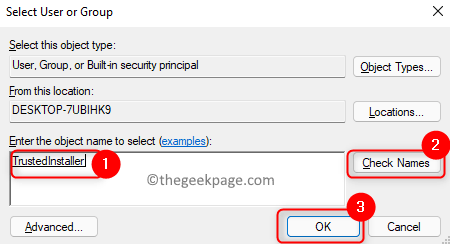
Caso 3 - Código de error de tiempo de ejecución 79
FIJAR 1 - Realice una escaneo SFC y Dism
1. Utilizar el Windows y R Combinación clave para abrir Correr.
2. Tipo CMD y presionar Ctrl + Shift + Enter.
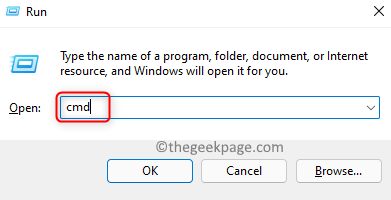
3. Escriba el comando a continuación y presione Enter.
sfc /escanno
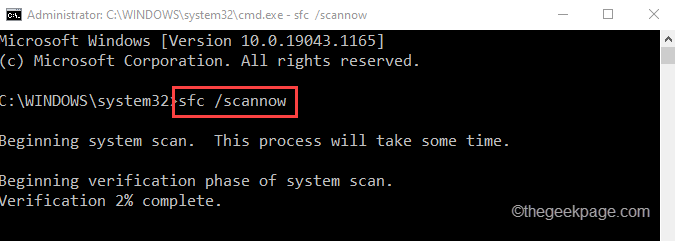
4. Espere a que termine el escaneo. Compruebe si el problema se soluciona.
5. Si el problema aún persiste, abra Solicitante del sistema de nuevo como administrador usando Pasos 1 y 2 arriba.
6. Escriba el siguiente comando y presione Entrar.
dism /online /limpiando-imagen /restauración
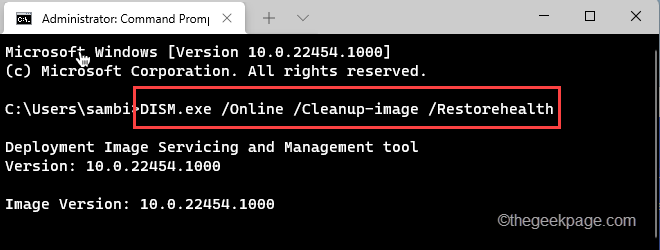
7. Una vez que se ejecuta el comando, abra la aplicación y verifique si el error de tiempo de ejecución aún existe.
Fix 2 - Ejecute un comando en PowerShell
1. Abierto Correr. Tipo potencia Shell y presionar Ctrl + Shift + Enter abrir PowerShell como administrador.
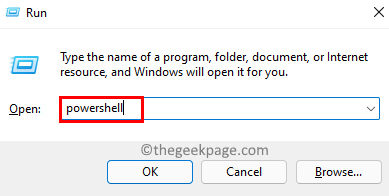
2. Copie y pegue el comando que se proporciona a continuación
EjecutionPolicy sin restricciones -Command "& $ manifest = (get -appxpackage microsoft.Windows.Fotos).InstallLocation + '\ AppXManifest.xml '; Add -appxpackage -disableDeelovelopmentMode -Register $ manifest "
Nota: Reemplazar Microsoft.Windows.Fotos con la aplicación que está causando el error de tiempo de ejecución. Para conocer el nombre de la aplicación, vaya a la ubicación %LocalAppData%\ paquetes En su explorador de archivos.
3. Ahora abra la aplicación y verifique si el error se resuelve.
Gracias por leer.
Esperamos que este artículo haya sido lo suficientemente informativo como para eliminar los errores de tiempo de ejecución 65, 69 y 79 respectivamente. Comenta y háganos saber si estas soluciones funcionaron para ti.
- « Cómo filtrar los correos electrónicos en Gmail en función de las fechas y el período de tiempo
- Cómo corregir el error del controlador de la impresora 0x80070705 en Windows 11/10 »

