Los datos celulares que no funcionan en iPhone [corrección]
![Los datos celulares que no funcionan en iPhone [corrección]](https://ilinuxgeek.com/storage/img/images/cellular-data-not-working-on-iphone-[fix].png)
- 4390
- 1138
- Mario Gollum
La mayoría de los usuarios de teléfonos inteligentes siempre se conectan a la red Wi-Fi siempre que esté disponible debido a su velocidad y fuerza. Pero hay momentos en que necesitamos datos celulares como viajar, la red Wi-Fi está inactiva, etc.
Recientemente, muchos usuarios de iPhone se han quejado de un problema con sus iPhones donde los datos celulares han dejado de funcionar. Simplemente no pueden acceder a los datos celulares en sus iPhones.
Este puede ser un problema grave ya que la conectividad a Internet es muy importante para usar la mayoría de las aplicaciones en estos días en cualquier dispositivo. Algunos usuarios no pudieron hacer o recibir llamadas de sus iPhones junto con problemas de datos celulares.
Al investigar, descubrimos que estos problemas podrían deberse a la falla del software interno en los iPhones, los problemas de la tarjeta SIM, algunos cambios en la configuración de la red en el iPhone, etc.
No se preocupe si usted también enfrenta tales problemas. Estamos aquí para guiarlo con diferentes y mejores soluciones posibles en el artículo a continuación.
Tabla de contenido
- FIJAR 1 - Habilite el modo de avión y luego desactívelo
- Fix 2 - Force Reinicie su iPhone
- Corrección 3 - Cambie la configuración de roaming de datos
- FIJO 4: verifique las actualizaciones del operador
- Fix 5 - Limpie la tarjeta SIM
- Corrige 6: verifique si los datos móviles están activados
- FIJO 7 - Restablecer la configuración de red en su iPhone
- Soluciones adicionales
FIJAR 1 - Habilite el modo de avión y luego desactívelo
Varios usuarios han afirmado haber resuelto este problema simplemente habilitando la función del modo de avión y luego deshabilitarlo en sus iPhones. Por lo tanto, recomendamos hacerlo utilizando los pasos explicados a continuación.
Paso 1: Abra el Centro de control deslizando por la pantalla desde el lado superior derecho de la pantalla del iPhone después de desbloquearla.
Paso 2: luego toque el Modo avión en la esquina superior izquierda para permitir el modo de avión.
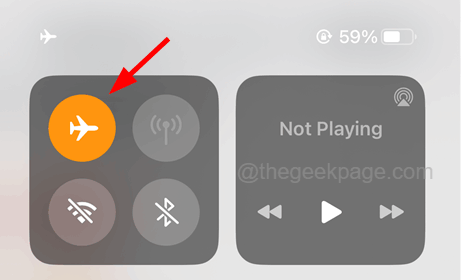
Paso 3: espere un tiempo y luego toque el Modo avión de nuevo para girarlo Apagado.
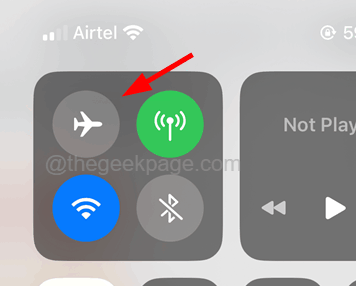
Paso 4: Una vez que esté deshabilitado, verifique si el problema se resuelve o no.
Fix 2 - Force Reinicie su iPhone
Si este problema es causado por algún fallo de software menor dentro del iPhone, entonces la fuerza reiniciar el iPhone ayuda a resolver muchos problemas en el iPhone. Esto se puede hacer utilizando los pasos explicados a continuación.
Paso 1: Para reiniciar su iPhone, presione el sube el volumen Botón una vez y suelte.
Paso 2: Cuando termine, presione el bajar volumen botón y suelte.

Paso 3: ahora presione el fuerza botón de su iPhone durante unos 10 segundos hasta que vea el Manzana Registro de logotipo en la pantalla.

Una vez que comience el iPhone, intente verificar si deslizar hacia arriba o hacia abajo comienza a funcionar como antes en su iPhone.
Corrección 3 - Cambie la configuración de roaming de datos
Este método funcionó para algunos usuarios de iPhone donde habilitaron la configuración de roaming de datos y reiniciaron sus iPhones. Después de eso, funcionó normalmente como antes.
NOTA - Tenga en cuenta que debe habilitar el roaming de datos solo si está en su país de origen. De lo contrario, será muy costoso.
Paso 1: ir al Ajustes Página en tu iPhone.
Paso 2: luego toque el Datos móviles opción como se muestra.
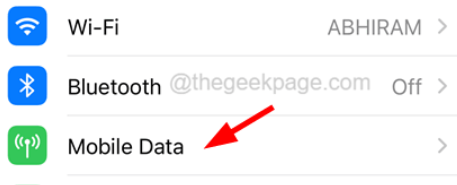
Paso 3: ahora elige Opciones de datos móviles Al tocarlo.
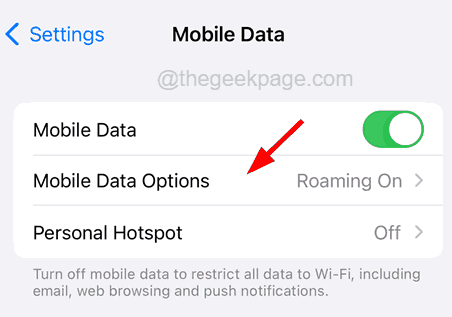
Paso 4: enciende el Roaming de datos opción ritmo en sus botón de activación a verde Color como se muestra en la siguiente captura de pantalla.
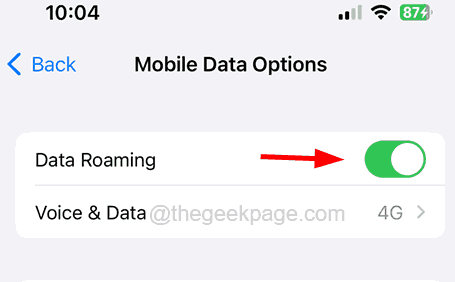
Paso 5: Una vez que esté habilitado, reinicie su iPhone.
Paso 6: Después de que comience su iPhone, el problema debería desaparecer.
FIJO 4: verifique las actualizaciones del operador
Cuando hay actualizaciones de su operador y si no lo actualiza, puede enfrentar tales problemas como se discutió anteriormente. Siga los pasos a continuación sobre cómo actualizarlo.
Paso 1: Abra el Ajustes Página en tu iPhone.
Paso 2: luego toque el General Opción como se muestra en la siguiente captura de pantalla.
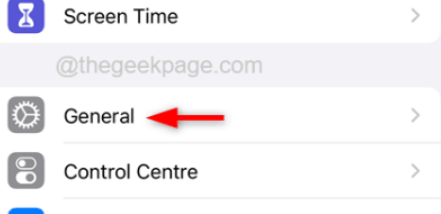
Paso 3: A continuación, toque el Acerca de opción en la parte superior de la página general.
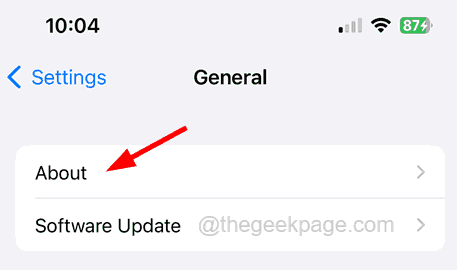
Paso 4: ahora desplácese hacia abajo hasta el Sim físico sección en la parte inferior que muestra los detalles del transportista y su configuración.
Paso 5: Si hay alguna actualización disponible, encontrará un mensaje rápido en la pantalla para actualizar la configuración del operador.
Paso 6: si obtiene tal aviso, toque Actualizar y sigue las instrucciones en pantalla.
Después de actualizar, verifique si el problema aún persiste.
Fix 5 - Limpie la tarjeta SIM
Si hay alguna suciedad acumulada en la tarjeta SIM o en su titular, estos problemas relacionados con la red surgen en cualquier teléfono inteligente. Por lo tanto, siga los pasos a continuación.
Paso 1: En primer lugar, debe eliminar el iPhone de su estuche o cubierta.
Paso 2: tome un pasador puntiagudo e insértelo en el soporte de la tarjeta SIM en el lado izquierdo del iPhone.
Paso 3: esto expulsa el soporte de la tarjeta SIM y debe eliminarlo.
Paso 4: Ahora saque la tarjeta SIM y límpiela con un paño limpio y agradable.
Paso 5: Después de eso, vuelva a colocarlo en el soporte de la tarjeta SIM e insértelo en el iPhone.
Corrige 6: verifique si los datos móviles están activados
Para recibir los datos celulares en su iPhone, primero debe asegurarse de si los datos móviles están habilitados o no. Para hacerlo, siga los pasos que se dan a continuación.
Paso 1: abra la página de configuración en su iPhone.
Paso 2: seleccione el Datos móviles opción en la página de configuración como se muestra.
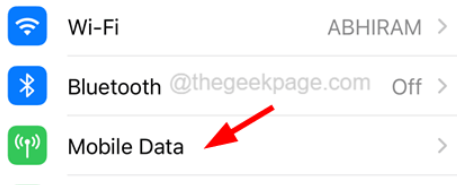
Paso 3: ahora asegúrese de que el Móvil Datos La opción está habilitada por ritmo en sus interruptor de palanca Como se muestra en la imagen a continuación.
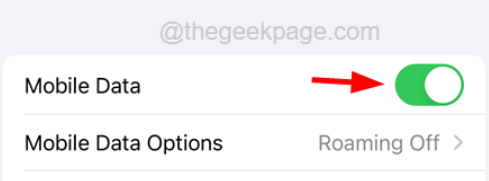
FIJO 7 - Restablecer la configuración de red en su iPhone
Cuando se producen problemas como este en cualquier iPhone, probablemente se deba a algunos cambios que se realizan a la configuración de la red. Por lo tanto, realizar la configuración de la red de reinicio podría ayudar a resolver este problema.
Siga los pasos a continuación sobre cómo restablecer la configuración de la red en el iPhone.
Paso 1: Abra el Ajustes Página en tu iPhone.
Paso 2: luego toque el General opción.
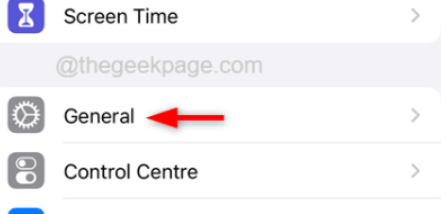
Paso 3: en el General página, seleccione el Transferir o restablecer iPhone Opción en la parte inferior.
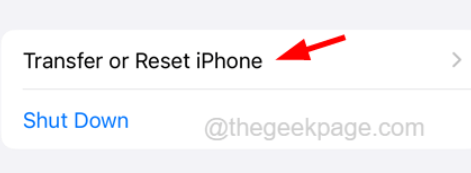
Paso 4: toque el Reiniciar opción.
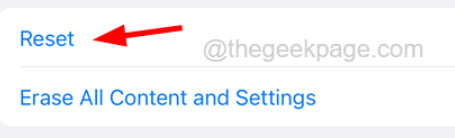
Paso 5: A continuación, seleccione Reiniciar configuración de la red de la lista apareciendo tocándola una vez.
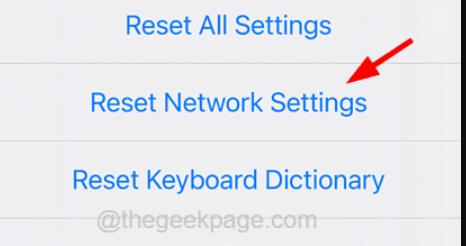
Paso 6: Esto le pedirá que ingrese su código de acceso para continuar.
Paso 7: Después de ingresar el código de contraseña, debe confirmarlo aprovechando Red de reinicio Ajustes de nuevo como se muestra en la siguiente captura de pantalla.
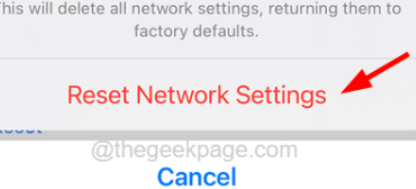
Soluciones adicionales
Actualiza tu iPhone
Los usuarios que no han actualizado las últimas actualizaciones de software en el iPhone pueden encontrar tales problemas en sus iPhones. Así que aconsejamos a nuestros usuarios que actualicen su iPhone o iPad utilizando los pasos a continuación.
Paso 1: Abra el Ajustes página en su iPhone aprovechando el Ajustes icono desde la pantalla de inicio.
Paso 2: Desplácese hacia abajo y seleccione el General Opción como se muestra en la siguiente captura de pantalla.
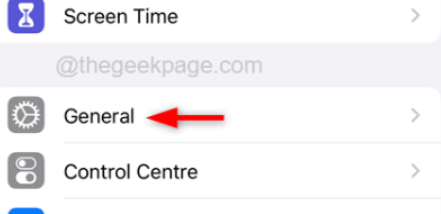
Paso 3: ahora seleccione el Actualización de software Opción al tocarla como se muestra a continuación.
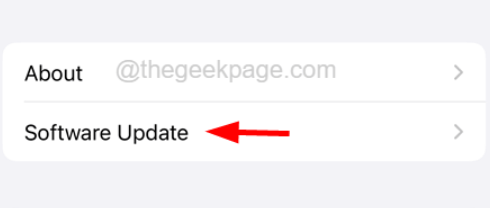
Paso 4: espere hasta que verifique si hay actualizaciones disponibles.
Paso 5: Después de cargar la página de actualización de software, toque el Descargar e instalar opción en la parte inferior si hay actualizaciones disponibles.
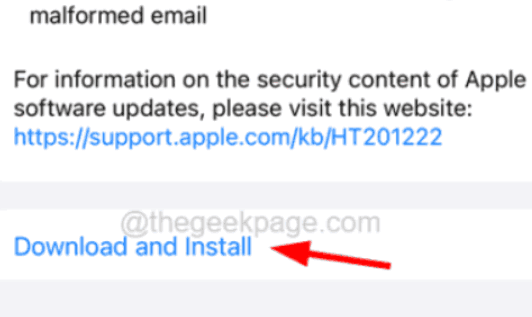
Restablecer la fábrica del iPhone
ADVERTENCIA - Dado que esto restablecerá todos los datos y la configuración, recomendamos una copia de seguridad de todos sus datos de su iPhone a iCloud o PC antes de continuar con este método.
Después de realizar esto, tendrá una idea de cómo comenzó el iPhone por primera vez. Por lo tanto, realice el reinicio de fábrica en su iPhone utilizando los pasos mencionados a continuación.
Paso 1: Abra el Configuración página.
Paso 2: ir al General opción aprovechándolo una vez.
Paso 3: luego toque el Transferir o restablecer iPhone opción una vez.
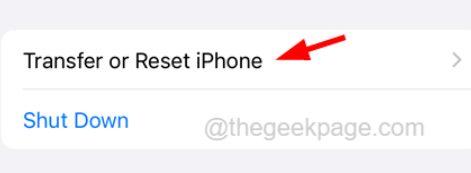
Paso 4: en la parte inferior de la página, toque el Borrar todo el contenido y la configuración opción una vez.
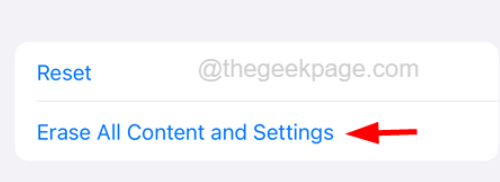
Paso 5: toque Continuar en la ventana inicial.
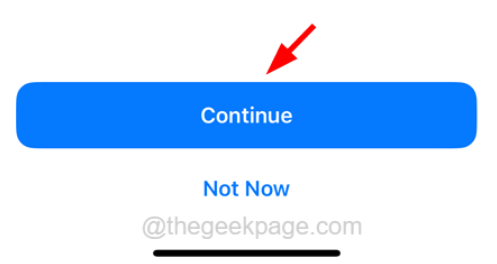
Paso 6: Siga todas las instrucciones en la pantalla desde entonces para llevar a cabo el proceso de reinicio de fábrica.
- « Cómo habilitar o deshabilitar la superposición de Steam para un juego en particular en Windows 10
- Fecha y hora del iPhone establecida automáticamente Greyed [Fix] »

