Cómo habilitar o deshabilitar la superposición de Steam para un juego en particular en Windows 10
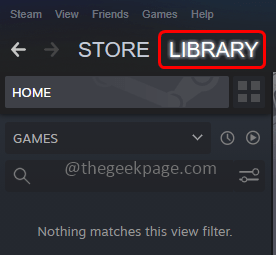
- 1999
- 353
- Eduardo Tapia
Steam es una aplicación que se usa para jugar y charlar con amigos. Hay una característica en la aplicación Steam llamada Vapor Overlay utilizando la cual los usuarios de Steam pueden usar características de Steam mientras juegan juegos, independientemente de iniciar la aplicación nuevamente. De manera predeterminada, las teclas de acceso directo superpuesto son una combinación de claves de shift + pestaña, sin embargo, el usuario puede cambiarlas. Pero a veces esto puede bloquear o congelar el juego o no trabajar perfectamente en todos ellos. Puede usar la configuración de la aplicación Steam para habilitar/deshabilitar la opción de superposición de Steam. En este artículo, veamos cómo habilitar o deshabilitar la superposición de Steam en el sistema de Windows.
Tabla de contenido
- Cómo deshabilitar o apagar la superposición de Steam para un juego en particular
- Cómo habilitar o encender la superposición de Steam para un juego en particular
- Cómo deshabilitar o apagar la superposición de vapor
- Cómo habilitar o encender la superposición de vapor
Cómo deshabilitar o apagar la superposición de Steam para un juego en particular
Paso 1: Abra la aplicación Steam
Paso 2: en la parte superior haga clic en biblioteca
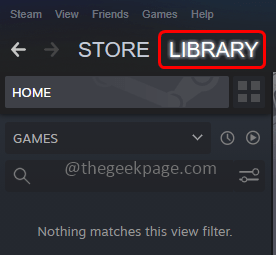
Paso 3: Entonces botón derecho del ratón en ese particular juego y haga clic en propiedades
Paso 4: a la izquierda, haga clic en general
Paso 5: Desaprobar la casilla de verificación al lado Habilite la superposición de vapor mientras está en el juego (Una marca de tick no debe estar presente)
Paso 6: Para guardar los cambios, haga clic en De acuerdo.
Cómo habilitar o encender la superposición de Steam para un juego en particular
Paso 1: Abra la aplicación Steam
Paso 2: en la parte superior haga clic en biblioteca
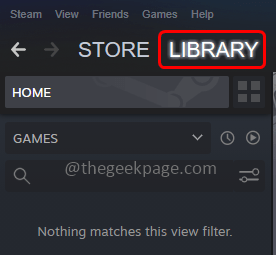
Paso 3: Entonces botón derecho del ratón en ese juego en particular y haga clic en propiedades
Paso 4: a la izquierda, haga clic en general
Paso 5: Garrapata la casilla de verificación al lado Habilite la superposición de vapor mientras está en el juego (Una marca de tick debe estar presente)
Paso 6: Para guardar los cambios, haga clic en De acuerdo.
Cómo deshabilitar o apagar la superposición de vapor
Paso 1: Abra la aplicación Steam
Paso 2: en la parte superior izquierda, haga clic en el Vapor opción
Paso 3: Desde la lista aparecida, haga clic en ajustes
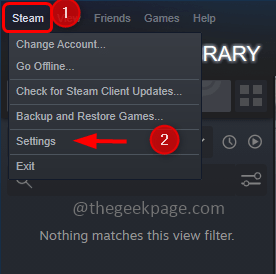
Paso 4: en la ventana Configuración, a la izquierda seleccione En el juego
Paso 5: en el lado derecho, desactivar (no debe estar presente una marca de verificación) la casilla de verificación al lado Habilite la superposición de vapor mientras está en el juego para deshabilitarlo. Para desmarcar, puede hacer clic en la casilla de verificación (una marca de verificación no debe estar presente)
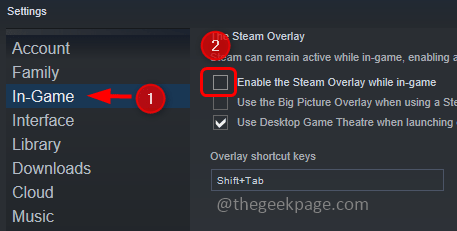
Paso 6: Para guardar los cambios, haga clic en De acuerdo
Paso 7: Esto deshabilitará la opción de superposición de Steam mientras juega los juegos.
Cómo habilitar o encender la superposición de vapor
Paso 1: Abra la aplicación Steam
Paso 2: en la parte superior izquierda, haga clic en el Vapor opción
Paso 3: Desde la lista aparecida, haga clic en ajustes
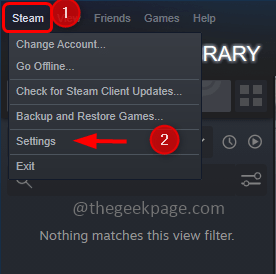
Paso 4: en la ventana Configuración, a la izquierda seleccione En el juego
Paso 5: en el lado derecho, garrapata (una marca de verificación debe estar presente) la casilla de verificación al lado Habilite la superposición de vapor mientras está en el juego para habilitarlo. Para marcar, puede hacer clic en la casilla de verificación (aparecerá una marca de verificación en la casilla)
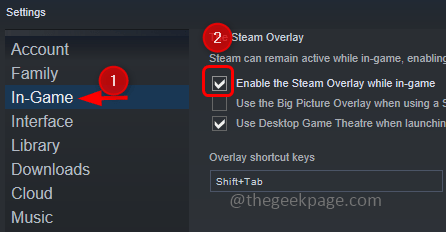
Paso 6: Para guardar los cambios, haga clic en De acuerdo
Paso 7: Esto habilitará la opción de superposición de Steam mientras juega los juegos.
Eso es todo! Espero que la información anterior sea útil. Gracias!!
- « Cómo debilitar Windows 11 usando la herramienta de desgloater gratuita
- Los datos celulares que no funcionan en iPhone [corrección] »

