Cómo debilitar Windows 11 usando la herramienta de desgloater gratuita
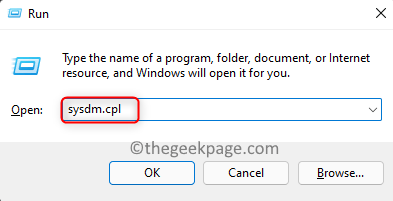
- 4011
- 144
- Alejandro Duran
Windows 11 viene instalado con muchas aplicaciones innecesarias que son desconocidas/ocultas y puede que nunca lo usen. Dichas aplicaciones se denominan bloatware, ya que no las requiere y hacen un uso innecesario de los recursos del sistema como CPU y RAM, lo que a su vez ralentiza su Windows 11. Algunos ejemplos de aplicaciones de bloatware en Windows 11 son enlaces telefónicos, películas y televisión, colección de solitario, barra de juegos de Xbox, personas, clima, Microsoft to Do, OneNote y muchos más. Para obtener el máximo rendimiento de su sistema, debe desinstalar estas aplicaciones de bloatware de su PC con Windows 11.
Si está buscando optimizar su Windows 11 y desbloquear el máximo rendimiento de él, lea este artículo. En este artículo, hemos discutido cómo puede usar la herramienta DeBloater para desinstalar todas las aplicaciones de bloatware de su PC Windows 11 para hacerlo más rápido.
Paso 1: crear un punto de restauración del sistema
Paso 1. Abierto Correr utilizando el Windows + R combinación de llave.
Paso 2. Tipo sysdm.CPL y golpear Ingresar.
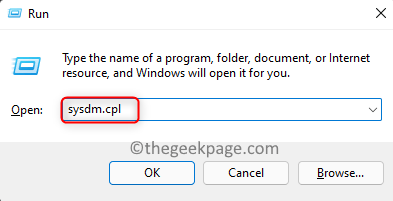
Paso 3. Ve a la Proteccion del sistema pestaña en el Propiedades del sistema ventana que se abre.
Etapa 4. En el Configuración de protección sección, asegúrese de que Proteccion se vuelve En Para el C Drive.
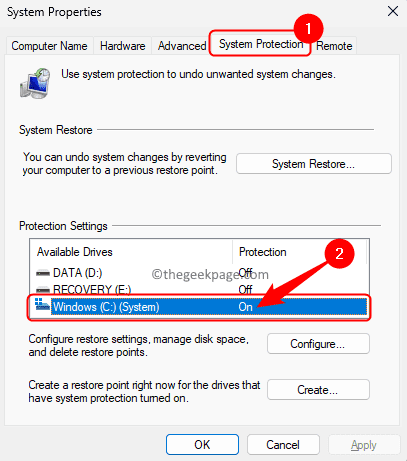
Si no está activado, haga clic en Configurar.
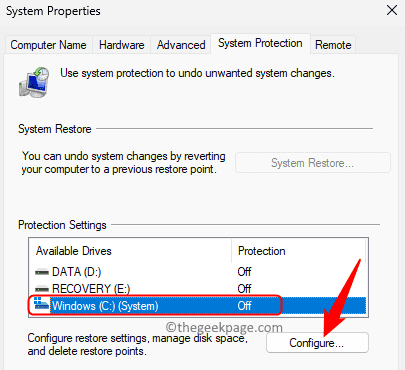
En el Protección del sistema para Windows (C :), Seleccione la opción Encender la protección del sistema en el Restaurar configuracion sección.
Entonces, haga clic en Aplicar y DE ACUERDO Para guardar los cambios.
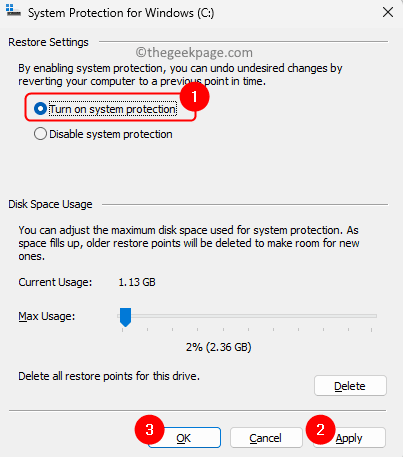
Paso 5. Ahora, haga clic en el Crear botón en la parte inferior.
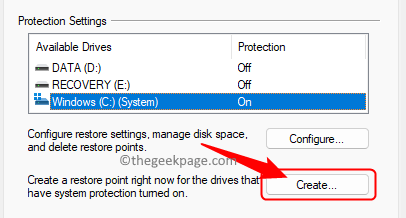
Paso 6. Dar un nombre para el punto de restauración en el Crear un punto de restauración ventana.
Entonces, haga clic en Crear.
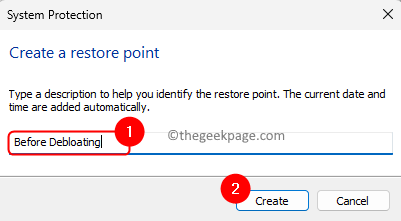
Paso 7. Esperar un tiempo hasta que se cree el punto de restauración.
Verás un mensaje "El punto de restauración se creó con éxito." Una vez que el proceso está completo.
Haga clic en Cerca.
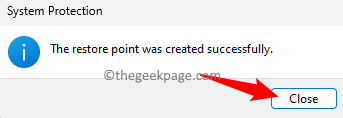
Paso 2 - Desbloat Windows 11 usando la herramienta Desbloater
Para pelear Windows 11, utilizaremos la herramienta Desbloater de Windows 10 desde GitHub, que también funciona perfectamente para Windows 11.
Instalar Desbloater
Paso 1. Golpea el Windows clave en su teclado y escriba potencia Shell en el cuadro de búsqueda.
Paso 2. Hacer clic derecho en Windows PowerShell En el resultado de la búsqueda y elija Ejecutar como administrador.
Haga clic en Sí Cuando se le solicita Control de cuentas del usuario.
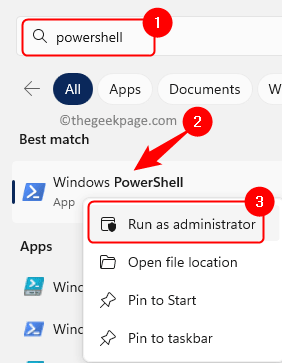
Paso 3. Ejecutar el comando a continuación en PowerShell.
Set -Ejecución Policia sin restricciones -Force
Etapa 4. Después de haber cambiado la política de ejecución a sin restricciones, copie y pegue el siguiente comando y ejecutela al presionar el Ingresar llave.
iwr -useb https: // git.IO/Desbloat | IEX
Paso 5. Espere a que el comando anterior descargue e instale la herramienta de Windows DeBloater en su sistema.
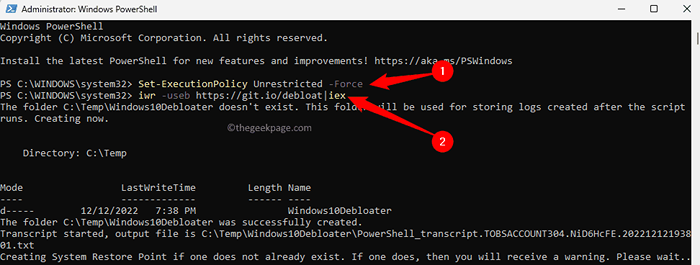
Paso 6. Podrá ver la interfaz de Windows10debloater Tan pronto como se complete la instalación.
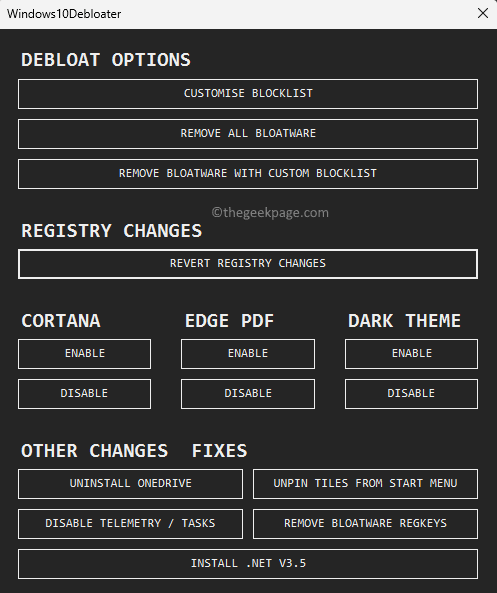
Desbloat Windows desinstalando bloatware
Una vez que se abra la herramienta Desbloater, notará diferentes opciones para personalizar su PC de Windows, como opciones de Desbloat, cambios de registro, Cortana y otros cambios. En nuestro caso, queremos desnudar nuestra PC con Windows 11 para maximizar el rendimiento, por lo que debemos considerar personalizar la lista de bloques en opciones de Desbloat. Esto ayuda a garantizar que no desinstalemos Onedrive y otras aplicaciones necesarias de nuestras computadoras. No debe desinstalar OneDrive, ya que todos los documentos e imágenes en su PC están vinculados a OneDrive directamente en Windows 11. Entonces, necesitamos desinstalar solo el bloatware que no usaremos.
Paso 1. En el Windows10debloater herramienta, haga clic en Personalizar la lista de bloques.
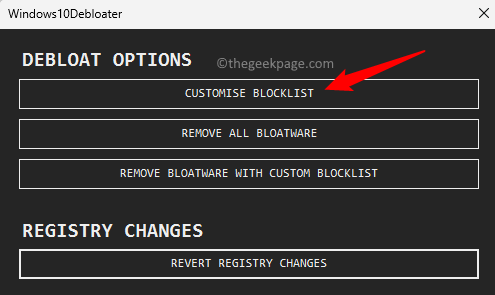
Paso 2. Verás el Personalizar la lista de alquiler y lista de bloques Ventana con una lista de todo el bloatware que está presente en su PC con Windows 11.
Por defecto, habrá algunas aplicaciones que se seleccionarán. Para desinstalar/eliminar bloatware, las opciones deben verificarse.
Revise la lista completa y consulte esas aplicaciones/bloatware que desea desinstalar.
Además, desmarque la caja junto a OneDrive o cualquier otra aplicación que no desee ser eliminada.
Paso 3. Después de que haya realizado la selección de bloatware para eliminar, haga clic en Guardar la lista de productos personalizados y la lista de bloques a las listas personalizadas.PSL
Cierra el Personalizar la lista de alquiler y la lista de bloques ventana.
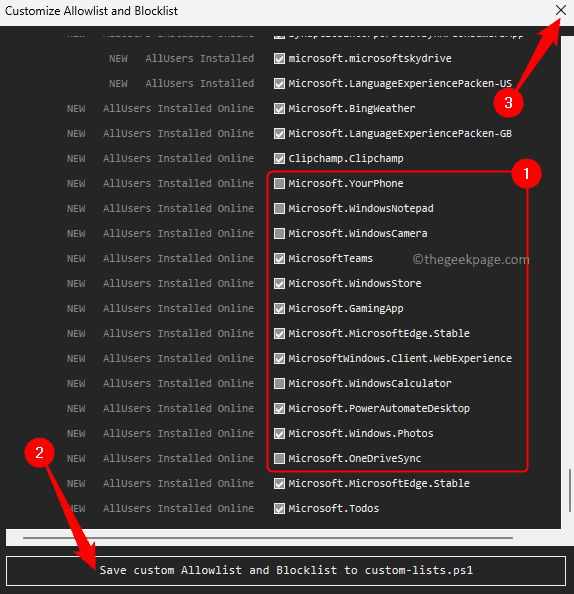
Etapa 4. Regreso en el Windows10debloater pantalla principal, haga clic en el Eliminar bloatware con lista de bloques personalizada botón.
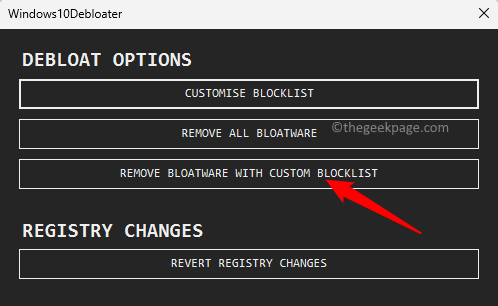
Paso 5. Ahora, deberá esperar alrededor de 20-30 minutos para que todo el bloatware seleccionado esté desinstalado desde su PC.
Verás un mensaje "Bloatware eliminado" En tu ventana de PowerShell.
Paso 6. Una vez que todo el bloatware se ha desinstalado de su computadora, puede usar esta herramienta Desbloater para optimizar aún más Windows 11.
Puede deshabilitar Cortana si no lo está usando.
Si desea deshabilitar los servicios de recopilación y seguimiento de datos de Microsoft en su PC, haga clic en Deshabilitar telemetría / tareas.
Se recomienda que no deshabilite ninguna otra opción presente en la herramienta.
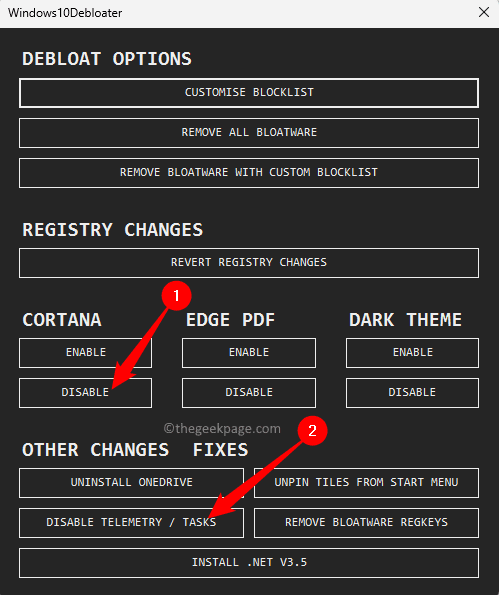
Paso 7. Después de que se hayan eliminado todas las aplicaciones innecesarias y los paquetes no deseados, Reanudar Su sistema para que los cambios entren en vigencia.
Eso es todo.
Esperamos que este artículo lo haya ayudado a eliminar todo el bloatware y, a su vez, obtener el máximo rendimiento de su PC con Windows 11. ¿Encontró este artículo lo suficientemente informativo para desplegar su PC con Windows?? Háganos saber sus pensamientos y opiniones en la sección de comentarios a continuación.
- « Instagram sigue deteniendo / chocando en Android [resuelto]
- Cómo habilitar o deshabilitar la superposición de Steam para un juego en particular en Windows 10 »

