Cambiar el texto -shortcut desde atajos creados en Windows 10
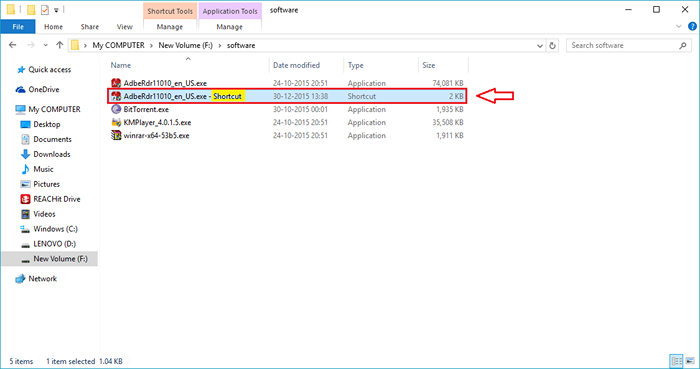
- 825
- 41
- Sta. Enrique Santiago
Windows tiene el comportamiento predeterminado de agregar el texto - Atajo al nombre de cada acceso directo que crea. Pero no tiene que vivir con los comportamientos predeterminados de Windows, por supuesto. Definitivamente puede personalizar el texto que debe agregarse al nombre de los atajos que crea. Incluso puede optar por no agregar ningún texto a los nombres de acceso directo también. Siga leyendo, para aprender a personalizar el texto, que se agrega a los nombres de acceso directo que crea, usando el regedit Programa con muy pocos pasos simples.
Ver también: - Crear atajos de teclado para abrir aplicaciones en Windows 10
PASO 1
- Primero echemos un vistazo al esquema de nombres de atajos de atajos predeterminados del sistema operativo Windows. Para eso, haga clic derecho en el archivo del que desea crear un atajo y luego haga clic en Crear atajo Desde el menú contextual.
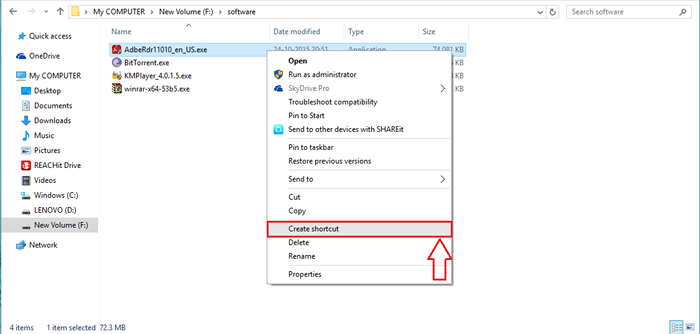
PASO 2
- Ahora, si echarás un vistazo al nombre del atajo que acaba de crear, verás que la palabra Atajo se agrega al nombre de acceso directo. Es este sufijo, el que se puede personalizar según sus elecciones. Siga los pasos a continuación para lograr lo mismo.
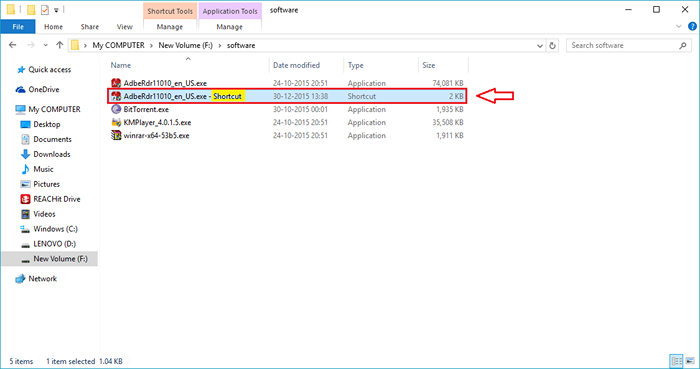
PASO 3
- En primer lugar, escriba regedit en su cuadro de búsqueda de Cortana y haga clic en el resultado de la búsqueda como se muestra en la captura de pantalla a continuación.
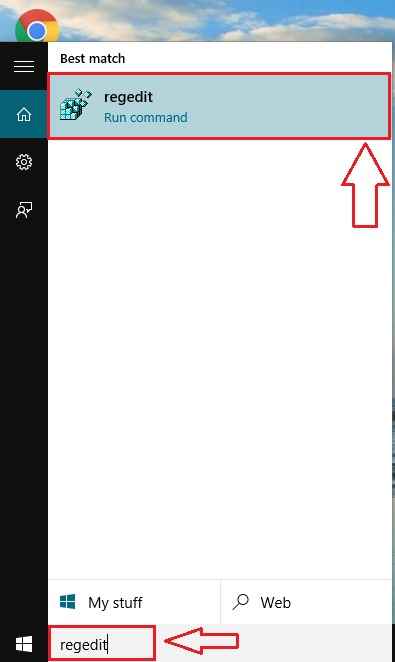
ETAPA 4
- Una nueva ventana llamada Editor de registro se abre. Necesitas navegar a la siguiente ruta.
HKEY_CURRENT_USER \ Software \ Microsoft \ Windows \ CurrentVersion \ Explorer \ NamingTemplates
Si no puede encontrar el Namingtemplates Sublige, puede crearlo como se explica en el siguiente paso.
- Haga clic derecho en Explorador primero. Luego haga clic en Nuevo y finalmente en Llave. Etiquetar la subclave recién creada como Namingtemplates. Si tiene alguna duda, consulte la captura de pantalla que se muestra a continuación.
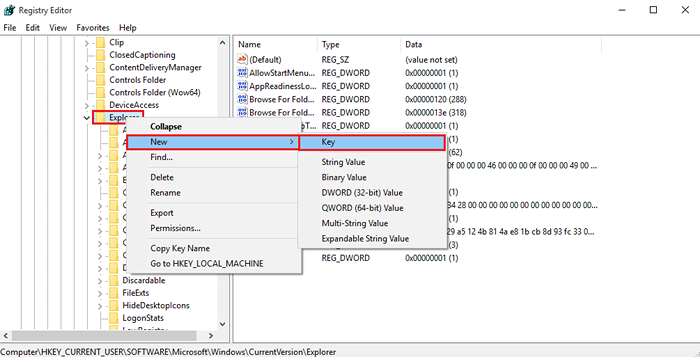
Paso 5
- Como siguiente, haga clic derecho en Namingtemplates subproceso, luego en Nuevo Y luego en Valor de cadena.
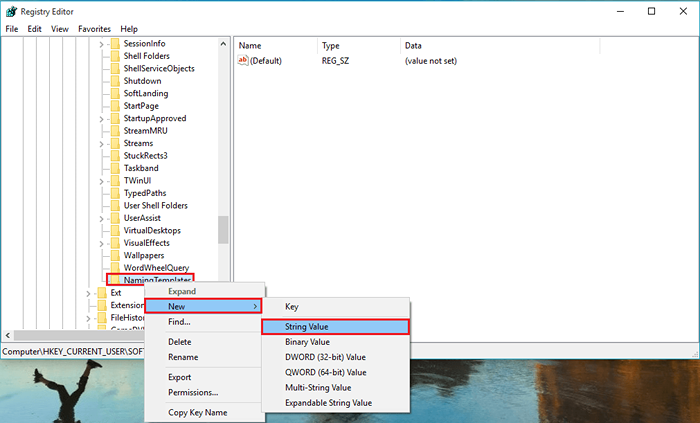
Paso 6
- Ahora en el panel de la ventana correcta, verá la subterránea recién creada. Cambiarlo como como Plantilla directa.
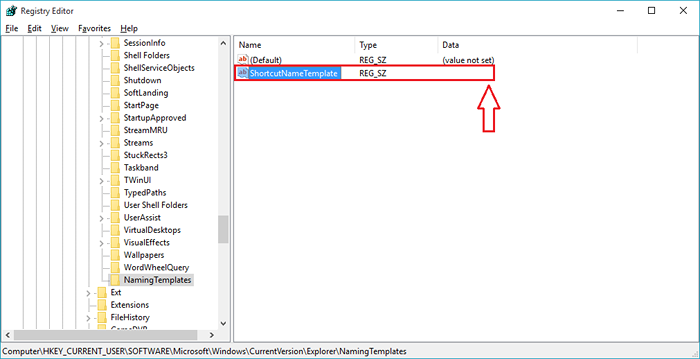
Paso 7
- Haga doble clic en Plantilla directa, Para abrir el Editar cadena ventana. En el campo de texto nombrado Datos de valor, copiar y pegar "%s.lnk ". "%S" denota el nombre del archivo, al que se está creando el acceso directo. No olvides agregar las comas invertidas. Una vez que haya terminado, haga clic en DE ACUERDO botón.
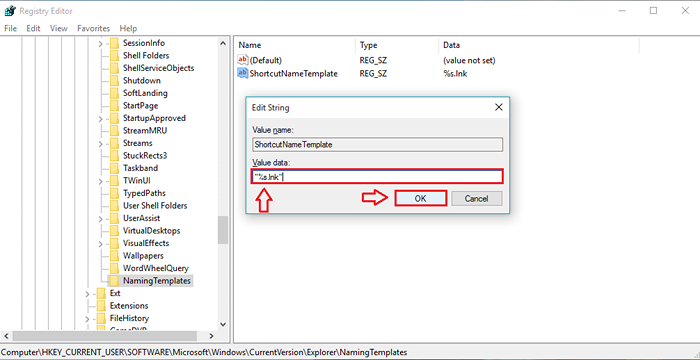
Paso 8
- Ahora, cree un acceso directo para un archivo como antes. Si nota el nombre del atajo, puede ver que el sufijo Atajo ha desaparecido.
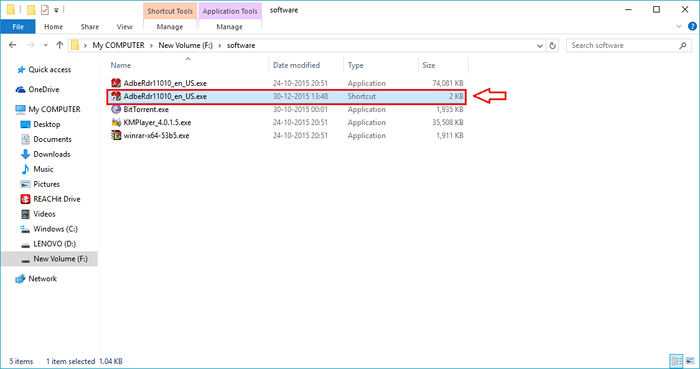
Paso 9
- Si desea agregar un prefijo al nombre de su atajo de forma predeterminada, copiar pete "Atajo a %S.lnk " en el Datos de valor Archivado de la Editar cadena ventana. Puedes cambiar el texto atajo a a cualquier texto de su elección.
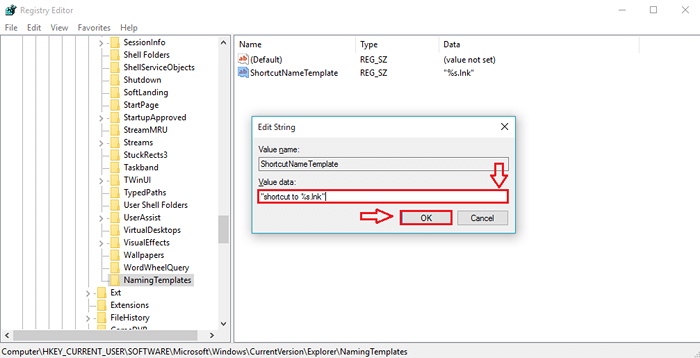
Paso 10
- Para ver el efecto, cree un atajo como de costumbre. Si nota el nombre del acceso directo, puede ver que el prefijo se ha agregado correctamente.
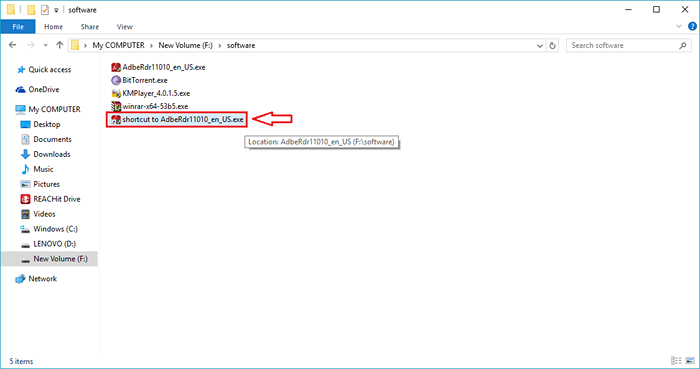
Paso 11
- Ahora, ¿qué pasa si desea agregar su sufijo hecho a medida a su acceso directo en lugar del valor predeterminado de Windows? Luego copiar pete "%S de acceso directo listo.lnk " en el Datos de valor Archivado de la Editar cadena ventana. Puedes cambiar el texto atajo listo a cualquier texto de su elección.
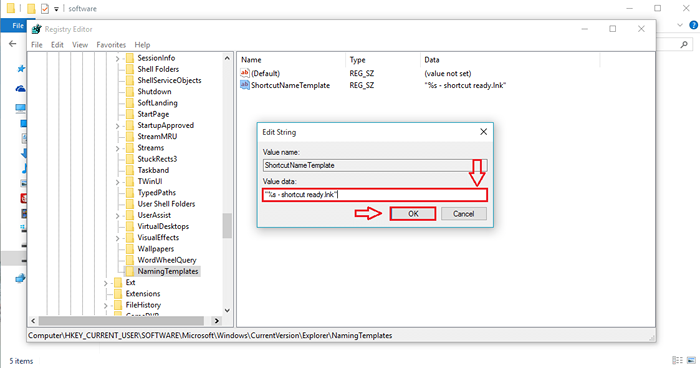
Paso 12
- Para ver el efecto, cree un atajo y observe el nombre y vea que el sufijo se ha agregado con éxito.
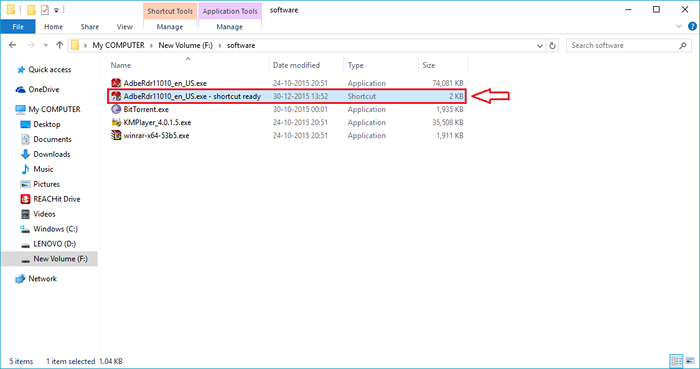
Paso 13
- Volver a su esquema de nomenclatura de atajos atajos predeterminados de Windows es muy fácil. Simplemente haga clic derecho en el Namingtemplates Sublige y haga clic en el Borrar opción.
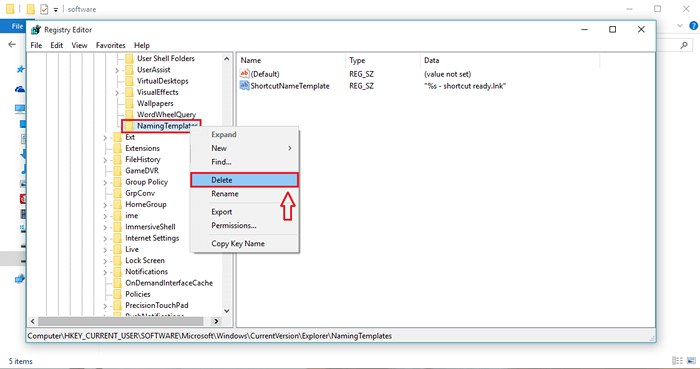
Eso es todo. Ahora podemos tener nuestro propio sufijo o prefijo personalizado a nuestros nombres de atajos como ese. Prueba esto hoy mismo. Espero que te diviertas.
- « Resuelto! Descargar fallido, virus detectó mensaje en Windows 10/11
- Cómo habilitar / deshabilitar la opción Hibernate en Windows 10 »

