Cómo habilitar / deshabilitar la opción Hibernate en Windows 10
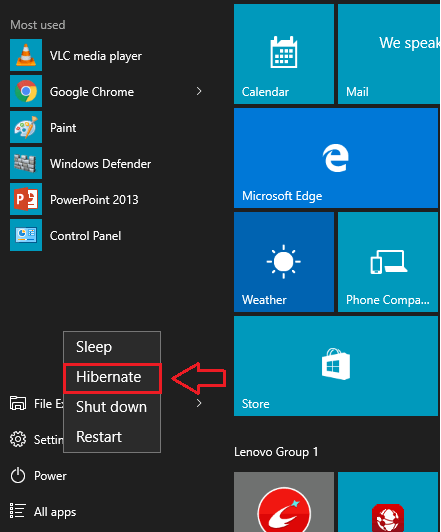
- 1551
- 372
- Mateo Pantoja
La hibernación es el proceso de guardar todas las ventanas, archivos y documentos actualmente activos en el espacio de disco duro para regresar rápidamente al estado donde estaba su sistema justo antes de hibernar. En Windows 8.1 y 10, el convencional Hibernar La opción está deshabilitada de forma predeterminada. Pero la opción hibernada siempre ha sido la característica favorita para muchos de los usuarios de Windows. Aunque no te preocupes. Has venido al lugar correcto. Puede habilitar la opción de hibernación en sus ventanas con un abrir y cerrar de ojos.
Ver también: - Cómo configurar Windows 10 en modo de dormir nunca
Mire la siguiente captura de pantalla para ver cómo se verán sus opciones de alimentación, si no tiene la opción Hibernate habilitada en su sistema. Siga leyendo para aprender cómo habilitar/deshabilitar la opción Hibernate en Windows 10 y 8.1, también para eliminar el hiberfil.Archivo SYS desde su sistema para guardar gran parte de su espacio de transmisión.
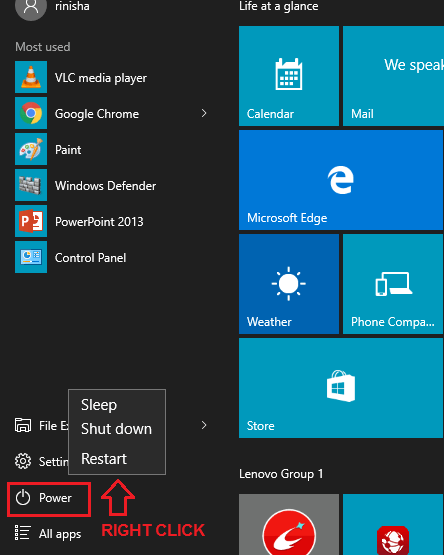
Tabla de contenido
- Habilitar la opción Hibernate en Windows 10 a través del símbolo del sistema
- Agregue la opción Hibernate a su botón de encendido
- Establecer la duración del tiempo después de la cual se activará la hibernación
- Deshabilitar la opción de hibernación
- Eliminar hiberfil.Archivo SYS desde Windows para guardar espacio en disco
Habilitar la opción Hibernate en Windows 10 a través del símbolo del sistema
Tener el hibernar Opción disponible, debe tenerlo habilitado primero. Siga los pasos para habilitar la opción Hibernate a través de CMD.
PASO 1
- Escribir CMD a su cuadro de búsqueda de Cortana y presione Ingresar. De los resultados de búsqueda que aparecen, encuentre Solicitante del sistema y haga clic derecho en él para ejecutarlo en modo administrador.
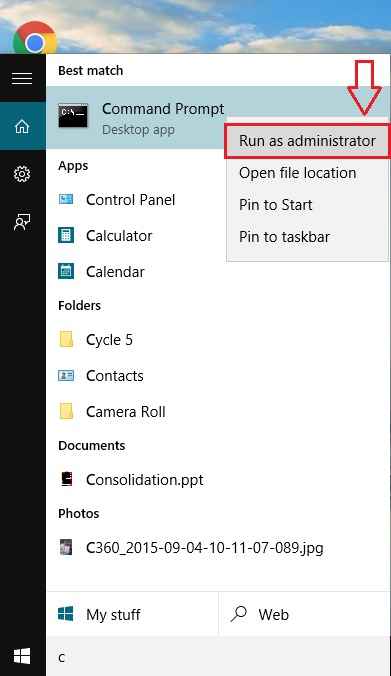
PASO 2
- Ahora copiar pete o escribir en el siguiente comando en el símbolo del sistema y presionar Ingresar. Bueno, eso servirá. Sí, la opción Hibernate ahora está habilitada en su sistema!
powercfg -h on
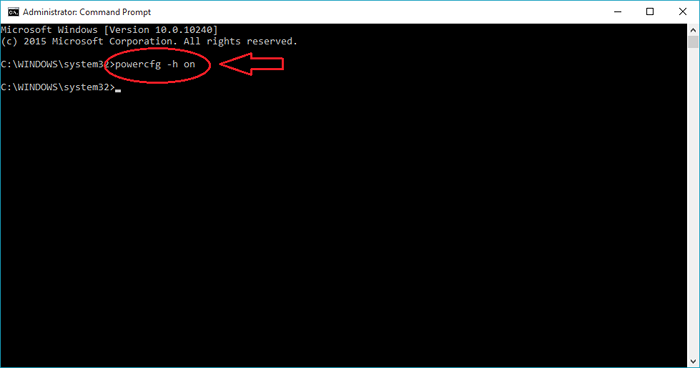
Agregue la opción Hibernate a su botón de encendido
Ahora que tiene habilitado la opción Hibernate, exploremos los pasos que agregarán la opción Hibernate a su botón de encendido.
PASO 1
- Lanzamiento Opciones de poder Ventana escribiendo Opciones de poder En tu cuadro de búsqueda de Cortana.
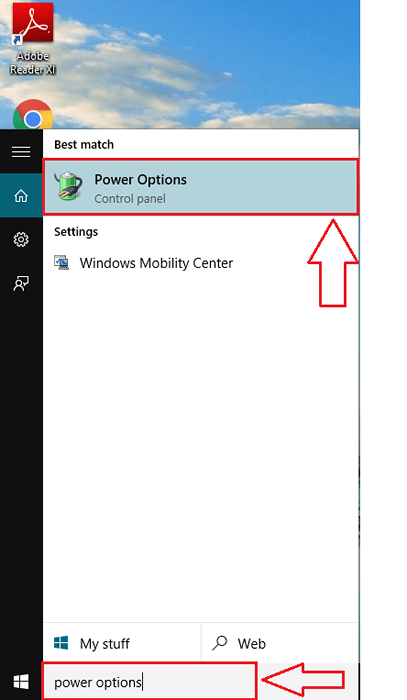
PASO 2
- Esto dará como resultado la apertura de la ventana llamada Opciones de poder. Desde el panel de la ventana izquierda, busque y haga clic en el enlace que dice Elija lo que hace el botón de encendido.
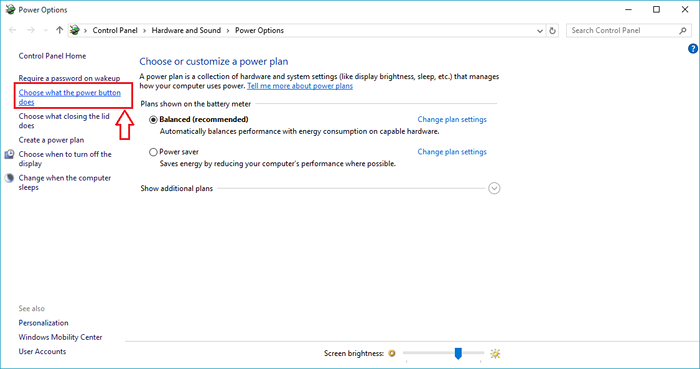
PASO 3
- Si se desplaza hacia abajo, verá que el Configuración de apagado están todos atenuados. Para hacerlos activos, haga clic en el enlace que dice Cambiar la configuración que actualmente no está disponible.
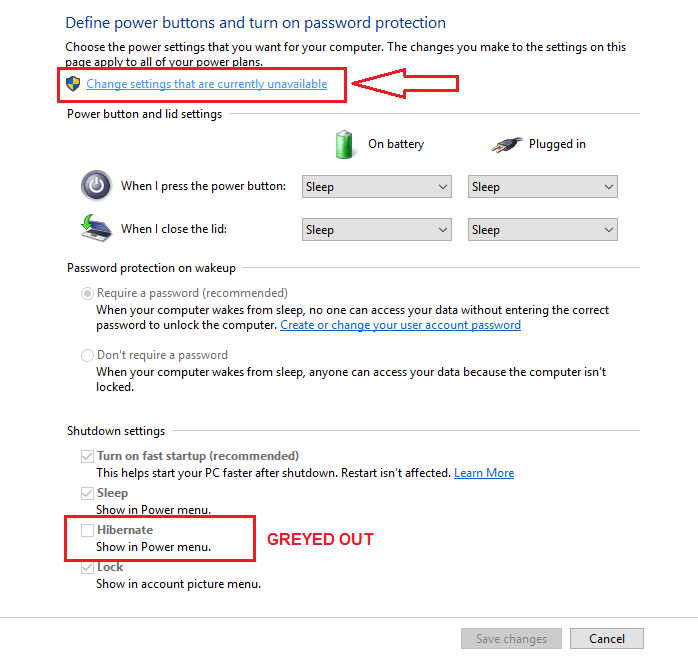
ETAPA 4
- Como resultado, ahora verá que el Configuración de apagado están activos. Verifique la celda correspondiente a Hibernar De la lista de opciones. El paso 2 debe ejecutarse antes, para tener esta opción en su Configuración de apagado.
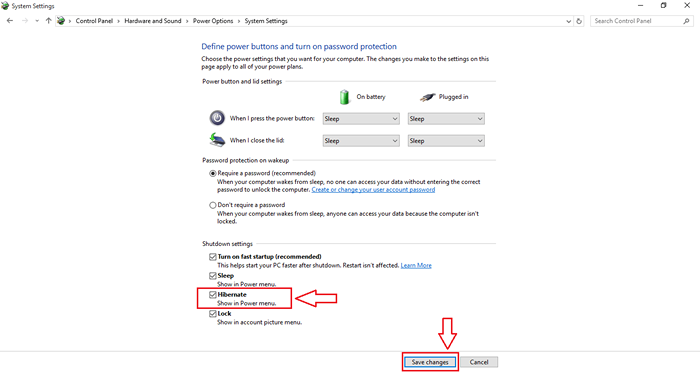
Paso 7
- Eso es todo. Ahora si hace clic en el Fuerza botón, verá que el Hibernar La opción se agrega con éxito.
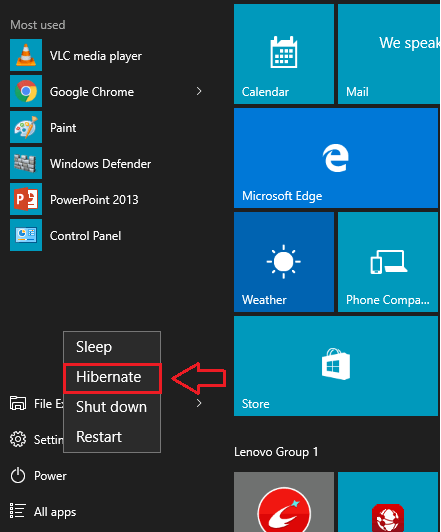
Establecer la duración del tiempo después de la cual se activará la hibernación
PASO 1
- Lanzamiento Opciones de poder Ventana como antes. Haga clic en Configuración del plan de cambio Como se muestra en la captura de pantalla.
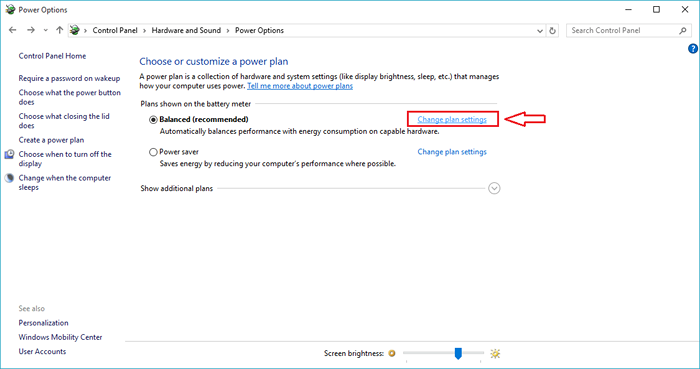
PASO 2
- Desde la ventana que se abre, haga clic en el enlace que dice Cambiar la configuración de potencia avanzada. Esto lo llevará a una nueva ventana para configuraciones avanzadas.
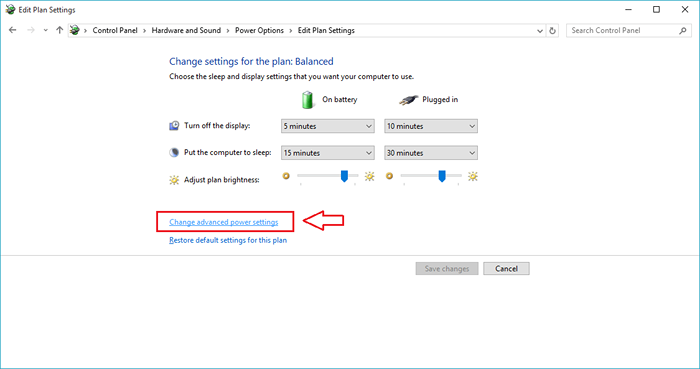
PASO 3
- Cambiar la configuración avanzada ampliando primero el Dormir opción y luego el Hibernado después. Ahora puede establecer fácilmente la duración del tiempo, después de lo cual su sistema debe hibernarse en los estados de batería enchufados y en la captura de pantalla, como se muestra en la captura de pantalla.
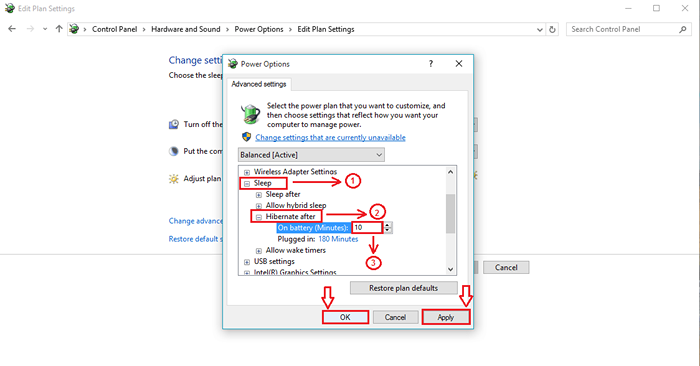
Deshabilitar la opción de hibernación
Deshabilitar la opción Hibernate en Windows es tan simple como habilitarla. Solo necesita ejecutar un solo comando en el Solicitante del sistema en orden de deshabilitar la opción Hibernate. Para eso, escriba o copie el siguiente código en su Comando propMT. Una vez que haya terminado, reinicie el sistema para que los cambios se hagan cargo.
PowerCFG -H OFF
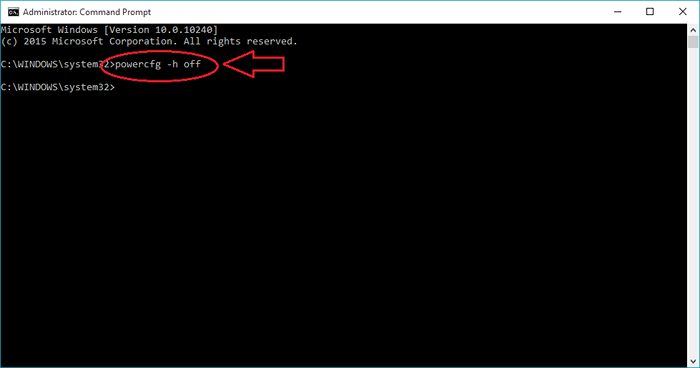
Eliminar hiberfil.Archivo SYS desde Windows para guardar espacio en disco
hibernidad.sys es el archivo que es creado por el sistema en el momento del proceso de hibernación. Todos los datos de la memoria del sistema se ajustan al disco duro por el sistema para abrir rápidamente todas las ventanas, archivos y documentos, una vez que despierta desde la hibernación. Esto a menudo ocupa una parte principal de su espacio en disco. Hay posibilidades de que su sistema se quede sin espacio, debido a este archivo. Una solución es eliminar este archivo. Para este propósito también, solo tiene que deshabilitar la opción de hibernación en sus ventanas, tal como se explica en el paso anterior. Esto eliminará automáticamente el hiberfil.Archivo SYS de su sistema, guardando así una gran parte del área de almacenamiento de su sistema.
Eso es todo. Ahora es el momento de ver todos los pasos mencionados. Espero que te diviertas jugando con la opción Hibernate en tus Windows.
- « Cambiar el texto -shortcut desde atajos creados en Windows 10
- 12 aplicaciones de Android fuera de línea más descargadas 2016 »

