Cambie estas configuraciones para arreglar el retraso permanentemente en Minecraft
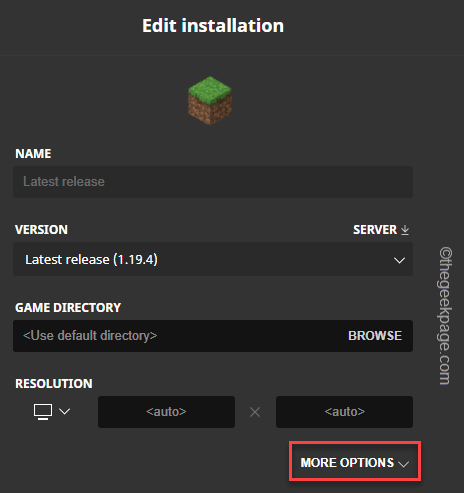
- 4932
- 1459
- Jaime Delgadillo
Minecraft puede ejecutarse en casi cualquier PC o computadora portátil. Aunque los requisitos del sistema son muy mínimos para ejecutar el juego, puede ser un desafío reducir el retraso en Minecraft. Sin la configuración adecuada, no puede disfrutar de la reciente actualización de rayos de rayos de Minecraft. Entonces, en este artículo, hemos mostrado y dado la configuración más apropiada para que su plataforma disfrute de Minecraft sin ningún retraso!
Tabla de contenido
- La mejor configuración para Minecraft PC
- FIJAR 2 - Dar Ram adicional a Minecraft
- FIJAR 3 - Dé la mayor prioridad al proceso de Java
- FIJAR 4 - Borrar tareas innecesarias
La mejor configuración para Minecraft PC
Antes de sumergirnos en la configuración del juego, verifiquemos si su sistema satisface el mínimo de recomendación de los requisitos de Minecraft PC.
Requisito mínimo del sistema para jugar Minecraft 1080p
Necesita estas especificaciones mínimas para jugar Minecraft en configuraciones más bajas.
| Sistema operativo | Windows 7 y arriba |
|---|---|
| UPC | Intel Core i3-3210 3.2 GHz / AMD A8-7600 APU 3.1 GHz o equivalente |
| GPU | Intel HD Graphics 4000 o AMD Radeon R5 Serie | Serie Nvidia GeForce 400 o Amd Radeon HD 7000 Series |
| HDD | 180 MB a 1 GB de espacio disponible |
| Memoria | 4 GB RAM |
Requisito del sistema recomendado para jugar Minecraft 1440p o 4K
| Sistema operativo | Windows 10 de 64 bits |
| UPC | Intel Core i5 4690 | AMD A10 7800 o equivalente |
| GPU | Serie Nvidia GeForce 700 | Serie AMD Radeon RX 200 |
| HDD | 4 GB (recomendado SSD) espacio disponible |
| Memoria | 8 GB RAM |
Ahora, veamos cómo configurar Minecraft en la mejor configuración para que no experimente ningún retraso. Hemos descrito los mejores componentes óptimos para su sistema.
FIJO 1 - Ajuste la configuración de video
Hay una configuración de video óptima que puede aplicar para experimentar al lado de cero retraso en Minecraft.
Paso 1 - Lanzamiento Minecraft, Si aún no lo has hecho.
Paso 2 - Entonces, adelante a "Opción"En la página de inicio principal. [Si estás en medio de un mundo, entonces, presiona el Esc teclas y toque "Opción". ]
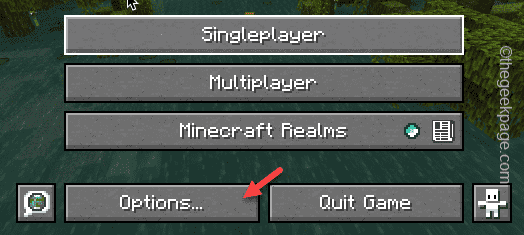
Paso 3 - A continuación, toque "Ajustes de video"Para abrirlo.
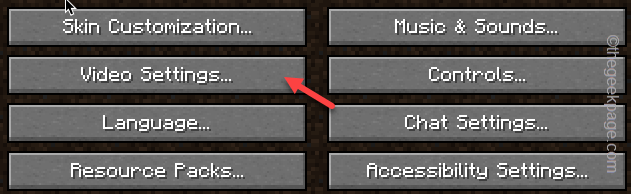
Etapa 4 - Verás todos los componentes de la configuración del juego aquí. Establecerlos como hemos mencionado a continuación -
- Resolución de pantalla completa - Actual
- Mezcla de bioma - Apagado
- Gráficos - Rápido
- Fragmento - Enhebrado
- Iluminación suave - Apagado
- Vsync - Apagado
- Escala de GUI - 2
- Distancia de renderizado - 6 trozos
- Distancia de simulación - 10 trozos
- Frecuencia de imagen máxima - 60 fps
- Ver balanceo - Apagado
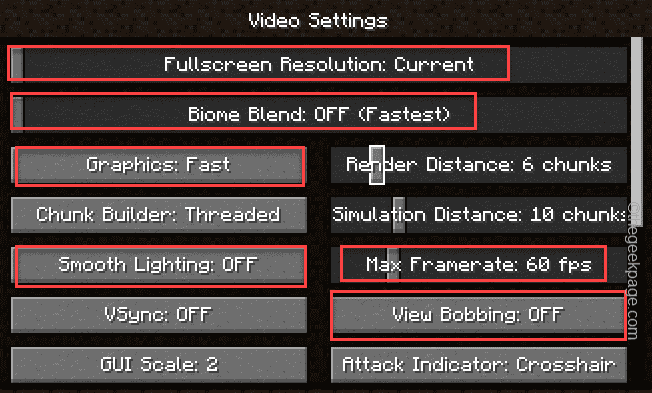
Paso 5 - Después de configurar la configuración del video, desplácese hacia abajo para encontrar la parte posterior de la configuración.
Paso 6 - Allí, configure la segunda mitad de la configuración de video como esta -
- Nube - Apagado
- Pantalla completa - Apagado
- Partículas - Mínimo
- Niveles de mipmap - 4
- Sombras de entidad - Apagado
- Efectos de distorsión - 100%
- Distancia de la entidad - 100%
- Efectos de FOV - Apagado
Paso 7 - Una vez que haya cambiado toda la configuración, toque "Listo" para guardar los cambios.
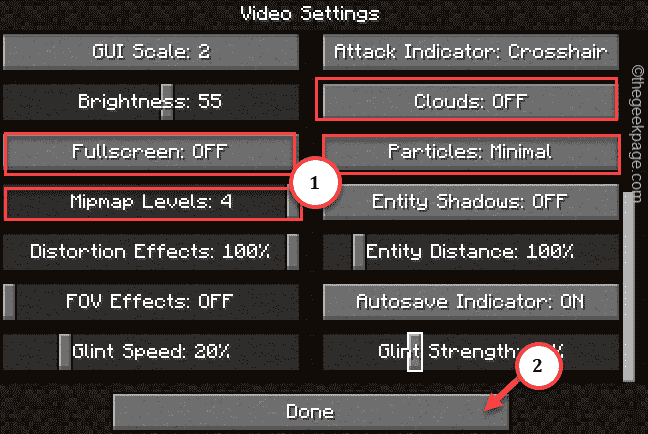
Ahora, solo juega a Minecraft y carga un reino o un mundo que hayas creado.
No enfrentarás más retrasos.
FIJAR 2 - Dar Ram adicional a Minecraft
Puede proporcionar RAM adicional a Minecraft Launcher para que no se retrase en absoluto.
Paso 1 - Tienes que averiguar cuánta RAM su sistema tiene. Puedes hacerlo fácilmente presionando el Gane la llave+pausa llaves juntas.
De lo contrario, también puede ir de esta manera para averiguar la RAM física instalada en su sistema -
Configuración> Sistema> Acerca de
Paso 2 - En la página Acerca de, busque la RAM instalada allí. Como en nuestro sistema, la RAM instalada es dieciséis GB.
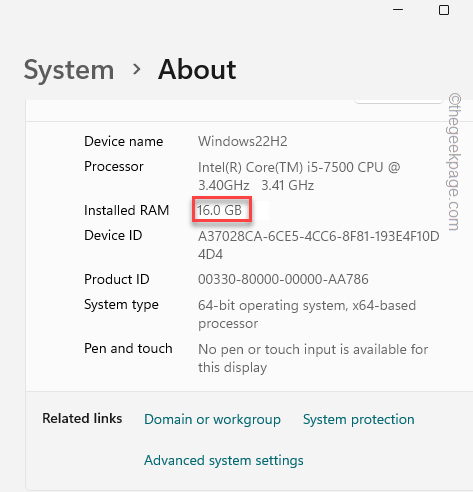
Paso 3 - Lanzar el Plataforma de Minecraft.
Etapa 4 - Ahí, ve al Minecraft: edición Java en el panel de la izquierda.
Paso 5 - Dirígete al "Instalaciones" pestaña. Luego, haga clic en el de tres puntos menú y toque "Editar".
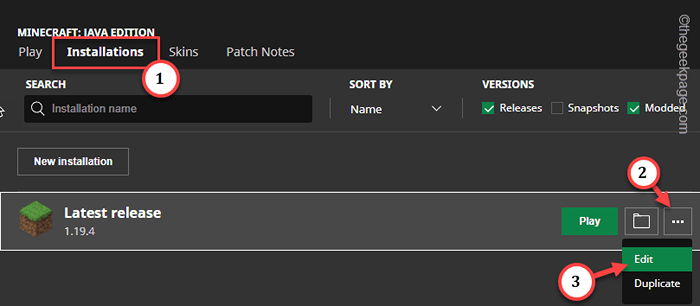
Paso 6 - En la página de instalación de editar, haga clic en "MAS OPCIONES"Para revelar más configuraciones.
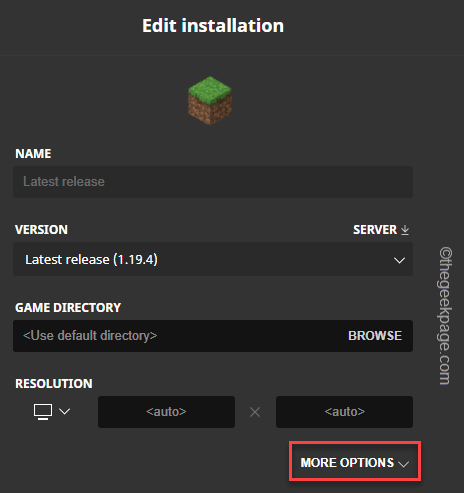
Paso 7 - Busca el "Argumentos JVM".
Paso 8 - Ahora, esto es muy importante. Verás el "-Xmx2g" argumento.
Aquí, 2G denota el 2GB Uso de ram. Puedes configurar esto en 4,8,16, etc.
Como: si quieres asignar 8 GB de RAM gratis, debes usar este argumento JVM "Xmx8g". No ponga un número más allá del 75% de la RAM física. Mejor asignar 4GB o 8 GB de RAM.
Paso 9 - Finalmente, haga clic en "Hecho"Para guardar los cambios.
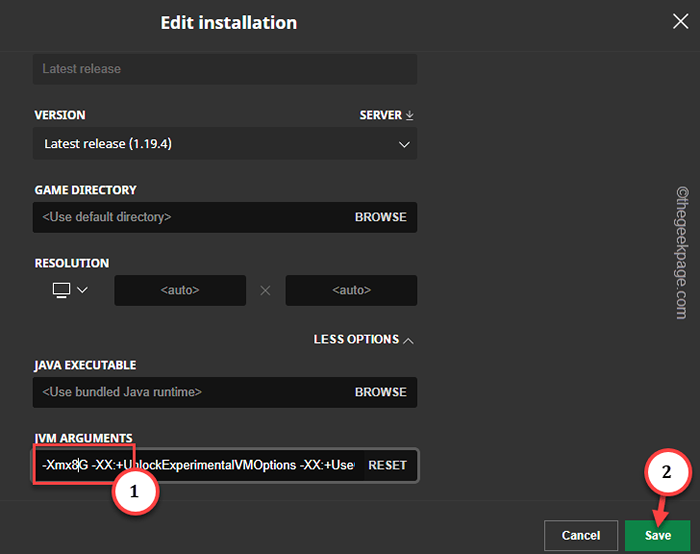
Ahora, inicie Minecraft desde el lanzador de Minecraft y deje que el juego se cargue.
Verá una elevación significativa en el rendimiento y no hay retraso en absoluto.
FIJAR 3 - Dé la mayor prioridad al proceso de Java
Puede establecer el proceso Java a una prioridad más alta para que se permitan una mayor cantidad de recursos.
Paso 1 - Tapón a la derecha el Icono de Windows y tocar "Administrador de tareas".
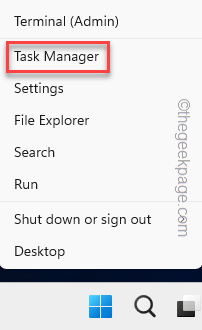
Paso 2 - Toque el ≡ en el lado izquierdo.
Paso 3 - Ve a la "Detalles"Panel.
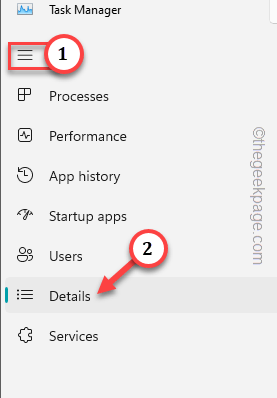
Etapa 4 - Luego, seleccione el "Java"Proceso y toque"Fijar prioridad" a "Alto" modo.
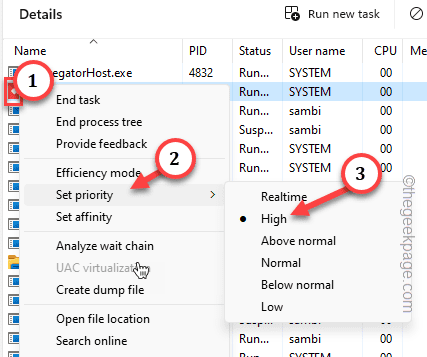
Después de configurar este proceso en modo alto, salga Administrador de tareas.
Continúa jugando a Minecraft y prueba si puedes ver algún retraso o no.
FIJAR 4 - Borrar tareas innecesarias
Borrar cualquier tarea innecesaria que vaya en segundo plano. De esta manera, puede liberar recursos matando cualquier aplicación hambrienta de recursos.
Paso 1 - presione el Control, Cambio, y Esc llaves para abrir el Administrador de tareas.
Paso 2 - Luego, busque los programas que se están dando atrás y consumiendo una gran cantidad de recursos.
Paso 3 - A continuación, toque a la derecha la aplicación y haga clic en "Tarea final"Matar esas aplicaciones.
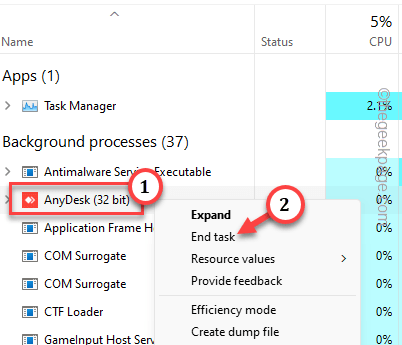
Cierra el Administrador de tareas después de este.
Ahora puedes jugar a Minecraft sin ningún problema.
- « El formato de archivo y las extensiones no coinciden con el error en Excel Fix
- Este cambio requiere que reinicie su dispositivo LSA Protection Error Se corrigió »

