El formato de archivo y las extensiones no coinciden con el error en Excel Fix
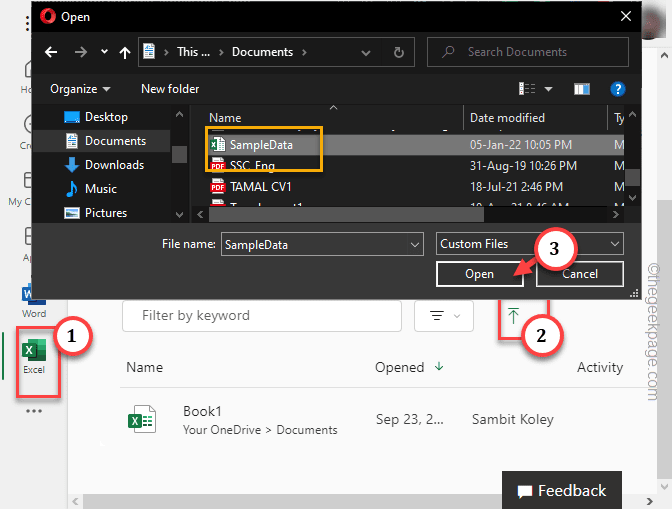
- 4685
- 579
- Berta Solano
Microsoft Excel arroja este mensaje de error "El formato de archivo y las extensiones no coinciden"Cuando intentas abrir un archivo que tienes de otro lugar. Por lo general, cuando una hoja de cálculo es creada por una aplicación que no es excelente. Por lo general, esto es solo un problema de compatibilidad y hay algunas soluciones que pueden ayudar a su causa.
Tabla de contenido
- Corrige 1: cambie el nombre del archivo, incluida la extensión
- SEX 2 - Detenga el mensaje de error usando Regedit
- FIJAR 3 - Abra y repare el archivo de Excel
- Corrige 4: desbloquee ese archivo en particular
- Arreglar 5 - Apague la configuración de la vista protegida
- FIJAR 6 - Desactivar los complementos de Excel
- Fix 7 - Use Excel en la web
- Fix 8 - Oficina de reparación
- Fix 9: use una solución de hoja de cálculo de terceros (gratis)
Corrige 1: cambie el nombre del archivo, incluida la extensión
Por lo general, si la hoja de cálculo tiene otra extensión en su nombre, Excel le mostrará este mensaje de error. No te preocupes. Renombrar el archivo no se corrompe el archivo.
Paso 1 - Abre el Explorador de archivos. Vaya a la ubicación del archivo de hoja de cálculo que está intentando abrir.
Paso 2 - Ve a la Vista bar. Ahí, asegúrate de controlar el "Extensiones de nombre de archivo" caja.
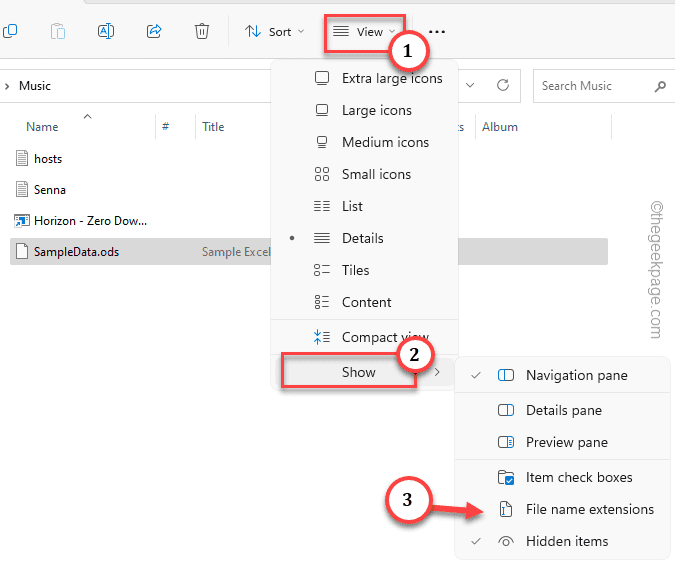
Paso 3 - Entonces, toque a la derecha que archivo y haga clic en el rebautizar icono para cambiar el nombre.
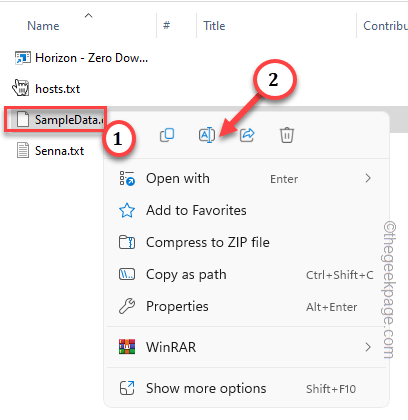
Etapa 4 - Ahora, asegúrese de agregar cualquiera de estos ".XLS",".xlsx", o ".XLSM"Extensiones al final del nombre del archivo. Asegúrese de cambiar el nombre del archivo correctamente con la extensión.
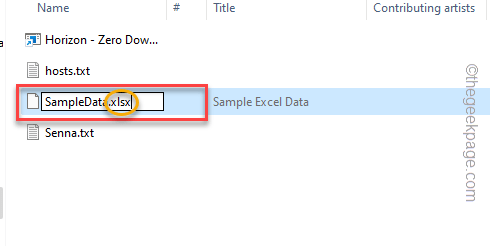
Paso 5 - Windows enviará un mensaje de advertencia. Ignóralo y haga clic "Sí"Para cambiar el nombre del archivo.
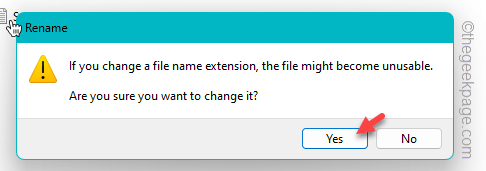
Después de cambiar el nombre del archivo, puede abrirlo fácilmente en Excel. Debe cargarse sin ningún mensaje de error y ningún problema de incompatibilidad.
SEX 2 - Detenga el mensaje de error usando Regedit
Puede ajustar la clave de seguridad/advertencia de Excel para que deje de mostrarle el mensaje de error. Esto solo se puede hacer a través del editor de registro.
Paso 1 - Anote "regedit"En el cuadro de búsqueda al lado del menú de inicio.
Paso 2 - Ahí, haga clic ""Editor de registro" Para abrirlo.
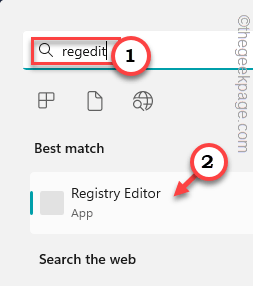 Editor de registro de Regedit Min
Editor de registro de Regedit Min Advertencia - Vas a alterar un valor particular en el editor de registro. Generalmente funciona bien y no sale mal. Pero a veces, puede conducir a otros problemas, como parte del sistema que no funciona correctamente. Entonces, le sugerimos que cree una copia de seguridad de registro antes de hacer cualquier cambio.
a. Una vez que haya abierto la pantalla del editor de registro, toque "Archivo"Desde la barra de menú.
b. Desde ese menú contextual, toque "Exportar"Hacer una nueva copia de seguridad de registro.
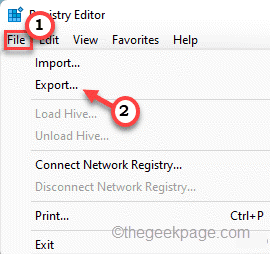
Simplemente almacene esta copia de seguridad en una ubicación discreta en su computadora. Puede volver a restaurar el sistema a la normalidad si esto sale mal.
Paso 3 - Ve directamente a este punto después del panel de la izquierda -
HKEY_CURRENT_USER \ Software \ Microsoft \ Office \Versión de oficina\ Excel \ Security
NOTA - Tienes que reemplazar "Versión de oficina"Con la cantidad de MS Office instalada en su computadora. Como si tienes MS Office 2016, Entonces tienes la dirección serán así -
HKEY_CURRENT_USER \ Software \ Microsoft \ Office \dieciséis.0\ Excel \ Security
Etapa 4 - Una vez que llegue a ese lugar, vaya al panel de la derecha.
Paso 5 - Ahora, haga clic con el botón derecho en el espacio allí y haga clic ""Nuevo>"Y toque"Valor dWord (32 bits)"Para crear un nuevo valor.
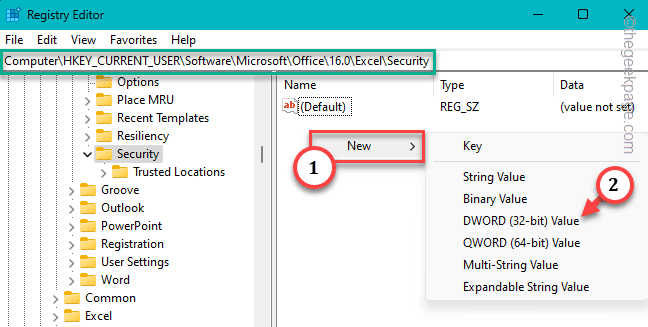
Paso 5 - Cambie el nombre de este nuevo valor como "Endurecimiento por extensión".
Paso 6 - Después de crear este valor, doble toque para que puedas cambiarlo.
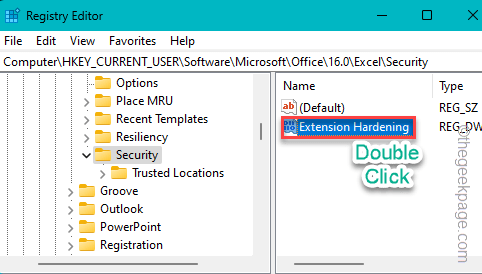
Paso 7 - Establezca el 'valor base:' a "Hexadecimal" tipo. Luego, establezca el valor en "0".
Paso 8 - Después de esto, haga clic en "DE ACUERDO"Para guardar este cambio de valor.
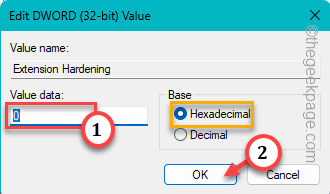
Después de crear el valor de endurecimiento de extensión, editor de registro de salida.
Las ediciones de registro no entran en vigencia a menos que reinicie el sistema. Entonces, reiniciar él. Una vez que vuelva a estar en línea, intente abrir el archivo nuevamente.
Ese mensaje de error no te volverá a molestar.
FIJAR 3 - Abra y repare el archivo de Excel
Hay una opción en Excel llamada "Abrir y reparar"Opción que realmente abre el archivo y lo repara automáticamente, manteniendo todo intacto.
Paso 1 - Abierto Microsoft Excel.
Paso 2 - Una vez que se abra, haga clic en el "Archivo"Menú y toque"Abierto"Desde el menú contextual.
Paso 3 - Ahí, haga clic ""Navegar"Para abrir la página de contexto.
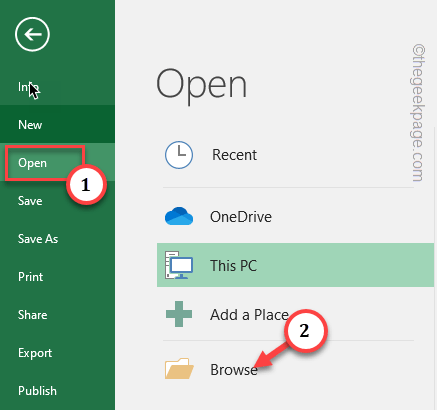
Etapa 4 - Para navegar por la página de contexto, diríjase a la ubicación del archivo en disputa.
Paso 5 - Al llegar a esa ubicación, seleccione el archivo. Entonces, además "Herramientas", seleccionar "Abra y repara .. "Abrir y reparar el archivo.
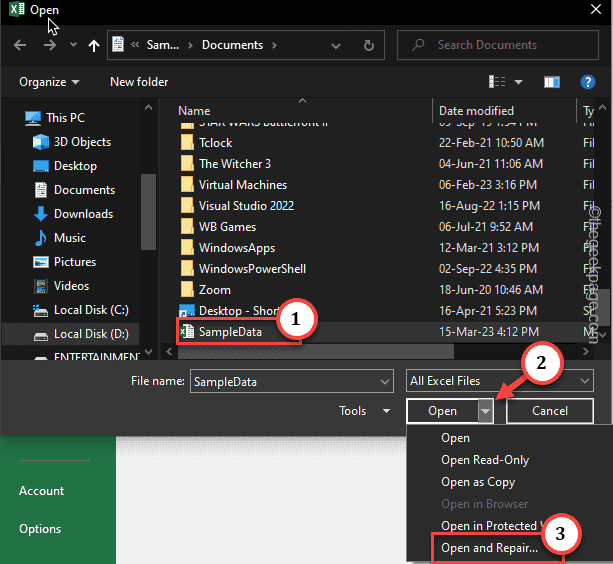
Excel ahora arreglará el archivo en consecuencia y lo cargará cuando esté listo. Todo lo que tienes que hacer es esperar a que este proceso sea completo.
Vea eso si se carga algún mensaje de error.
Corrige 4: desbloquee ese archivo en particular
Algunos archivos se envían en la condición bloqueada. Entonces, debe desbloquear ese archivo en particular para abrirlo.
Paso 1 - Abra el Explorador de archivos nuevamente y diríjase a la ubicación del archivo problemático.
Paso 2 - Al llegar a la ubicación de esa archivo, haga clic con el botón derecho en ese archivo y toque "Propiedades".
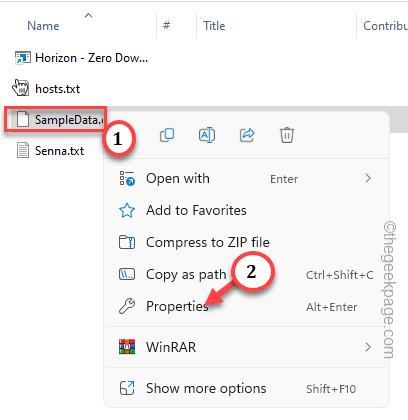
Paso 3 - Dentro de las propiedades de ese archivo, vaya al "General" sección.
Etapa 4 - Si miras cuidadosamente, notarás el "DesatascarBox en la parte inferior. Asegúrese de que sea comprobado.
[Puede encontrar esta opción solo con los archivos que vienen por correo electrónico, yo.mi. archivos que vienen como un archivo adjunto o ha descargado en el sistema.]
Paso 5 - Luego, toque el "AplicarBotón para aplicar la configuración. Entonces, finalmente, haga clic ""DE ACUERDO"Para salir del panel Propiedades.
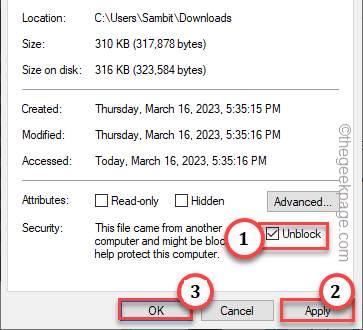
Después de esto, abra Excel e intente abrir el mismo archivo desde Excel y verificar.
Esto debería solucionar el problema de "archivo de Excel, formato no compatible"En tu sistema.
Arreglar 5 - Apague la configuración de la vista protegida
La configuración de la vista protegida le permite abrir archivos en modo de solo lectura, formulario capullo. Pero, a veces esto puede causar este problema de incompatibilidad.
Paso 1 - Lanzamiento Microsoft Excel, Si lo has cerrado.
Paso 2 - Luego, haga clic en el "Archivo"Menú y toque"Opción"Para abrirlo.
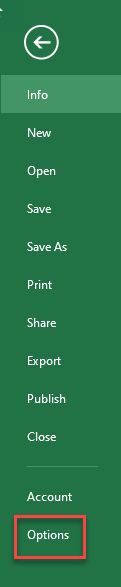
Paso 3 - En la configuración de Opciones de Excel, dirígete al "Configuración del centro de confianza .. "Para abrir eso.
Etapa 4 - Entonces, haga clic en "Configuración del centro de confianza".
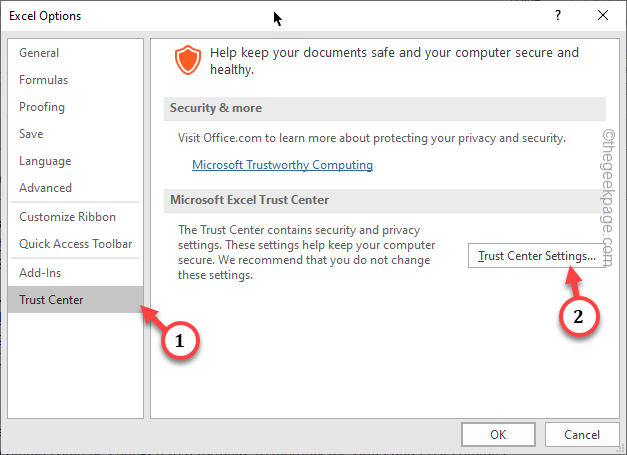
Paso 5 - En el siguiente paso, elija "Vista protegida"Ponte en el panel de la izquierda.
Paso 6 - Ahora, si miras el panel de la derecha, verás la zona de vista protegida. Allí, desmarque estas cajas uno por uno -
Habilitar la vista protegida para archivos que se originan desde Internet Habilitar la vista protegida para archivos ubicados en ubicaciones potencialmente inseguras habilitadas Vista protegida para archivos adjuntos de Outlook
Paso 7 - Haga clic en "DE ACUERDO"Para guardar el cambio.
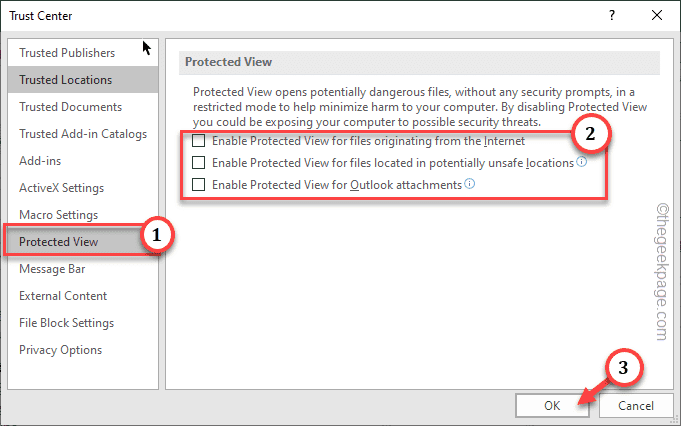
Cierre la página de configuración del centro de confianza.
Después de esto, cierre una vez y vuelva a abrirlo. Luego, intente cargar el archivo en disputa una vez más.
Compruebe si esto resuelve el problema.
FIJAR 6 - Desactivar los complementos de Excel
Si está utilizando Excel con complementos externos, desactívelos y vuelva a intentar abrir el archivo.
Paso 1 - Lanzamiento Sobresalir.
Paso 2 - Después de esto, abra "Archivo"Y haga clic" "Opción"Para abrir las opciones de Excel.
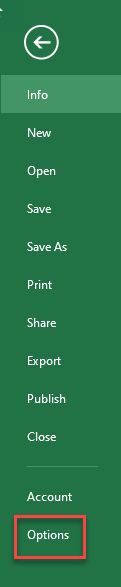
Paso 3 - Ve a la "Centro de confianza" a la izquierda. Luego, en el lado opuesto, toque "Configuración del centro de confianza".
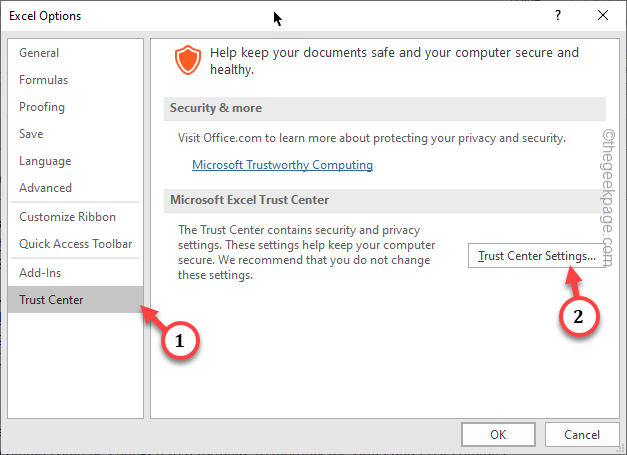
Paso 3 - Adelante al "Complementos"Que encontrarás en el panel de la izquierda.
Etapa 4 - Asegúrese de configurar el "Administrar:" a "Add-Ins de Excel"Desde el punto desplegable. Entonces, toque "Ir… "Para abrirlo.
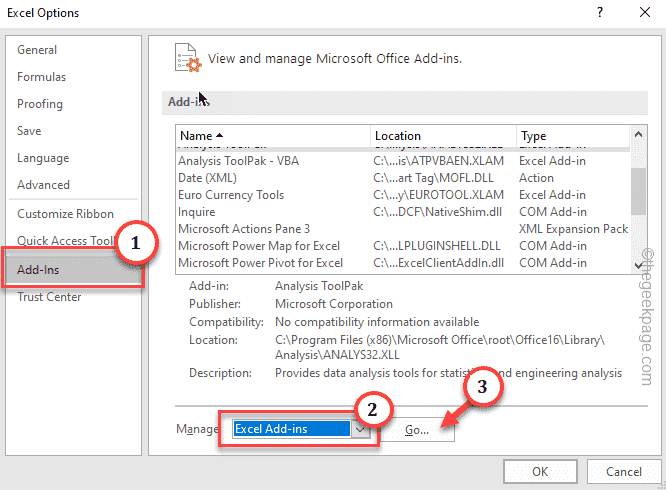
Aparecerá un pequeño panel de complementos.
Paso 5 - Allá, desactivar todos y cada uno de los complementos uno por uno.
Paso 6 - Para guardar el cambio, toque "DE ACUERDO".
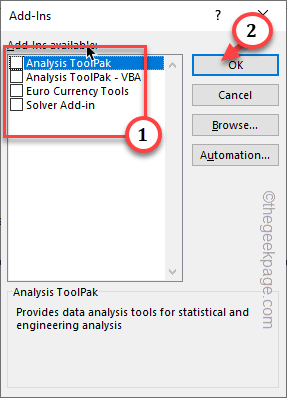
Después de deshabilitar los complementos, intente cargar el documento problemático una vez más y verificar.
Esto debería haber solucionado el problema para usted.
Fix 7 - Use Excel en la web
Intente abrir la hoja de cálculo en la versión web de Excel. De esta manera, puede identificar si hay algún problema con el Excel en su sistema.
Paso 1 - Abra un navegador y diríjase al Microsoft 365.
Paso 2 - Una vez que llegue allí, toque "Iniciar sesión". Ahora, usando sus credenciales de Microsoft, inicie sesión en ello.
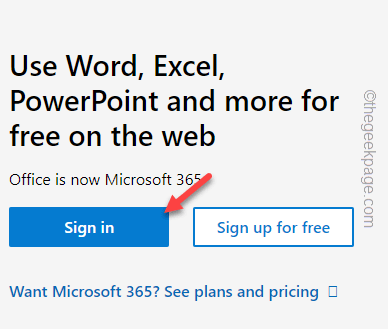
Paso 3 - Ahora, cuando la oficina se carga en línea, seleccione "Sobresalir"Desde la columna de la izquierda extrema.
Etapa 4 - Cuando se carga, haga clic en el "SubirIcono.
Paso 5 - Ahora, continúe y ubique el archivo en disputa en el directorio de su sistema. Después de seleccionar el archivo, toque "Abierto".
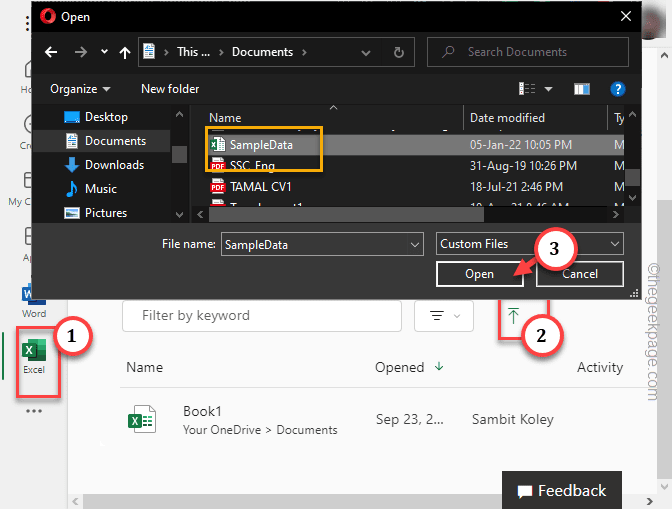
Espere hasta que Excel se cargue en el sitio web. Dependiendo de la complexión, los datos y el tamaño del archivo, puede tomar unos segundos más. Ahora, hay dos deducciones que puedes hacer aquí -
- Si el archivo se carga correctamente sin mostrar su mensaje de error, hay algún problema con el Excel instalado en su sistema. Seguir los pasos de Arreglo 6 para reparar la oficina.
- Si el archivo no se carga, existe la posibilidad de que este archivo esté dañado.
Fix 8 - Oficina de reparación
Reparar la oficina debería ayudarlo a resolver el problema.
Paso 1 - Puedes encontrar el Oficina Dentro de la página de aplicaciones y características. Entonces, presione el Ganar la llave y el Riñonal llaves juntas.
Paso 2 - Entonces, escriba esto y toque "DE ACUERDO".
appwiz.CPL
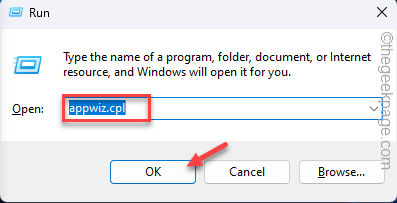 Appwiz min
Appwiz min Paso 3 - Busca el "Oficina 365" solicitud. Luego, toque a la derecha la aplicación y toque "Cambiar".
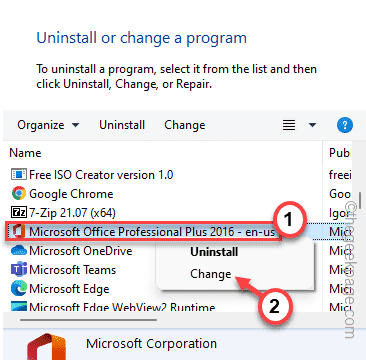
Etapa 4 - Ahora, hay dos opciones. Seleccionar "Reparación rápida". Entonces, haga clic en "Reparar"Para comenzar el proceso de reparación.
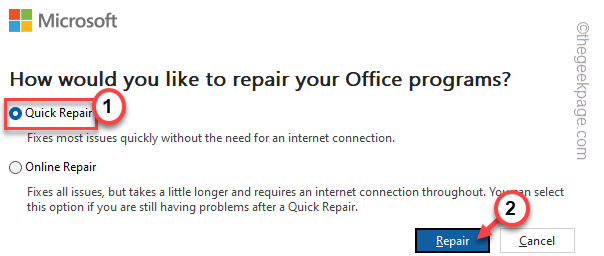
Una vez que se repara Excel, puede continuar usándolo e intentar cargar el documento utilizandolo.
Esto debería ayudarlo a resolver el problema.
Fix 9: use una solución de hoja de cálculo de terceros (gratis)
Si nada funciona hasta ahora, intente descargar una solución de hoja de cálculo gratuita (como LibreOffice Calc) para cargar hojas de cálculo en disputa.
Paso 1 - Vaya al sitio web de LibreOffice.
Paso 2 - Establezca el sistema operativo que está utilizando actualmente (como-Windows de 32 bits o Windows de 64 bits). Entonces, toque "Descargar"Para descargar el archivo de configuración de LibreOffice.
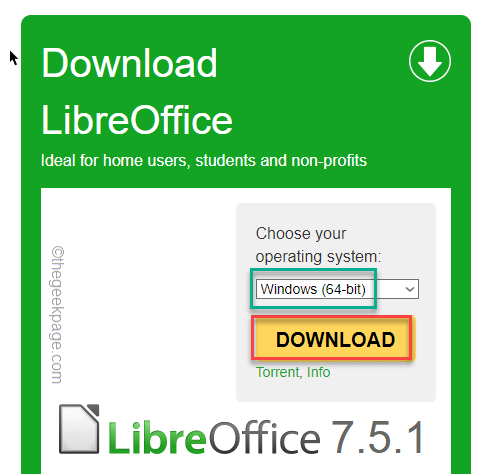
Paso 3 - Entonces, doble toque el archivo de configuración para ejecutarlo.
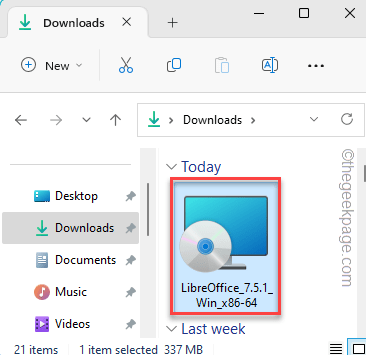
Etapa 4 - Cuando se abra el instalador, haga clic en "Próximo" para seguir adelante. Siga los pasos en pantalla y complete la instalación de LibreOffice.
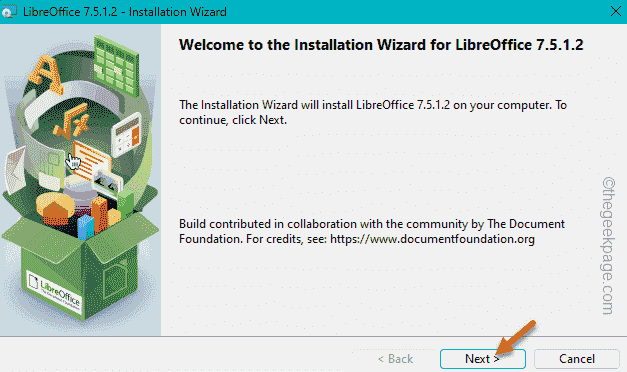
Paso 5 - Una vez que lo haya instalado, diríjase a la ubicación del archivo problemático.
Paso 6 - Luego, toque a la derecha ese archivo y toque "Abrir con>". Entonces, haga clic en "LibreOffice Calc"Abrir eso usando la aplicación.
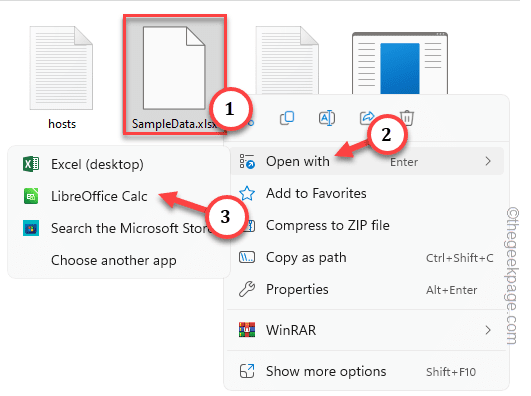
Además de LibreOffice Calc, hay otras opciones que puede probar. Estos son -
Apache OpenOffice
Hojas de Google
Hojas de Zoho
- « Corrige el error de iTunes 1110 al actualizar el iPhone [resuelto]
- Cambie estas configuraciones para arreglar el retraso permanentemente en Minecraft »

