Elija dónde obtener las aplicaciones faltan problemas en Windows 11/10
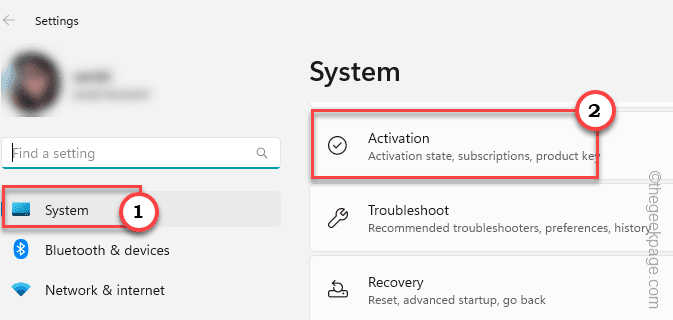
- 1668
- 227
- Mario Gollum
Windows ofrece una opción a los usuarios para que puedan elegir obtener sus aplicaciones 'En cualquier lugar' a 'Solo Microsoft Store'. Pero, en algunos casos, los usuarios de Windows han informado un problema en el que no pueden encontrar el "Elija dónde obtener aplicaciones"Falta la opción en la página Configuración. Esta puede ser una situación de pesadilla para usted, como si estuviera configurado en el modo solo de la tienda, no puede dejar de revelar ninguna aplicación desde cualquier lugar! No te preocupes. Hay una solución de registro que puede aplicar para solucionar el problema.
Soluciones -
1. Reanudar el sistema. Si se trata de una falla única, un nuevo Reanudar debería arreglarlo.
2. Necesita una cuenta de administrador para estos cambios. Entonces, asegúrese de estar usando uno.
Tabla de contenido
- Fix 1 - Salga del modo S
- FIJAR 2 - Eliminar el valor de AppInstallControl
- FIJO 3 - Configure la política de control de instalación de la aplicación
- Arreglar 4 - Restablecer tienda
- SEX 5 - Ejecutar herramientas de verificador de archivos
Fix 1 - Salga del modo S
Si tiene el modo Windows 11/10 S, no podrá instalar ninguna aplicación, excepto almacenar. Entonces, debe actualizar a Windows Home, Pro o Enterprise Edition.
Paso 1 - Lanzar el Ajustes ventana. Puedes hacerlo fácilmente usando el Ganar la llave y el I llaves juntas.
Paso 2 - En el panel de la izquierda, dirígete al "Sistema" ajustes.
Paso 3 - En el otro lado de la pantalla, puedes ver el "Activación"Menú. Ahora, ábrelo.
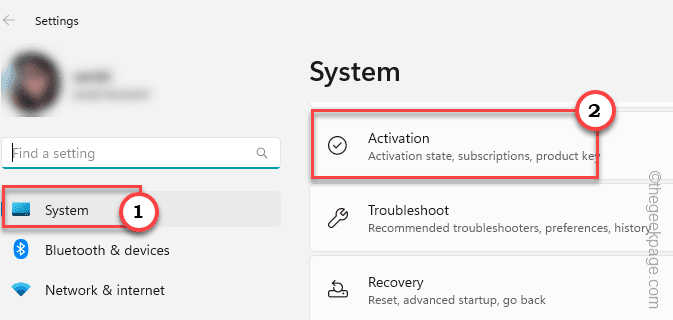
Etapa 4 - Encuentre el cambio a la sección de Windows 11 Pro una vez que llegue allí. Si está utilizando una edición doméstica, encontrará la opción de usar Windows Home Edition.
[Pero, no haga clic en el Actualice su edición de Windows opción.]
Paso 5 - En la página siguiente, puede encontrar la tienda de Microsoft (Cambiar del modo S) y haga clic en la opción "Obtener" en la tienda.
Una vez que confirme este proceso, puede acertar fácilmente otras aplicaciones desde otras ubicaciones en la tienda.
Por lo tanto, abra la configuración y verifique si puede encontrar la opción Elegir dónde obtener las aplicaciones.
FIJAR 2 - Eliminar el valor de AppInstallControl
Esto donde obtener la opción de aplicaciones se puede alternar directamente desde la página de registro de Windows. Este truco se puede usar en cualquier computadora de Windows 10 o 11.
Paso 1 - Puede encontrar este valor en el registro de su sistema. Entonces, escriba "regedit"En la barra de búsqueda.
Paso 2 - Cuando puedas ver "Editor de registro"Nuevamente, haga clic para abrirlo.
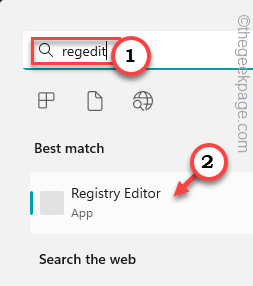 Editor de registro de Regedit Min 1
Editor de registro de Regedit Min 1 Advertencia: las correcciones de registro a veces pueden dañar su sistema de manera incorrecta. Un solo error y la máquina puede ladrillo! Entonces, antes de pasar a la solución principal, debe crear una copia de seguridad de registro -
a. En la página del editor de registro, haga clic "Archivo", Y luego, toque"Exportar".
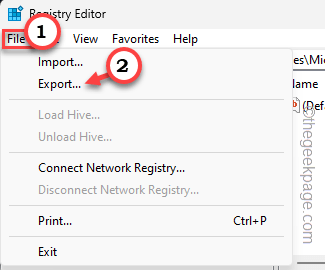
Solo nombra esta copia de seguridad algo que prefieres y guárdelo en algún lugar seguro.
Paso 3 - Después de crear la copia de seguridad, dirígete a este punto después de la sección de la izquierda del editor de registros -
HKEY_LOCAL_MACHINE \ Software \ Politicies \ Microsoft \ Windows Defender \ SmartScreen
Etapa 4 - Ahora, si echa un vistazo al otro lado de la página, puede encontrar estos dos valores -
ConfigureppinstallControl ConfigureAppInstallControlEnabled
Paso 5 - Seleccione estos dos valores juntos y haga clic en el "Borrar"Clave para eliminar los valores del editor de registro.
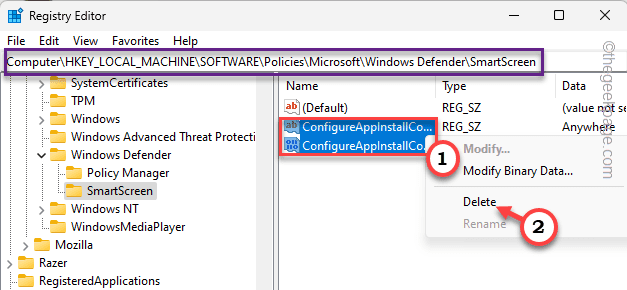
Paso 6 - Ahora, haga clic en "Sí"En el mensaje de advertencia para eliminar completamente el valor.
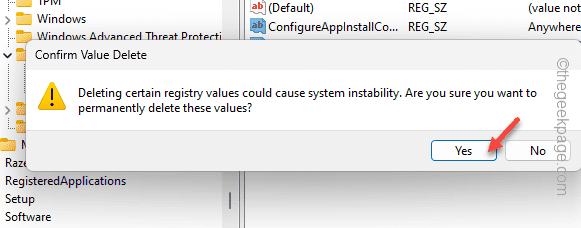
Salida Editor de registro. Ahora, si va e intenta encontrar el Elección de dónde obtener aplicaciones, no las encontrará en la página de configuración inmediatamente.
Tienes que Reanudar tu computadora. Reiniciar el sistema traerá de vuelta la opción que falta nuevamente en la página Configuración.
FIJO 3 - Configure la política de control de instalación de la aplicación
[ No para Windows Home usuarios]
Existe una política grupal llamada Política de control de instalación de la aplicación que puede promulgar o revocar para tomar el control de la opción Elegir dónde obtener las aplicaciones en la configuración.
NOTA - Su administrador de dominio puede haber aplicado esta configuración en su computadora debido a políticas de organización y salvaguardar el sistema. Entonces, antes de hacer cualquier cambio, le solicitamos que obtenga una confirmación de su final antes
Paso 1 - Solo usa el Clave de Windows+S llaves juntas para levantar el cuadro de búsqueda. Allí, escribes "política grupal".
Paso 2 - Ahora, toque "Editar política grupal" Para abrirlo.
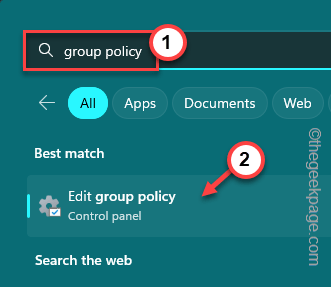 Editar política de grupo min
Editar política de grupo min Paso 3 - Cuando llegues a esa aplicación, dirígete a este punto -
Configuración de la computadora> Plantillas administrativas> Componentes de Windows> Windows Defender Smartscreen> Explorer
Etapa 4 - Una vez que llegue a ese punto, verá estas dos políticas particulares -
Configurar el control de instalación de la aplicación Configurar SmartScreen de Windows Defender Smart
Paso 5 - Haga doble clic el "Configurar el control de instalación de la aplicación"Política para actualizarlo.
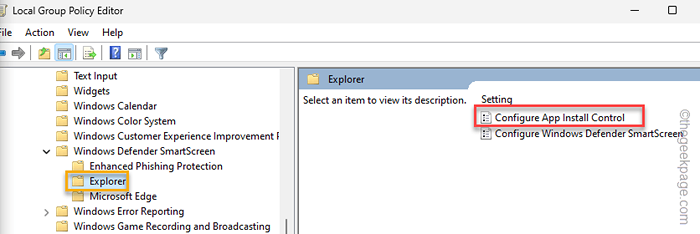
Paso 6 - En la página Configurar la página de control de instalación de la aplicación, configúrelo en el "No configurado" configuración.
Paso 7 - Después de esto, haga clic en "Aplicar" y "DE ACUERDO"Ambas opciones para promulgar esto.
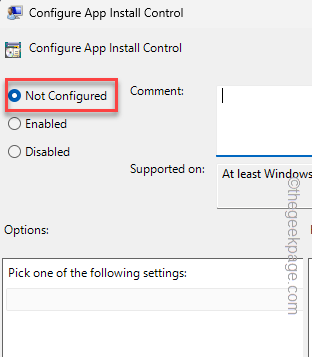
De esta manera, la política no se promulgará en su sistema. Entonces, Reanudar tu computadora.
Salir de la página de control de políticas. Después de este, reiniciar la máquina una vez. De esta manera, después de que el sistema se reinicie y vuelva a estar en línea, encontrará la opción Elegir dónde obtener las aplicaciones una vez más.
Arreglar 4 - Restablecer tienda
Si todas las demás opciones no han podido resolver el problema, puede restablecer la tienda.
Paso 1 - Solo haga clic derecho en el Icono de Windows. Esto extraerá el menú contextual.
Paso 2 - Allí, elija la primera opción "Aplicaciones instaladas".
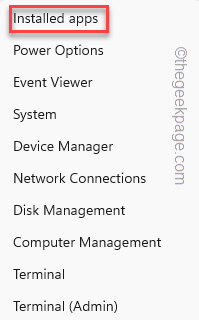
Paso 3 - Usa tu mouse para bajar hasta que encuentres "Microsoft Store".
Etapa 4 - Lo que tiene que hacer a continuación es hacer clic en ⁝ y hacer clic "Opciones avanzadas".
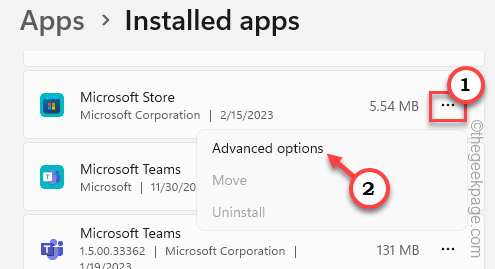
Paso 5 - este paso es muy importante. Desplácese hacia abajo hasta que encuentre las opciones de reinicio. Ahí, haga clic ""Reparar"Para reparar la aplicación.
Cuando Windows lo haya reparado, notará que ha aparecido una garrapata.
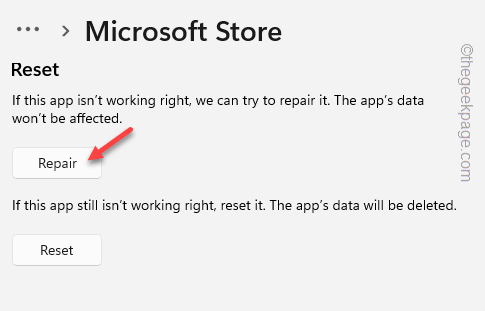
Ve e intenta encontrar la opción que falta en el Elija dónde obtener aplicaciones Opción una vez más.
No puedo encontrar la opción que falta en el Ajustes página? No te preocupes.
Paso 6 - De nuevo, llega al Opciones avanzadas Página de la tienda.
Paso 7 - Allí, haga clic en el "Reiniciar"Opción una y luego, haga clic en el"Reiniciar"Opción nuevamente para restablecer la aplicación.
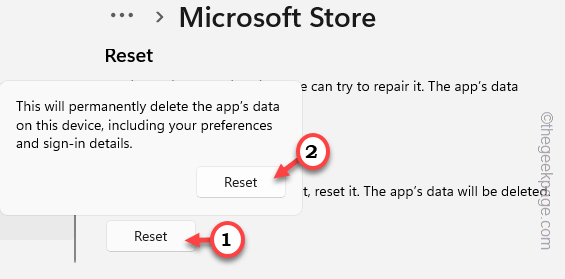
Esta vez, cierre todo y realice un sistema reiniciar.
Recuperará la opción de elegir dónde obtener las aplicaciones nuevamente.
Esto debería haber solucionado su problema.
SEX 5 - Ejecutar herramientas de verificador de archivos
Puede ejecutar estas herramientas de verificador de archivos para solucionar esto si está sucediendo debido a algunos archivos de sistema corruptos.
Paso 1 - Después de golpear el Clave de Windows, Buscar esto desde la barra de búsqueda.
CMD
Paso 2 - Entonces, puedes hacer clic con el botón derecho en el mejor partido "Solicitante del sistema", Y toque"Ejecutar como administrador".
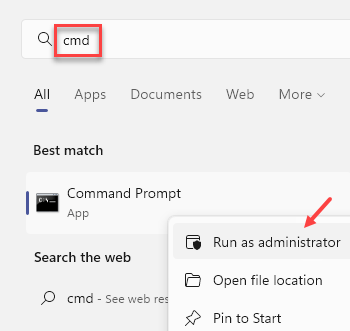
Paso 3 - Para iniciar el escaneo SFC, copiar pegar esta línea en la terminal y golpea el Ingresar Clave desde su teclado.
sfc /escanno
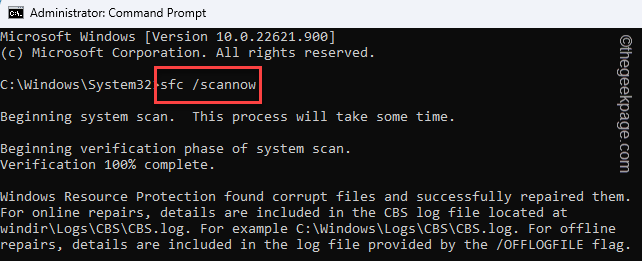 SFC Scannow Min
SFC Scannow Min Windows ahora buscará los archivos corruptos y los reemplazará. Durante este proceso, no cierre el terminal.
Pero, puedes minimizarlo.
Etapa 4 - Una vez que termina la verificación de SFC, debe ejecutar esta prueba.
Abatido.EXE /Online /Cleanup-Image /RestoreHealth
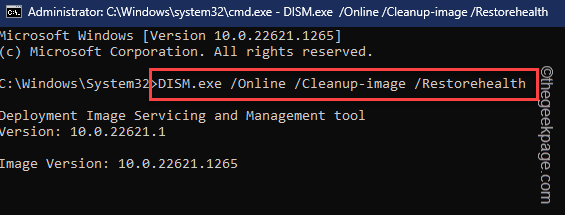
Una vez que se complete el escaneo dismico, cierre el terminal.
Entonces, Reanudar la computadora para el paso final. Encontrará la elección de dónde volver a obtener sus aplicaciones en su espacio designado.
- « Cómo corregir el error 'Ejecución del servidor' en Windows Media Player
- Se intentó acceder a un socket de una manera prohibida por sus permisos de acceso Error 10013 »

