Cómo corregir el error 'Ejecución del servidor' en Windows Media Player
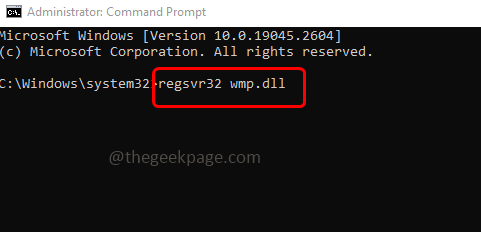
- 3274
- 1026
- Carmen Casillas
Windows Media Player se usa para reproducir archivos de audio y video. Pero a veces, cuando intenta abrir los archivos MP3 o MP4 utilizando un reproductor de Windows Media, da un error que falló la ejecución del servidor. Debido a esto, no puede continuar. ¿No es irritante?? Pero no te preocupes, este problema se puede resolver. En este artículo, tenemos algunas soluciones que puede intentar deshacerse del error. Dejanos empezar!
Pasos para tomar una copia de seguridad de los archivos de Windows Media Player
Antes de aplicar cualquier solución, es una buena práctica tomar una copia de seguridad de los archivos o carpetas relacionados. Ahora veamos cómo tomar la copia de seguridad de los archivos de Windows Media Player
Nota: Es opcional tomar una copia de seguridad, si necesita todas las listas de reproducción que tiene y los archivos de configuración, siga los pasos a continuación, de lo contrario, puede omitirlo y saltar a los métodos de solución a continuación.
Paso 1 - Abra el explorador de archivos (Windows Explorer) usando Windows + E llaves juntas
Paso 2 - Navegue a la siguiente ruta
C: \ Users \%UserName%\ AppData \ Local \ Microsoft \ Media Player
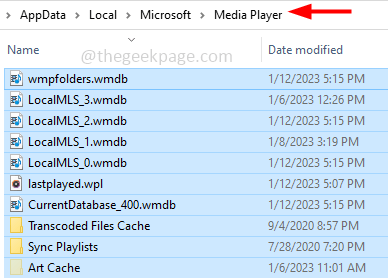
Paso 3 - Seleccione todos los archivos de la carpeta de reproductor multimedia (Ctrl + A) y luego copiarlos usando Ctrl + C llaves. Ahora crear una nueva carpeta en el escritorio o su ubicación preferida en la computadora y luego péguelas (CTRL + V)
Pasos para restaurar los archivos de copia de seguridad de Windows Media Player
Si ha hecho una copia de seguridad de las listas de reproducción y otros archivos de configuración y desea restaurarlos, siga los pasos a continuación
Paso 1 - Abierto lo nuevo creado carpeta donde habías guardado todos los archivos. Seleccione todos los archivos usando Ctrl + A claves y luego copiarlas usando Ctrl + C llaves
Paso 2 - Ahora navegue a la siguiente ruta y pegue los archivos copiados (CTRL + V) Aquí en la carpeta del reproductor multimedia (debajo de la ruta)
C: \ Users \%UserName%\ AppData \ Local \ Microsoft \ Media Player
Tabla de contenido
- Método 1 - Desinstalar y reinstalar Windows Media Player
- Método 2 - Ejecute el solucionador de problemas de Windows Media Player
- Método 3: elimine los archivos de la biblioteca de Windows Media Player
- Método 4: vuelva a registrar los componentes de Windows Media Player
- Método 5 - Ejecute los comandos SFC y Dism
- Método 6 - Realice un arranque limpio en su sistema
Método 1 - Desinstalar y reinstalar Windows Media Player
Desinstalar el reproductor de Windows Media
Paso 1 - Abra el indicador de ejecución usando Windows + R llaves juntas
Paso 2 - Tipo características opcionales En el mensaje de ejecución y presione ingresar. Esto abrirá las características de Windows
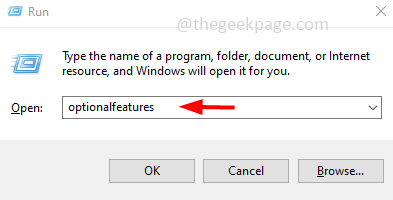
Paso 3 - Desplácese hacia abajo y encuentre Características de los medios entonces desactivar haciendo clic en la casilla de verificación a su lado (una marca de verificación no debe estar presente)
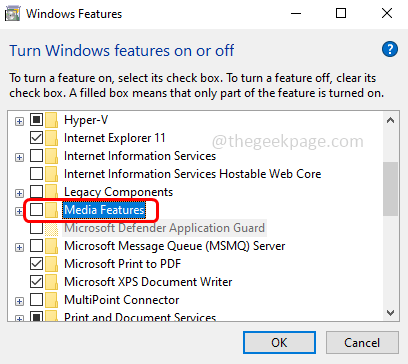
Etapa 4 - Para guardar los cambios, haga clic en OK. El proceso de desinstalación se iniciará y una vez hecho, mostrará el mensaje 'Windows completó los cambios solicitados'
Paso 5 - Cierre la ventana y Reanudar el ordenador
Reinstale el reproductor de Windows Media
Paso 1 - Abra el indicador de ejecución usando Windows + R llaves juntas
Paso 2 - Tipo características opcionales En el mensaje de ejecución y presione ingresar. Esto abrirá las características de Windows
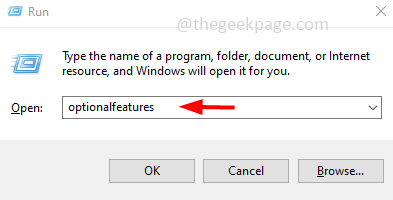
Paso 3 - Desplácese hacia abajo y encuentre Características de los medios entonces controlar haciendo clic en la casilla de verificación a su lado (una marca de tick debe estar presente)
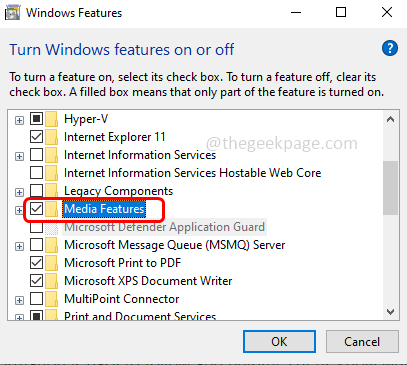
Etapa 4 - Para guardar los cambios, haga clic en OK. El proceso de instalación se iniciará y cuando esté terminado se mostrará el mensaje diciendo 'Windows completó los cambios solicitados'
Paso 5 - Cierre la ventana y Reanudar el ordenador. Ahora verifique si el problema se resuelve.
Método 2 - Ejecute el solucionador de problemas de Windows Media Player
Paso 1 - Abra el indicador de ejecución usando Windows + R llaves juntas
Paso 2 - Tipo MSDT.EXE -ID WindowsMediaPlayConfigurationDiagnóstico En el mensaje de ejecución y presione ingresar
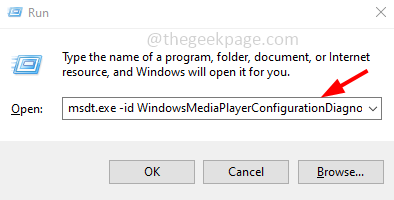
Paso 3 - Haga clic en próximo botón para ejecutar el solucionador de problemas
Etapa 4 - Haga clic en Aplicar esta revisión Opción para restablecer Windows Media Player a su configuración predeterminada. Una vez hecho, verifique si el problema está resuelto.
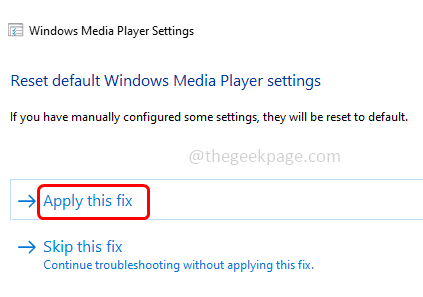
Método 3: elimine los archivos de la biblioteca de Windows Media Player
Paso 1 - Abra el indicador de ejecución usando Windows + R llaves juntas
Paso 2 - Tipo servicios.MSC En la solicitud de ejecución y presione Enter. Esto abrirá los servicios de Windows
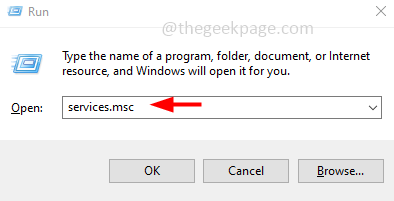
Paso 3 - Desplácese hacia abajo y encuentre Servicio de intercambio de redes de Windows Media Player. Botón derecho del ratón en él y haga clic en detener
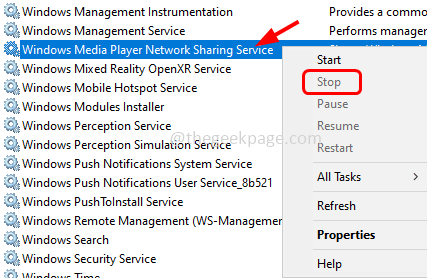
Etapa 4 - Ahora abra el explorador de archivos (Windows Explorer) usando Windows + E llaves juntas
Paso 5 - Navegar a la siguiente ruta o Copiar y pegar la siguiente ruta en la barra de direcciones del explorador de archivos y presionar ingresar
C: \ Users \%UserName%\ AppData \ Local \ Microsoft \ Media Player
Paso 6 - Eliminar los archivos con extensiones .WMDB. Para eliminarlos, haga clic derecho en esos archivos y luego desde la lista aparecida, haga clic en Eliminar
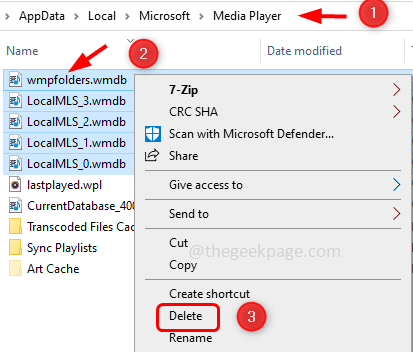
Paso 7 - Ahora Reanudar su computadora y abra el reproductor de medios de Windows y verifique si no hay problema.
Método 4: vuelva a registrar los componentes de Windows Media Player
Paso 1 - Abre el símbolo del sistema como administrador. Para hacer esto, escriba CMD En la barra de búsqueda de Windows, luego mantenga Ctrl + Shift llaves y golpe ingresar
Paso 2 - Se abrirá una ventana de control de cuenta de usuario. Haga clic en Sí
Paso 3 - Tipo regsvr32 jscript.dll En el símbolo del sistema y presione ingresar. Espere hasta que se complete la ejecución
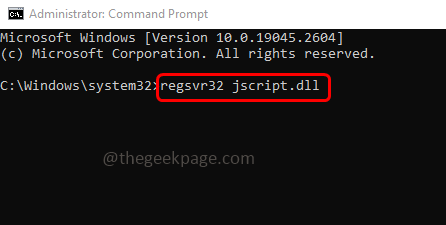
Etapa 4 - Ahora de nuevo escriba regsvr32 vBscript.dll En el símbolo del sistema y presione ingresar
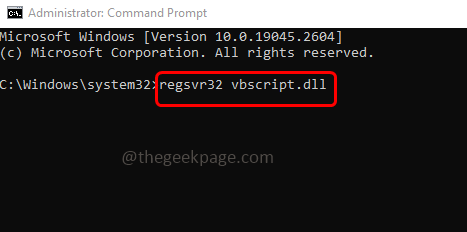
Paso 5 - También escriba REGSVR32 WMP.dll En el símbolo del sistema y presione ingresar
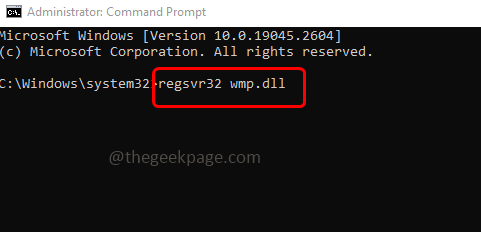
Paso 6 - Cierre el símbolo del sistema y Reanudar la computadora luego verifique si el problema está resuelto.
Método 5 - Ejecute los comandos SFC y Dism
Paso 1 - Abre el solicitante del sistema como un administrador. Para hacer esto, escriba CMD En la búsqueda de Windows, entonces mantenga presionada Ctrl + Shift llaves juntas y luego golpear ingresar
Paso 2 - Aparecerá una ventana de control de cuenta de usuario. Haga clic en Sí
Paso 3 - Copiar y pegar el siguiente comando en el símbolo del sistema y presionar ingresar. Tomará unos minutos completar el proceso de ejecución, espere
sfc /escanno
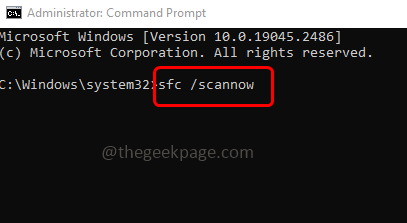
Etapa 4 - Una vez hecho Copiar y pegar los siguientes comandos en el símbolo del sistema y presionar ingresar. Ejecutarlos uno por uno
Abatido.EXE /Online /Cleanup-Image /ScanHealth
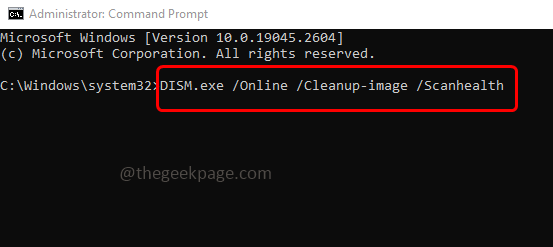
Dism /online /limpiando-imagen /restauración
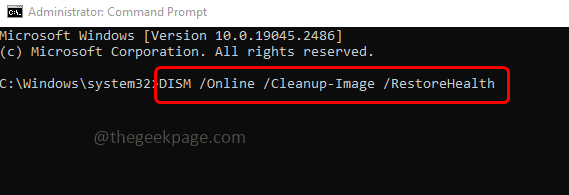
Paso 5 - Cuando el comando anterior se ejecuta y se completa con éxito y luego Reanudar el sistema y verificar si el problema se resuelve.
Método 6 - Realice un arranque limpio en su sistema
Paso 1 - Abra el indicador de ejecución usando Windows + R llaves juntas
Paso 2 - Tipo msconfig En el mensaje de ejecución y presione ingresar. Abrirá la ventana de configuración del sistema
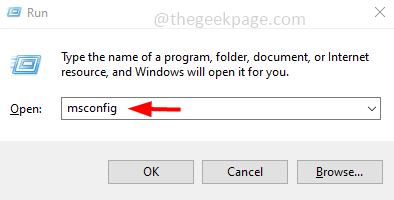
Paso 3 - Ve a la servicios pestaña
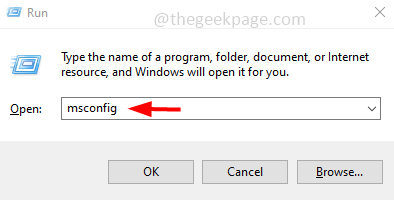
Etapa 4 - Verifique que oculte todos los servicios de Microsoft (debe estar presente una marca de verificación) y luego haga clic en desactivar todo botón
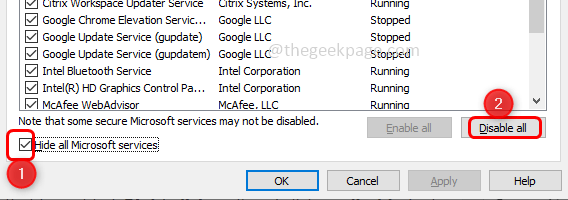
Paso 5 - Para guardar los cambios, haga clic en aplicar y OK
Paso 6 - Ve a la puesta en marcha pestaña
Paso 7 - Haga clic en Abrir administrador de tareas enlace
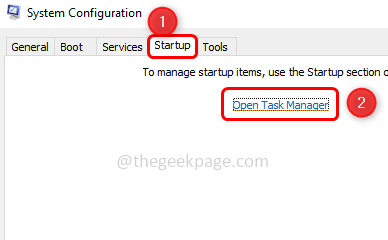
Paso 8 - En la columna de estado, verifique el estado que esté habilitado. Botón derecho del ratón en él y haga clic en desactivar (Tenga en cuenta los elementos que han sido deshabilitados, es posible que lo necesite más tarde)
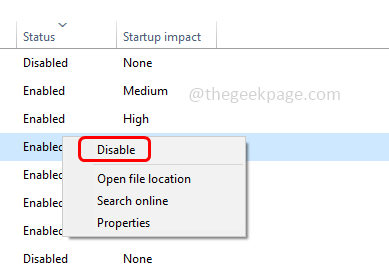
Paso 9 - Cierre el administrador de tareas y Reanudar el ordenador. Ahora su sistema está en un entorno de arranque limpio. Ahora verifique si el problema está resuelto.
Eso es todo! Espero que la información proporcionada anteriormente sea fácil de seguir y útil. Háganos saber qué método funcionó para usted. Gracias y feliz lectura!!
- « Cómo solucionar problemas de sobrecalentamiento en su iPhone
- Elija dónde obtener las aplicaciones faltan problemas en Windows 11/10 »

