Las pestañas de Chrome mantienen la corrección automática automática
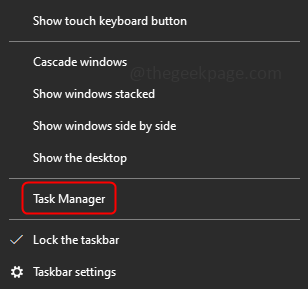
- 1587
- 480
- Adriana Tórrez
Sin duda, la autoinfresión automática de las páginas web es muy útil, especialmente durante eventos en vivo e importantes como resultados electorales, noticias, etc. El contenido se actualizará a intervalos regulares de la página web Auto-Refresh. Pero esto se vuelve molesto cuando está leyendo el contenido de cualquier página web o está en medio de un sitio web de artículo de investigación en particular. Si cree que el sitio web específico no requiere actualizaciones automáticas frecuentes, puede deshabilitar la función. En este artículo, veamos algunos métodos para detener la reflexión automática de las pestañas Chrome.
Tabla de contenido
- Método 1: Reiniciar el navegador Chrome
- Método 2: Desactivar meta actualización
- Método 3: Verifique las extensiones de Chrome
- Método 4: Deshabilitar la opción descartable automática
- Método 5: Ejecutar el comando SFC
- Método 6: Restablecer Chrome a la configuración predeterminada
Método 1: Reiniciar el navegador Chrome
Paso 1: Cerrar y reabrir los navegadores Chrome no funcionan, debe matar todos los procesos de fondo relacionados con Chrome. Entonces, botón derecho del ratón en las ventanas barra de tareas y seleccionar Administrador de tareas
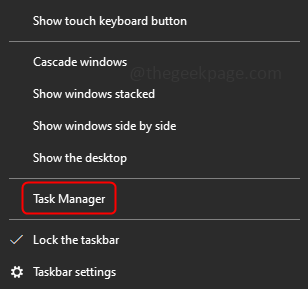
Paso 2: en la pestaña Procesos, busque Google Chrome, botón derecho del ratón en él y seleccionar Tarea final
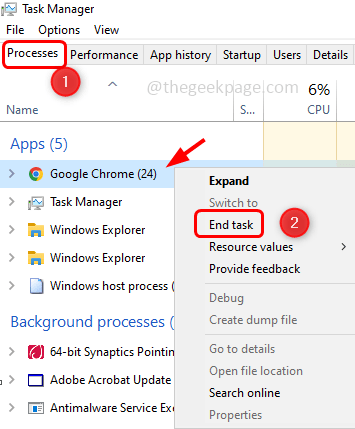
Paso 3: De manera similar, encuentre si hay otras entradas de Chrome en el Administrador de tareas y finalizarlas.
Paso 4: ahora abre Chrome y verifique si funciona como se esperaba
Método 2: Desactivar meta actualización
Paso 1: abra el indicador de ejecución usando Windows + R llaves juntas. Tipo inetcpl.CPL y golpear ingresar
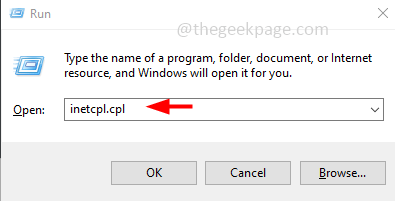
Paso 2: Esto abrirá la ventana Propiedades de Internet. Selecciona el Seguridad pestaña y haga clic en el Costumbre botón de nivel
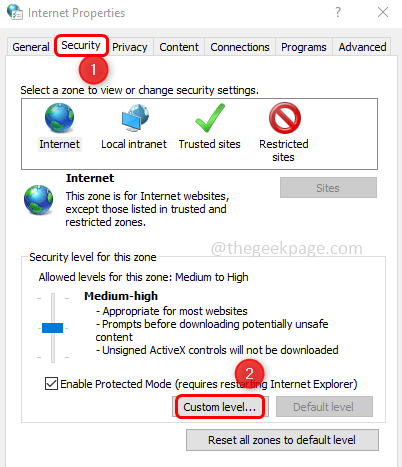
Paso 3: Desplácese hacia abajo y encuentre el Misceláneas sección. Bajo la sección miscelánea encontrar "Permitir meta actualización"
Paso 4: ahora seleccione Desactivar opción haciendo clic en el radio botón junto a ello
Paso 5: Esto deshabilitará la opción Auto-Refresh. Haga clic en DE ACUERDO
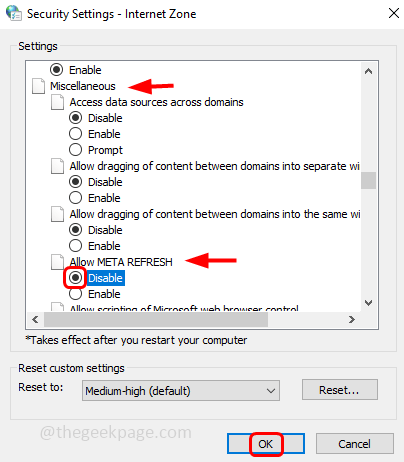
Paso 6: Reanudar su computadora y verifique si el problema está resuelto
Método 3: Verifique las extensiones de Chrome
Paso 1: retire las extensiones no deseadas, para que abra su navegador Chrome y haga clic en el tres puntos en la esquina superior derecha. De la lista, seleccione Más herramientas
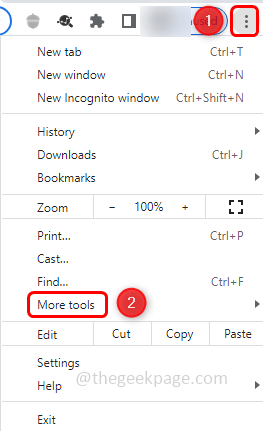
Paso 2: Ahora, haga clic en Extensiones
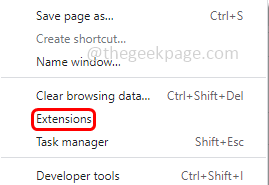
Paso 3: para eliminar las extensiones, haga clic en el Eliminar botón.
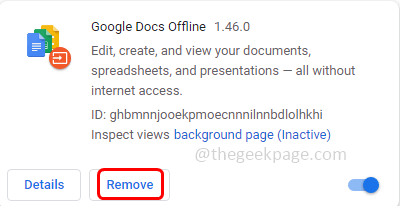
Paso 4: Para deshabilitar las extensiones, haga clic en el barra de palanca.
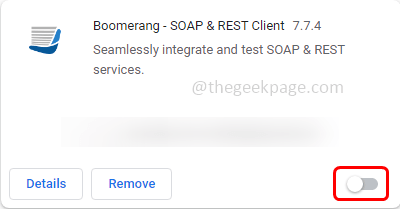
Paso 5: de lo contrario, si desea verificar qué extensión está consumiendo más RAM y luego finalice ese proceso, haga clic en el tres puntos en la esquina superior derecha. De la lista, seleccione Más herramientas
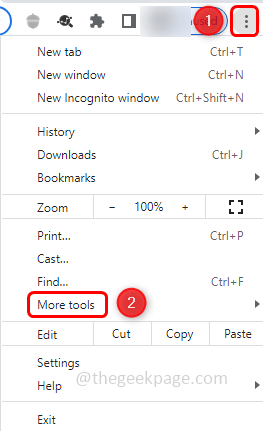
Paso 6: y luego haga clic en Administrador de tareas
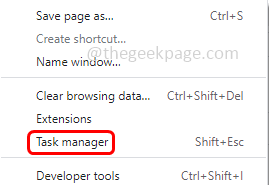
Paso 7: Seleccionar la extensión que consume más memoria y luego haga clic en el proceso finalizado
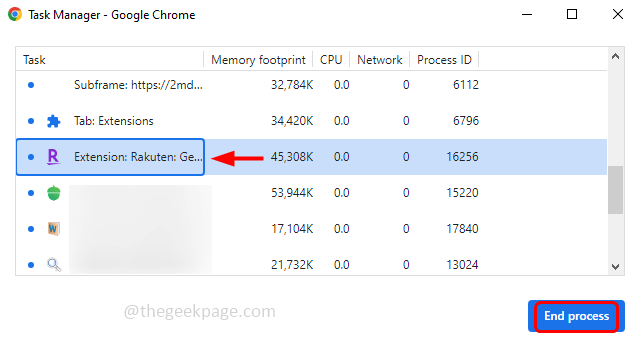
Método 4: Deshabilitar la opción descartable automática
Paso 1: Abra una nueva pestaña en el navegador Chrome, escriba Chrome: // Discalsas en la búsqueda y golpe ingresar
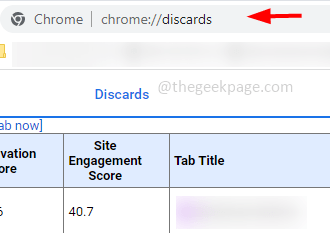
Paso 2: aparece una lista, para detener la actualización automática de las pestañas, en el Auto descartable columna hacer clic sobre el palanca Opción Aparecerá una cruz.
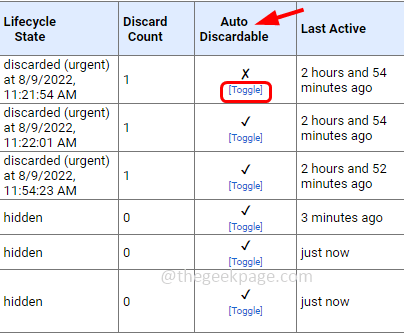
Pero un inconveniente es que esta configuración no es permanente. Si cierra el navegador Chrome y lo relanza, el descartable automático se habilitará una y otra vez, es posible que tenga que repetir los pasos para deshabilitarlo.
Método 5: Ejecutar el comando SFC
Paso 1: Abra el símbolo del sistema en modo administrativo, para hacer este tipo CMD En la barra de búsqueda de Windows
Paso 2: Presione Control y Cambio llaves juntas y golpes ingresar
Paso 3: Se abrirá una ventana de control de cuenta de usuario solicitando confirmación, haga clic en Sí.
Paso 4: En el símbolo del sistema, escriba el siguiente comando y presione ingresar
sfc/ escanno
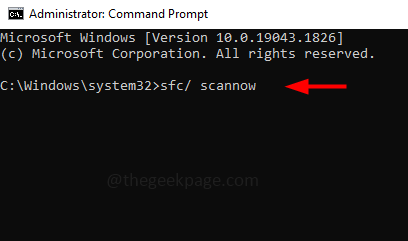
Paso 5: Tomará unos minutos para finalizar el proceso de escaneo. Una vez hecho esto, abra el navegador Chrome en una nueva ventana y verifique si el problema está resuelto.
Método 6: Restablecer Chrome a la configuración predeterminada
Si ninguno de los métodos anteriores funciona, entonces intente restablecer el Chrome. Tenga en cuenta que cuando Chrome se reinicie, las extensiones, marcadores, caché todo se eliminará. Parece como un nuevo comienzo
Paso 1: Abra una nueva pestaña en el navegador de Chrome y escriba Chrome: // Configuración/reinicio
Paso 2: haga clic en Restaurar la configuración de sus valores predeterminados originales
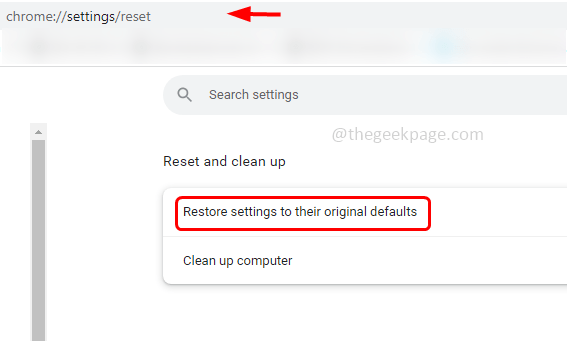
Paso 3: Aparecerá una ventana emergente, haga clic en Reiniciar ajustes
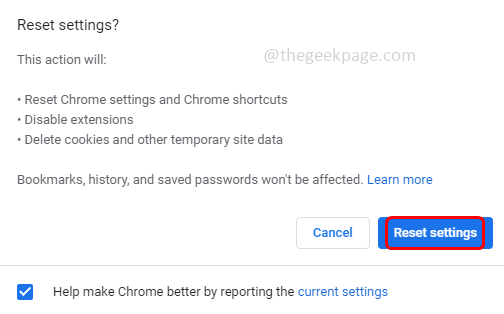
Eso es todo! Espero que cualquiera de los métodos anteriores te haya funcionado. Gracias!!
- « Cómo arreglar la barra de uso del espacio en disco faltante en esta PC en Windows 11
- El teclado no funciona durante el inicio de sesión en Windows 11 Fix »

