El teclado no funciona durante el inicio de sesión en Windows 11 Fix

- 1889
- 155
- Sta. Enrique Santiago
El teclado es la parte más esencial de cualquier dispositivo de Windows. Si no puede usar su teclado durante el inicio de sesión, no puede escribir las credenciales de su cuenta. Debe tomar la ayuda de su mouse para llamar al teclado en pantalla en su monitor para iniciar sesión. Entonces, si está presenciando este problema en su propio sistema y está buscando desesperadamente una solución alternativa, pase por estas soluciones fáciles.
Soluciones -
1. A veces este problema se puede solucionar con solo un sistema simple Reanudar. Después de reiniciar el sistema, pruebe si el teclado y el mouse están funcionando o no.
2. Si tiene un escáner de huellas digitales o un sistema habilitado para Hello Windows, use eso hasta que solucione el problema.
3. Algunos teclados se pueden bloquear con un atajo de teclado simple como FN+F11. Intenta presionar estas teclas para desbloquear tu teclado.

Tabla de contenido
- FIJAR 1 - Use el teclado en pantalla
- FIJAR 2 - Desenchufar y conectar los dispositivos
- FIJO 3 - Realice una descarga de alimentación
FIJAR 1 - Use el teclado en pantalla
La mejor y más rápida forma de iniciar sesión en su computadora es llamar al teclado en pantalla directamente desde la página de inicio de sesión.
1. Inicie su sistema.
2. Una vez que aparece la página de inicio de sesión, haga clic en la pantalla de bloqueo una vez para ir a la página de la cuenta de usuario.
3. Aquí verá su imagen de cuenta. Ahora, haga clic en el icono de facilidad de acceso y haga clic en "Teclado en pantalla".
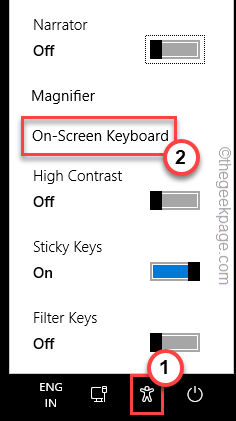
El teclado en pantalla se abrirá en su pantalla.
4. Ahora, haga clic en el cuadro de contraseña y use el teclado en pantalla para ingresar la contraseña de su cuenta.
5. Finalmente, Hit Ingresar Para iniciar sesión en su cuenta.
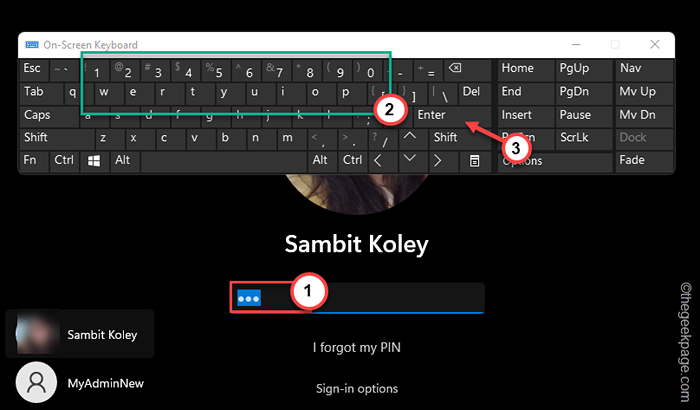
Esta es una solución y le ayudará a iniciar sesión en su cuenta. Prueba si esto funciona.
FIJAR 2 - Desenchufar y conectar los dispositivos
Si está utilizando un mouse/teclado con cable, intente desenchufarlos y replíelos.
1. Apague su sistema.
2. Luego, retire el cable de alimentación de la fuente eléctrica.
3. Después de esto, uno por uno elimina todos los dispositivos USB externos (como el mouse y los cables de teclado) conectados a su computadora.
4. Una vez que haya separado todos los periféricos externos, conecte a la fuente de alimentación y encienda la PC.
5. Si su sistema tiene una unidad óptica, acceda a ella para verificar si se deja algún CD/DVD.
FIJO 3 - Realice una descarga de alimentación
Puede realizar una descarga de alimentación en su PC/laptop.
1. Al principio, cierre su computadora portátil/PC. Desconecte el cable de alimentación de él. Luego, desconecte todos los periféricos externos de su sistema.
2. Si está haciendo esto en una computadora portátil, debe separar la batería de su sistema. Pero antes de hacer eso, coloque los bloqueos de la batería en la posición abierta.
3. Entonces, puede separar fácilmente la batería.
4. Ahora, presione retener el botón de encendido para iniciar el sistema. El sistema intentará encender, pero no podrá hacerlo. Durante este proceso, descargará el sistema, y toda la corriente de residuos que queda en el sistema se habrá ido.
5. Si es un usuario de una computadora portátil, vuelva a colocar la batería y no olvide poner el bloqueo en la posición bloqueada.
6. Finalmente, conecte el cable de alimentación a su máquina y toque el botón de encendido para iniciarlo.
7. Mientras la máquina se inicia, conecte los dispositivos externos uno por uno.
Una vez que aterrice en la página de inicio de sesión, intente usar el teclado nuevamente y verificar.
- « Las pestañas de Chrome mantienen la corrección automática automática
- Cómo arreglar el error de la aplicación de la cámara 0xa00f4288 en Windows 11 »

