Cómo arreglar el error de la aplicación de la cámara 0xa00f4288 en Windows 11
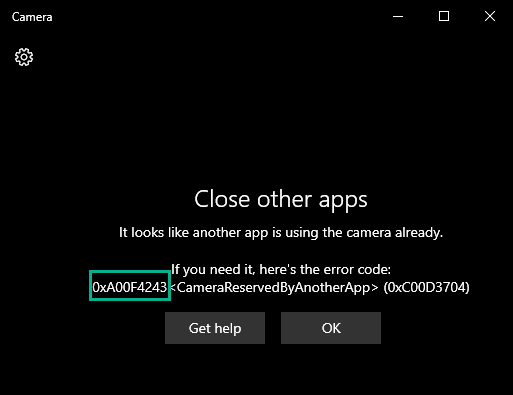
- 1525
- 408
- Claudia Baca
La aplicación de la cámara en Windows muestra el mensaje de error "Cerrar otras aplicaciones. Parece que otra aplicación ya está usando la cámara. Si lo necesita, aquí está el código de error: 0xa00f4288"Cuando intentas abrir la aplicación mientras algunas otras aplicaciones (como Zoom, equipos) la están usando. Además de esta razón, hay muchas razones por las que puedes culpar a este problema. Si se encuentra en esta situación y busca una solución, acaba de aterrizar en el lugar correcto.
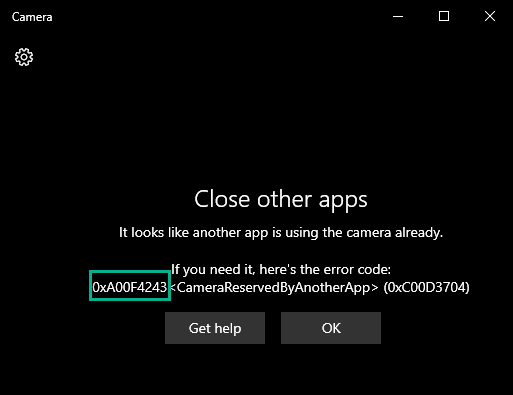
Tabla de contenido
- FIJO 1 - Fin otras aplicaciones relacionadas con la cámara
- FIJAR 2 - Modificar el registro del sistema
- FIJAR 3 - Verifique los permisos de la cámara
- FIJAR 4 - Reparar/ restablecer la aplicación de la cámara
- FIJAR 5 - Revocar todos los demás permisos de cámara
- FIJAR 6 - Ejecute el Subroblio de problemas de la cámara
- Arreglar 7 - Desinstalar y reinstalar el controlador de la cámara
- SEX 7 - Actualice el controlador de la cámara
FIJO 1 - Fin otras aplicaciones relacionadas con la cámara
La razón más aparente detrás de este problema es otras aplicaciones relacionadas con la cámara que niegan el acceso de la cámara a la aplicación de la cámara.
1. Puede encontrar todas las tareas y procesos en el administrador de tareas.
Para abrir eso, presione el Ganar la llave+x teclas juntas y toque "Administrador de tareas".
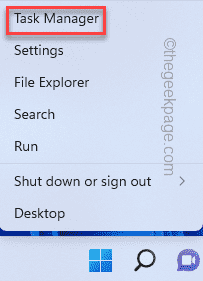
2. Una vez que se abra el administrador de tareas, visite el "Procesos" pestaña.
3. Aquí, en esta lista de 'procesos', busque si puede encontrar alguna aplicación que pueda usar la cámara.
Como: cualquier aplicación de videoconferencia, zoom, equipo, Skype para negocios, etc., o cualquier software de imágenes.
4. Si se encuentra con dicho proceso, seleccione y haga clic en "Tarea final"Matar esa aplicación.
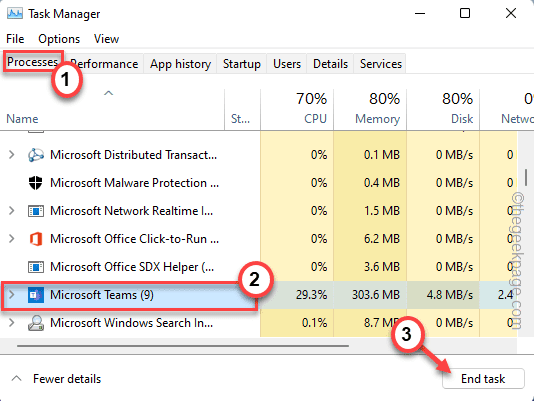
5. De esta manera, mata todas las aplicaciones relacionadas con la cámara una por una.
No olvide desplazarse a través del hilo de 'procesos de fondo' para verificar si tal aplicación aún se está ejecutando.
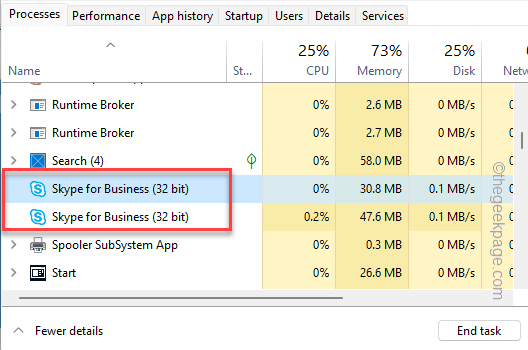
Una vez que haya terminado, cierre la aplicación Manager de tareas y inicie la aplicación de la cámara.
FIJAR 2 - Modificar el registro del sistema
Hay un simple truco de registro que ha resuelto el problema para muchos usuarios.
1. Tienes que presionar el Ganar la llave y escriba "regedit".
2. Entonces, ves el "Editor de registro"En los resultados de búsqueda y haga clic en ella.
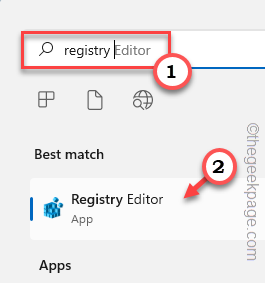
Advertencia - Agregar o eliminar valores en el editor de registro es un procedimiento de riesgo y cualquier irregularidad puede conducir a un error de sistema fatal. Entonces, antes de pasar por el proceso completo, debe crear una nueva copia de seguridad de registro.
a. Una vez que haya abierto la pantalla del editor de registro, toque "Archivo"Desde la barra de menú.
b. Puede hacer clic en "Exportar ..." para exportar los datos de registro actuales.
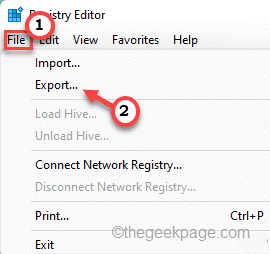
Ahora, debe almacenar esta copia de seguridad en una ubicación discreta.
3. En el lado izquierdo, ve aquí -
Computer \ hkey_local_machine \ Software \ Microsoft \ Windows Media Foundation \ Plataforma
4. Vas a agregar un nuevo valor.
5. Entonces, en el lado derecho, toque derecho en el espacio y toque "Nuevo>"Y toque"Valor dWord (32 bits)"Para crear un nuevo valor.
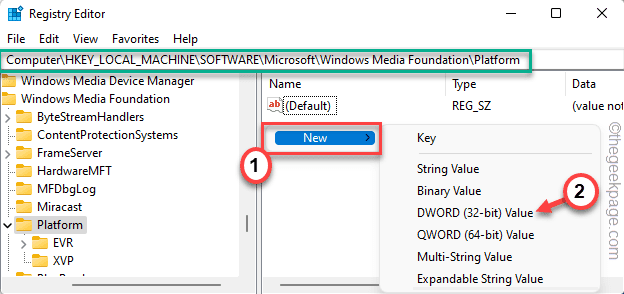
5. Establezca el nombre del valor como "HabilitarFrameserverMode".
6. Ahora sólo doble toque el elemento para editarlo.
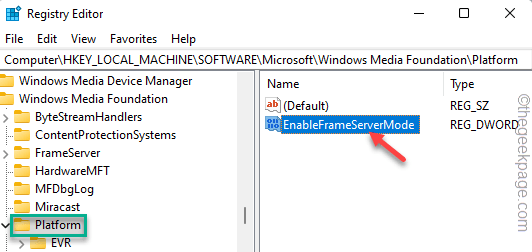
7. Haga clic en 'Datos de valor:' y configúrelo en "1".
8. Finalmente, haga clic en "DE ACUERDO"Para guardar este cambio.
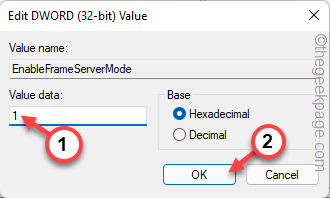
Salga del editor de registro y Reanudar tu sistema. Después de reiniciar el sistema, abra la cámara y verifique.
FIJAR 3 - Verifique los permisos de la cámara
La aplicación de la cámara puede mostrar ese código de error debido a la falta de permisos adecuados.
1. Al principio, abra la aplicación de configuración. Tienes que presionar el Ganar la llave+yo llaves juntas.
2. En el panel de la izquierda, toque el "Privacidad y seguridad" pestaña.
3. Ahora, en el lado derecho, desplácese hacia abajo y haga clic en el "CámaraConfiguración para acceder a él.
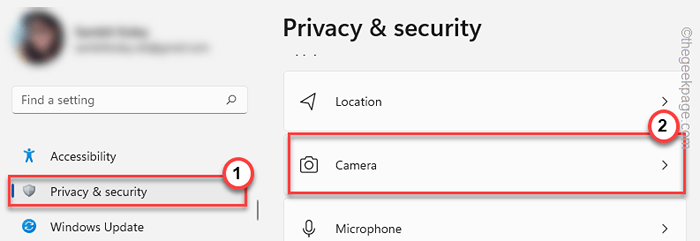
4. Ahora, asegúrese de que el 'acceso a la cámara' se gire "En".
5. Luego, establezca la opción 'Deje que las aplicaciones accedan a su cámara' "En" configuración.
6. A continuación, simplemente alterne el "Cámara"Aplicación a"Apagado" y "En" ajustes.
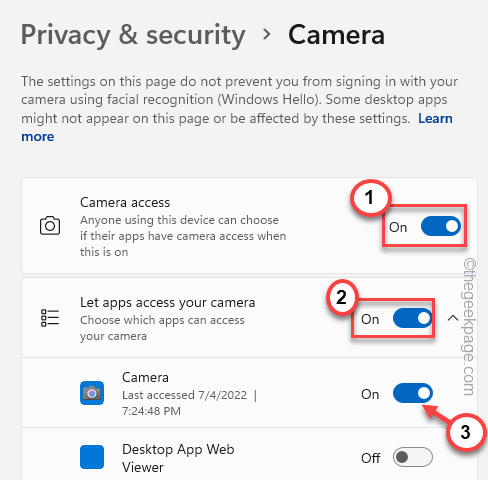
Ahora, puede cerrar la página de configuración. Luego, inicie la aplicación de la cámara y pruebe si esto funciona.
FIJAR 4 - Reparar/ restablecer la aplicación de la cámara
Puede reparar la aplicación de la cámara y restablecerla si es necesario.
1. Tienes que tocar a la derecha el Icono de Windows y tocar "Aplicaciones y características".
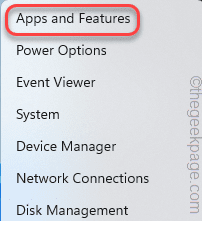
2. Cuando se abra la página de aplicaciones y características, verá todas las aplicaciones en su máquina allí.
3. Busca el "Cámara"Aplicación hasta que lo encuentres. Clickea en el de tres puntos menú y toque "Opciones avanzadas".
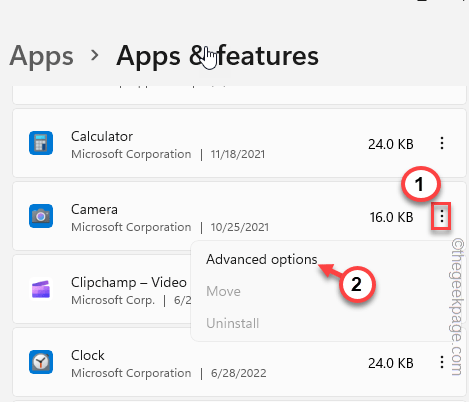
4. Si pasa por el panel de la derecha, haga clic ""Reparar"Para reparar la aplicación.
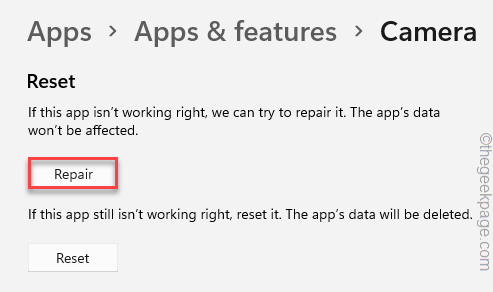
Espere a que Windows repare la aplicación en un minuto. Una vez terminado, inicie la aplicación de la cámara y verifique si el problema aún persiste.
Si el problema aún persiste, regrese a la página de configuración.
5. Esta vez, toque "Reiniciar"Una vez y haga clic" "Reiniciar"Para restablecer la aplicación.
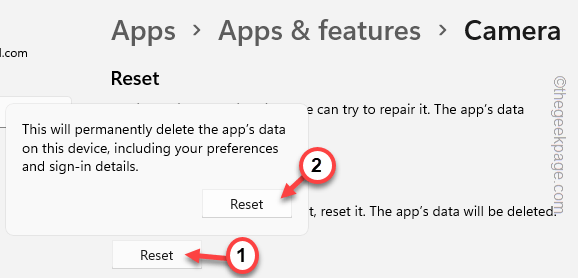
Después de restablecer la aplicación, inicie la aplicación de la cámara y pruebe si esto funciona.
FIJAR 5 - Revocar todos los demás permisos de cámara
Puede revocar los permisos de la cámara de las aplicaciones que no usa directamente como una aplicación de cámara.
Paso 1 Mata las aplicaciones relacionadas con la cámara
Tienes que detener todas las aplicaciones relacionadas con la cámara.
1. presione el Ganar la llave+x teclas juntas y toque "Administrador de tareas".
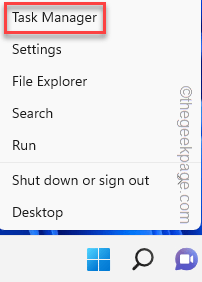
2. Encontrará todos los procesos en el "Procesos" pestaña.
3. Busque cualquier proceso relacionado con la aplicación (cualquier aplicación de conferencia de video, zoom, equipo, etc.) que puede usar la cámara. Simplemente seleccione y haga clic en "Tarea final"Matar esa aplicación.
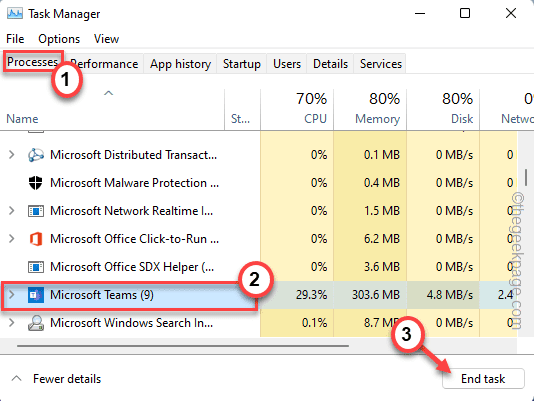
Una vez que haya terminado esas aplicaciones, cierre el administrador de tareas.
El paso 2 revoca los permisos
Ahora, puede revocar el permiso de la cámara de todas las demás aplicaciones, excepto la aplicación de la cámara.
1. Abra la ventana de utilidad de configuración.
2. Luego, toque el "Privacidad y seguridad".
3. A continuación, haga clic en el "Cámara"Para explorarlo.
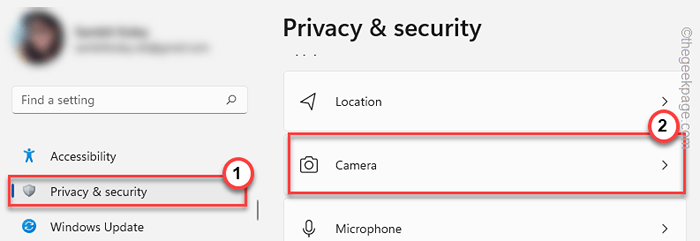
4. Ahora, en el lado derecho, puede encontrar todas las aplicaciones que tienen acceso a la cámara.
5. Ahora, gire este acceso "Apagado"Para todas las aplicaciones que no usas como aplicación de cámara
Asegúrese de no convertir este acceso para el "Cámara"Aplicación.
De esta manera, ninguna otra aplicación innecesaria, excepto la cámara, podrá usar la cámara.
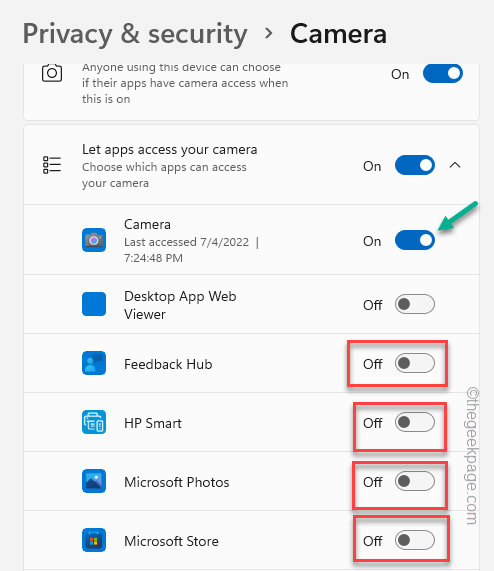
Inicie la aplicación de la cámara usando el cuadro de búsqueda y verifique si el problema está resuelto o no.
FIJAR 6 - Ejecute el Subroblio de problemas de la cámara
Puede ejecutar el solucionador de problemas de la cámara para verificar y solucionar el problema.
1. Abra la configuración.
2. Ahora, haga clic en la primera opción en el panel izquierdo "Sistema".
3. A continuación, puede tocar el "Resolución de problemas".
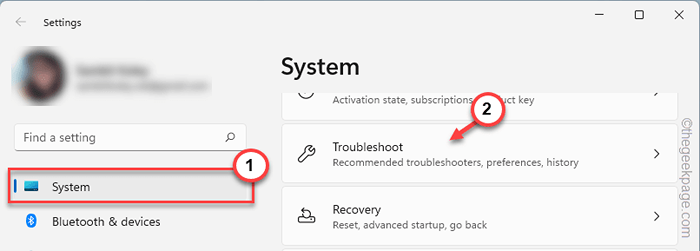
4. Esto iniciará la página de solucionadores de problemas.
5. En el lado derecho, haga clic en "Otros solucionadores de problemas".
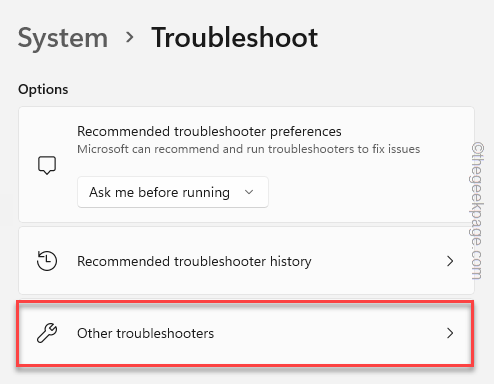
6. En esta página, puede encontrar todos los solucionadores.
7. Ahora, haga clic en el "Cámara"Solucionador de problemas. Ahora, toque "Correr"Para ejecutar el solucionador de problemas.
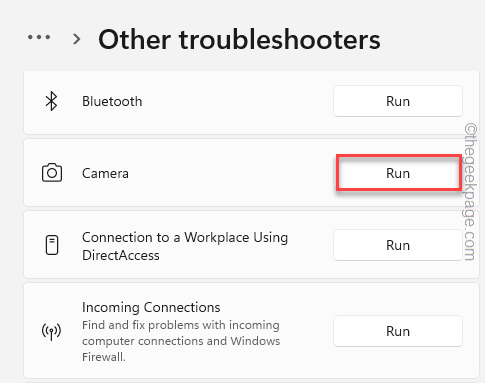
El solucionador de problemas de la cámara ahora verificará y solucionará cualquier problema relacionado con la cámara. Una vez que haya solucionado los problemas de la aplicación de la cámara, pruebe si esto funciona.
Arreglar 7 - Desinstalar y reinstalar el controlador de la cámara
Desinstale el controlador de la cámara y luego reinstale. Compruebe si esto funciona para usted.
1. presione el ⊞ Gana clave+R llaves juntas.
2. Luego, escriba ese cuadro y haga clic en "DE ACUERDO".
devmgmt.MSC
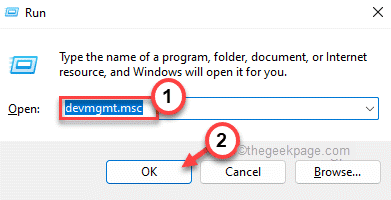
3. Tienes que hacer clic en el "Cámara" dispositivo.
4. En esa lista, cuando nota el controlador de la cámara, simplemente haga clic con el botón derecho y haga clic ""Desinstalar el controlador"Desinstalarlo.
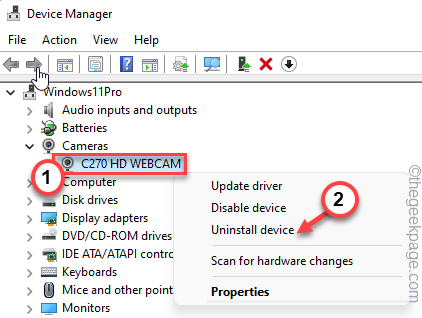
5. Recibirás un mensaje de advertencia. Grifo "Desinstalar"Para terminar el proceso.
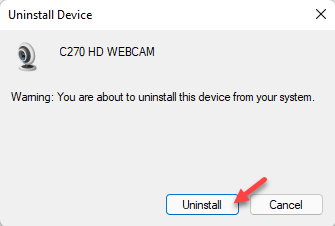
6. Después de desinstalar el controlador webcam, puede tocar "Acción"Desde la barra de menú.
7. A continuación, haga clic en "Escanear para cambios de hardware".
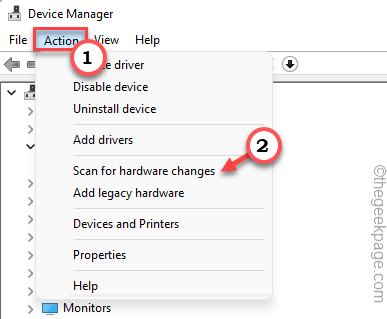
Ahora deberías Reanudar El sistema y Windows reinstalarán automáticamente el controlador.
SEX 7 - Actualice el controlador de la cámara
Actualice el controlador de cámaras web en su sistema.
1. Presionando el Clave de Windows y el X Las teclas juntas deben aparecer en el menú contextual.
2. Solo toque "Administrador de dispositivos" Para abrirlo.
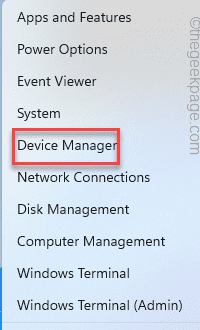
3. En la página Administrador de dispositivos, expanda el "Cámara" sección. Solo, expandelo para ver su dispositivo de cámara.
2. Solo, toque a la derecha el controlador de la cámara y toque "Actualizar controlador".
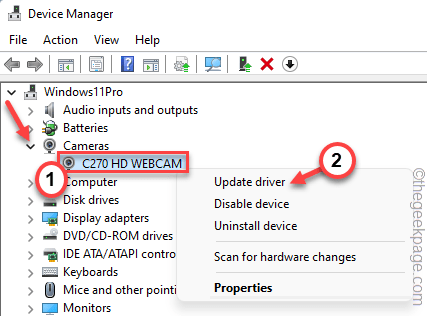
3. En el siguiente paso, simplemente haga clic en "Buscar automáticamente los controladores".
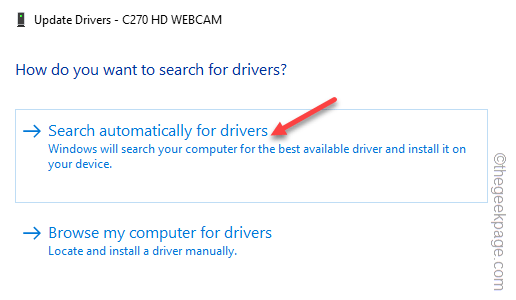
Cierre el administrador de dispositivos. Inicie la aplicación de la cámara y vuelva a probar.
Si WebCam no se actualiza automáticamente, siga estos pasos.
1. Iniciar la ventana Configuración.
2. Ahora, simplemente haga clic en el "actualizacion de Windows"Sección en el panel izquierdo.
3. Solo, haga clic en el "Opciones avanzadas"Menú en el panel de la derecha.
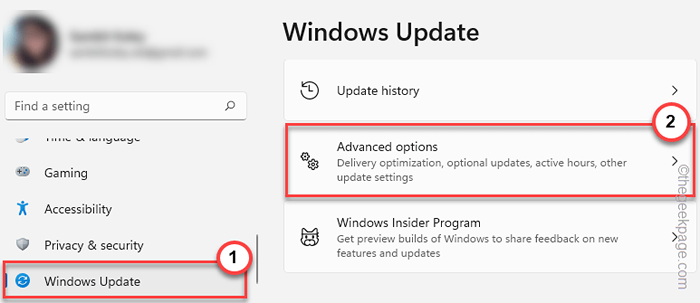
4. Ahora verás el controlador de la cámara. Simplemente revise todos los controladores en la página.
5. A continuación, solo toque "Descargar e instalar"Para instalar esas actualizaciones.
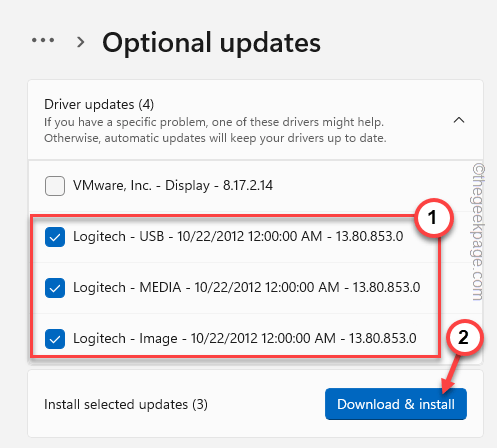
Windows ahora descargará e instalará la última versión del controlador webcam disponible.
Estas actualizaciones de controladores deberían funcionar bien sin reiniciar un sistema.
Solo manualmente Reanudar el sistema. Prueba si esto resuelve su problema.
- « El teclado no funciona durante el inicio de sesión en Windows 11 Fix
- La forma más rápida de cambiar los casos de letras en un documento de Word »

