Copia de seguridad de CloudBerry para la revisión e instalación de Linux

- 5109
- 706
- Sra. María Teresa Rentería
Cuando se trata de copias de seguridad, la experiencia dice que es mejor estar seguro que curar. Mejor tener mucho que no lo suficiente: entiendes el punto. En este artículo, presentaremos Copia de seguridad de Cloudberry Para Linux, un software de copia de seguridad de nube multiplataforma y recuperación de desastres.
Como una solución líder en la industria, Nubes se destaca por su flexibilidad, confiabilidad y su amplio conjunto de características listas para usar. No solo puede elegir dónde almacenar sus datos (localmente o usar un servicio de almacenamiento en la nube), sino que también puede cifrarlos utilizando AES-128 o AES-256.
Con el reciente lanzamiento de la versión 2.5.1, que introduce apoyo para copias de seguridad de nivel de bloque, Esta herramienta se destaca entre su multitud de competidores más que nunca. Esta nueva característica es particularmente importante si necesita hacer una copia de seguridad de archivos grandes con cambios relativamente menores con el tiempo.
Con una interfaz GUI y una línea de comandos, compresión opcional para ahorrar en el ancho de banda y disminuir los costos de almacenamiento, y no hay tarifas ocultas para la restauración de datos, CloudBerry es difícil de superar!
Y esta es solo la parte superior del iceberg. Créeme: crear, administrar y restaurar copias de seguridad nunca ha sido más fácil, ni siquiera en la era de la computación en la nube. Sigue leyendo para obtener más información!
Instalación de la copia de seguridad de CloudBerry para Linux
A pesar de Nubes es un producto comercial, proporciona una versión de prueba completa que puede usar para probar la solución. Además, una versión gratuita para uso personal (que proporciona la mayor parte de la funcionalidad de la edición Pro, excepto para el cifrado de datos) también está disponible.
Independientemente de la versión, las licencias están una vez desactivadas (pague una vez, obtenga una licencia perpetua) con una tarifa de mantenimiento anual opcional que incluya soporte y actualizaciones gratuitas durante ese período de tiempo.
Primero, vaya a la sección de descarga de la copia de seguridad de Linux Cloud y haga clic Descargar. En la página siguiente, elija el enlace que corresponde a su distribución.
En este artículo, instalaremos la solución en un Centos 7 máquina. La instalación en otras distribuciones es casi idéntica, por lo que no debe encontrarse con ningún problema si se apega a este tutorial.
Para comenzar, hagamos clic en el enlace para CentOS 6/7 y espere a que la descarga complete:
 Descargar Cloudberry Backup para Linux
Descargar Cloudberry Backup para Linux Una vez hecho, siga estos pasos para continuar con la instalación de Copia de seguridad de Cloudberry Para Linux:
1. Explore la carpeta donde se descargó el archivo binario y haga doble clic en él. Aparecerá la siguiente ventana. Hacer clic Instalar continuar.
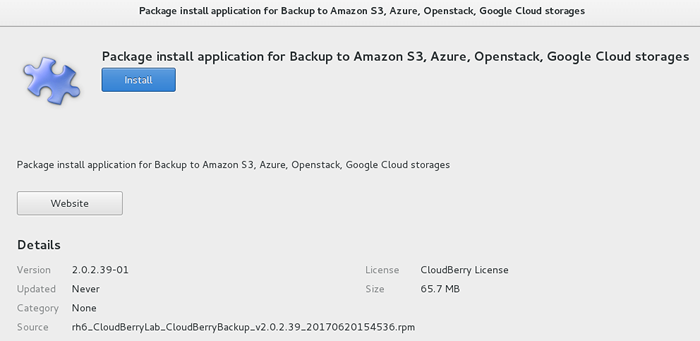 Instalación de Cloudberry
Instalación de Cloudberry Cuando se complete la instalación, la instalación cambiará a Eliminar, Como puede ver en la imagen de abajo:
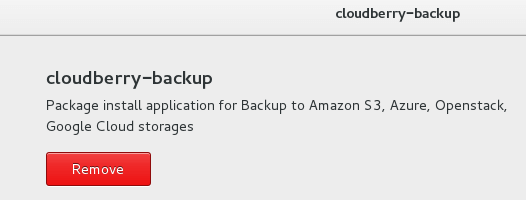 Instalación de CloudBerry Completa
Instalación de CloudBerry Completa 2. Abra un terminal e ingrese los siguientes comandos para solicitar la versión de prueba. Tenga en cuenta el par de citas individuales que rodean Copia de seguridad de Cloudberry:
# CD/Opt/Local/'Cloudberry Backup'/Bin
A continuación, haz
./CBB Activatelicense -e "[Correo electrónico protegido]" -t "ultimate"
Si el comando anterior regresa Éxito, La versión de prueba está lista para usar. Para lanzarlo, ir al Internet Sección en tu Aplicaciones y hacer clic Copia de seguridad de Cloudberry. A continuación, haga clic Continuar con el juicio y Finalizar para proceder:
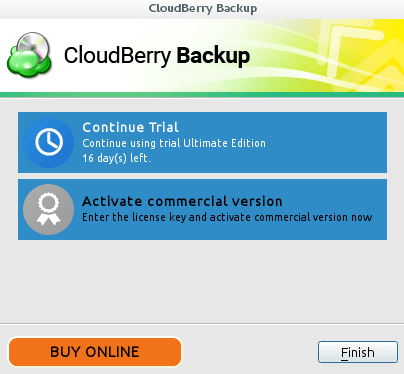 Versión de prueba de copia de seguridad de Cloudberry
Versión de prueba de copia de seguridad de Cloudberry Cree un plan de respaldo y elija un proveedor de almacenamiento
Una vez que hayamos instalado la solución y activado la versión de prueba, procederemos a configurar un plan de copia de seguridad.
3. Aquí podrá seleccionar dónde almacenará sus datos. Como se puede ver, Nubes está bien integrado con todos los principales proveedores de servicios de almacenamiento en la nube.
Como un Traer su propio almacenamiento (Byos) Solución, le permite aprovechar cualquier servicio en la nube existente que ya esté utilizando.
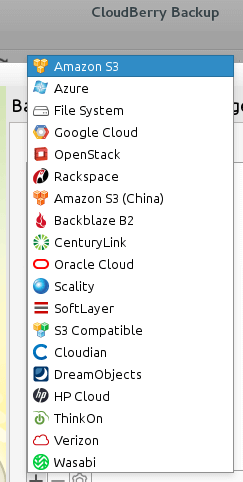 Seleccione el almacenamiento de copia de seguridad de CloudBerry
Seleccione el almacenamiento de copia de seguridad de CloudBerry Independientemente del plan de copia de seguridad elegido, suponemos que ya ha configurado el mecanismo de autenticación. En nuestro caso iremos con Azur, Y una vez que hayamos ingresado un nombre de pantalla de nuestra elección, una de las claves de acceso a nuestra cuenta de almacenamiento, el nombre de la cuenta y el nombre de un contenedor, hagamos clic DE ACUERDO y continuar:
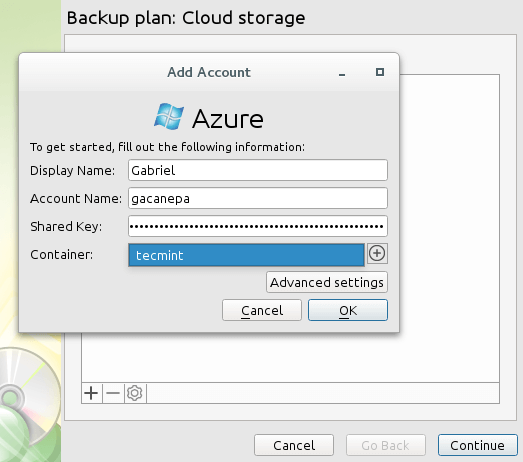 Detalles de la cuenta de almacenamiento de respaldo de Cloudberry
Detalles de la cuenta de almacenamiento de respaldo de Cloudberry A continuación, elija un nombre para el plan de copia de seguridad actual:
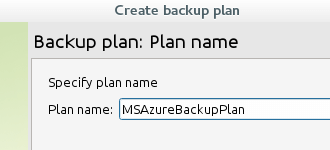 Elija el nombre de la copia de seguridad de Cloudberry
Elija el nombre de la copia de seguridad de Cloudberry Tenga en cuenta que, por defecto, soporta para nivel de bloque Las copias de seguridad están deshabilitadas. Puede elegir habilitar esta función en este paso comprobando Usar copia de seguridad de nivel de bloque como puede ver abajo:
 Cloudberry habilita la copia de seguridad de nivel de bloque
Cloudberry habilita la copia de seguridad de nivel de bloque Cuando haces clic Continuar, Se le pedirá que configure una copia de seguridad completa periódica para que la política de retención (más sobre esto en un minuto) pueda aplicarse también en versiones antiguas.
Ahora elija los archivos y carpetas que desea hacer una copia de seguridad:
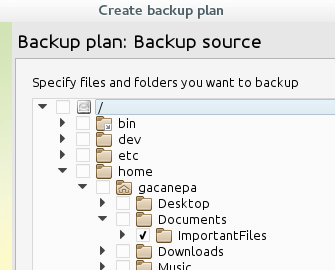 Seleccione Archivos de copia de seguridad de CloudBerry
Seleccione Archivos de copia de seguridad de CloudBerry Luego se le solicitará que indique el tipo de archivos que desea incluir o excluye de su copia de seguridad. También puedes habilitar Todo Archivos también, elija si usar compresión y el tipo de cifrado que desea usar:
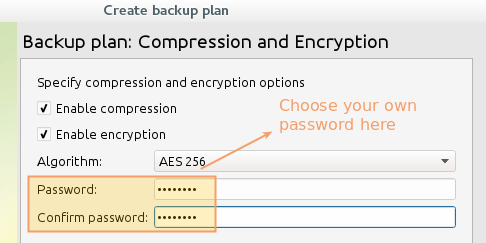 Compresión y encriptación de copia de seguridad de Cloudberry
Compresión y encriptación de copia de seguridad de Cloudberry 4. Escoge un Política de retención y un horario de respaldo que se adapte a sus necesidades. Esto le dirá a Cloudberry cuándo y cómo eliminar archivos de copia de seguridad antiguos. En caso de duda, vaya con los valores predeterminados:
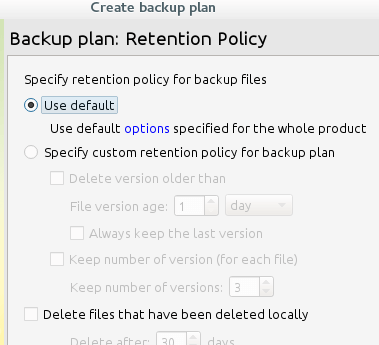 Política de retención de copia de seguridad de Cloudberry
Política de retención de copia de seguridad de Cloudberry Para el cronograma de copia de seguridad, puede optar por ejecutarlo manualmente, en una fecha y hora específicas, o de manera recurrente en una frecuencia dada. La imagen a continuación muestra una copia de seguridad de horario que tendrá lugar todos los viernes a la 1 p.m.:
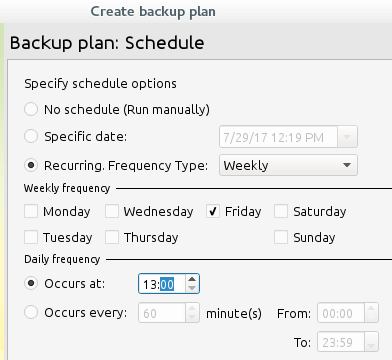 Programe la copia de seguridad de Cloudberry
Programe la copia de seguridad de Cloudberry Si lo desea, puede habilitar notificaciones en este momento. Tenga en cuenta que puede especificar una lista de destinatarios separados por semicolones, modificar la línea de asunto y elegir ser notificado en todos los casos o solo cuando falla una copia de seguridad:
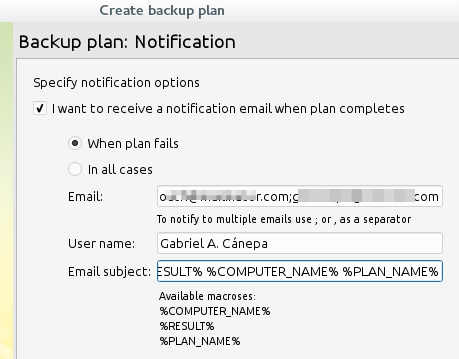 Notificaciones de copia de seguridad de Cloudberry
Notificaciones de copia de seguridad de Cloudberry 5. Ejecute el plan ahora para verificar si funciona como se esperaba:
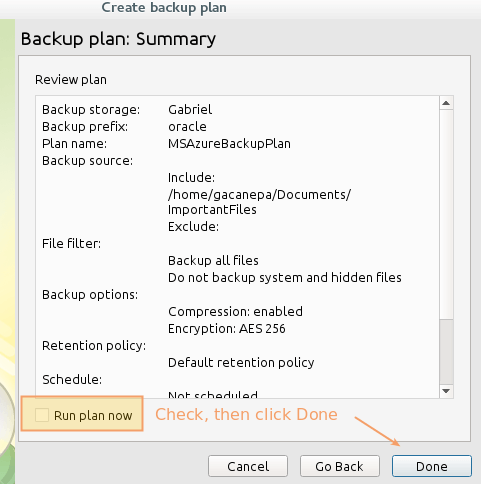 Resumen de copia de seguridad de Cloudberry
Resumen de copia de seguridad de Cloudberry El plan de copia de seguridad se ejecutará. Dependiendo del tamaño de los archivos y carpetas elegidos, puede tomar unos minutos (o más) sincronizar completamente con la cuenta de almacenamiento remoto.
Y aquí es donde el nivel de bloque La capacidad es útil: solo las partes modificadas de sus archivos se cargarán durante las copias de seguridad posteriores, lo que le permite ahorrar en el ancho de banda y el tiempo!
Cuando se complete el proceso, aparecerá una marca de verificación verde junto al plan de copia de seguridad en Cloudberry. Ahora revisemos nuestro contenedor Azure para asegurarnos de que nuestros archivos ya estén allí. Y voilá! No es mágico, es una copia de seguridad de CloudBerry para Linux:
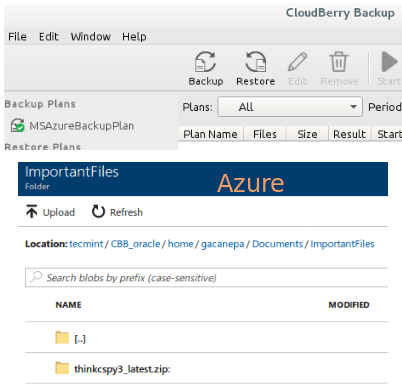 Verificar archivos de copia de seguridad de CloudBerry
Verificar archivos de copia de seguridad de CloudBerry Prueba de la funcionalidad de restauración de copia de seguridad de Cloudberry
Hasta ahora todo bien: a las pruebas vamos!
6. Eliminar un archivo de la fuente (ThinkCspy3_Latest.cremallera). Hacer clic Restaurar en el Copia de seguridad de Cloudberry interfaz y elija el plan para restaurar.
Dado que los pasos para configurar un plan de restauración son similares a configurar un plan de respaldo, no entraremos en detalles, solo resumiremos en la siguiente imagen. Cada paso se explica por sí mismo. En #6, Ingrese la contraseña que eligió cuando creó el plan de respaldo antes:
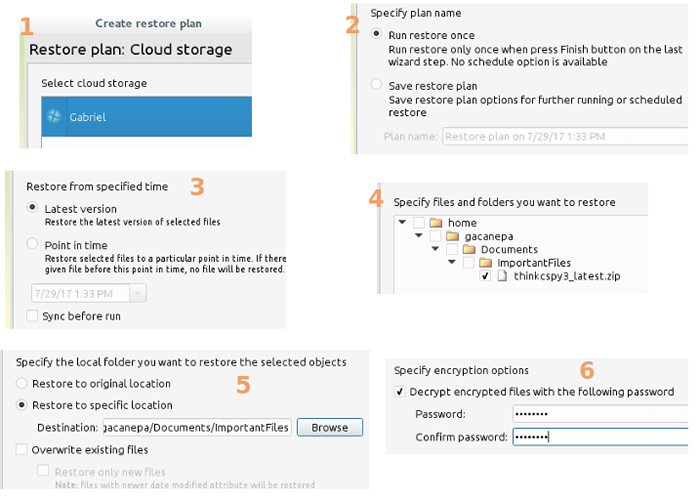 Restauración de copia de seguridad de Cloudberry
Restauración de copia de seguridad de Cloudberry Después de completar el plan de restauración, debe ver el archivo que retiró en la fuente. Simple como eso!
Resumen
En este artículo, hemos explicado cómo instalar Copia de seguridad de Cloudberry para Linux y cómo crear un plan de respaldo integrado con Microsoft Azure.
Además, mostramos lo fácil que es restaurar los archivos de la cuenta de almacenamiento remoto a nuestra máquina. Además, si prefiere usar la línea de comandos para administrar los planes de copia de seguridad y restauración, puede consultar la página de la interfaz de la línea de comandos de copia de seguridad de Cloudberry para Linux.
Fácil de instalar y mucho más fácil de usar, vale la pena su tiempo y unos pocos dólares para comprar una licencia, ¿no es así??
Como siempre, no dude en informarnos si tiene alguna pregunta o comentario sobre este artículo. El comentario de nuestros lectores siempre es muy apreciado.
- « Cómo instalar y habilitar la finalización automática de Bash en CentOS/RHEL
- Cómo auditar el rendimiento de la red, la seguridad y la solución de problemas en Linux - Parte 12 »

