Tutorial VSDC completo con pasos y ajustes
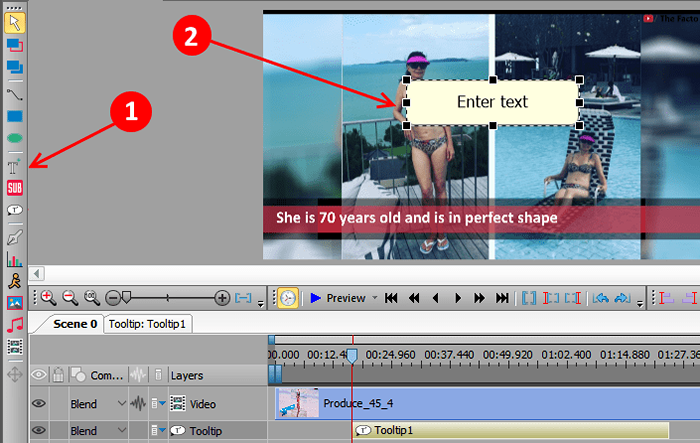
- 4466
- 868
- Claudia Baca
Hay muchos softwares de edición de video alucinantes, pero el problema es que todos les cuestan una fortuna si planea comprarlos. Ahora, una persona enfrenta el dilema de que, ¿qué pasa si después de pagar el dinero, satisfará sus necesidades o no?. Aquí viene, VSDC, la mejor herramienta de edición de video gratuita con características como Chroma, Effect, etc. Tiene un poco de curva de aprendizaje, pero he compilado todas las cosas que puede hacer en este artículo.
Tabla de contenido
- Elija la resolución requerida del video inicialmente
- Comprender la interfaz de edición VSDC
- Dividir el archivo de video o audio
- Separando videos del audio
- Eliminar antecedentes utilizando croma en VSDC
- Cambiar estilos de video, al igual que el efecto de filtro de Instagram
- Cambiar la velocidad de video desde el menú de alimentación del lado derecho
- Hacer que el volumen de audio sea más bajo o superior
- Agregar texto al video
- Si es una opción gratuita de aceleración de hardware para desactivar el usuario
- Proyecto de exportación para el video de salida
Elija la resolución requerida del video inicialmente
Al principio, cuando abra el editor VSDC, haga clic en el proyecto en blanco. Aparecerá una ventana emergente que le permitirá elegir la velocidad de cuadro por segundo, resolución, frecuencia, nombre del proyecto, etc. Puede dejar otras cosas por defecto, pero no olvide elegir la resolución. De lo contrario, la resolución de video predeterminada está aquí establecida para ser baja y, por lo tanto, su calidad final de video no será buena. Mientras hago videos para YouTube, guardo la resolución 1280 × 720.
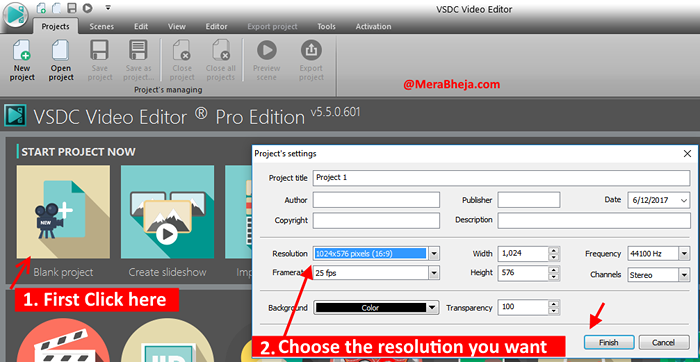
Comprender la interfaz de edición VSDC
Ahora, cuando la interfaz de edición, en el lado izquierdo, una barra delgada contiene todos los enlaces para importar el archivo de video, audio e imagen en el editor. En el área central, se encuentra el área de vista previa del editor de video, donde puede reproducir la vista previa del video mientras edita. En el lado derecho hay varias herramientas eléctricas, con las cuales puede hacer varias operaciones como cambiar la velocidad, el efecto de zoom, cambiar el volumen de audio, etc.
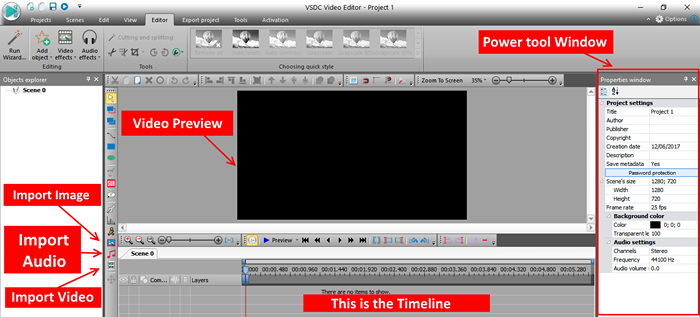
Dividir el archivo de video o audio
Simplemente seleccione el archivo de video en la línea de tiempo, arrastre la línea roja en la línea de tiempo hasta el punto, donde desea dividir. Luego haga clic en la pestaña Editor dada en la parte superior. Ahora, haga clic en la división en partes (icono de tijera) como se muestra en la imagen a continuación. El archivo de video se dividirá en un punto de descanso. Ahora, de manera similar, coloque el cursor rojo en cualquier otro punto, y luego haga clic en el icono de video dividido nuevamente para dividir allí también. Ahora, si desea eliminar esta parte dividida media, haga clic en la parte dividida y luego presione Eliminar en el teclado para eliminarla.
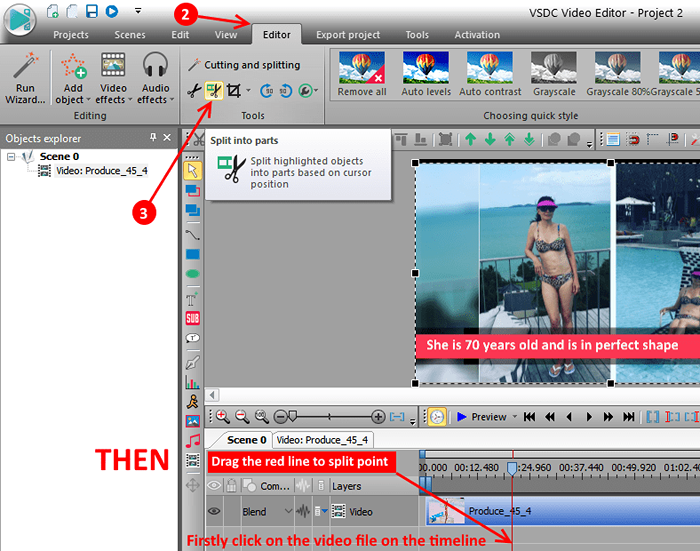
Separando videos del audio
Ahora, a veces queremos silenciar el audio original o inferior o su volumen. Si este es el caso, simplemente seleccione en el archivo de video en la línea de tiempo, entonces, desplácese hacia abajo por la ventana de alimentación del lado derecho a su parte inferior. Ahora, en la parte inferior, hay una opción que dice: dividir en video y audio. Simplemente haga clic en eso, y el video y el audio se separarán en la línea de tiempo. Ahora, puede hacer cualquier operación en este archivo de audio.
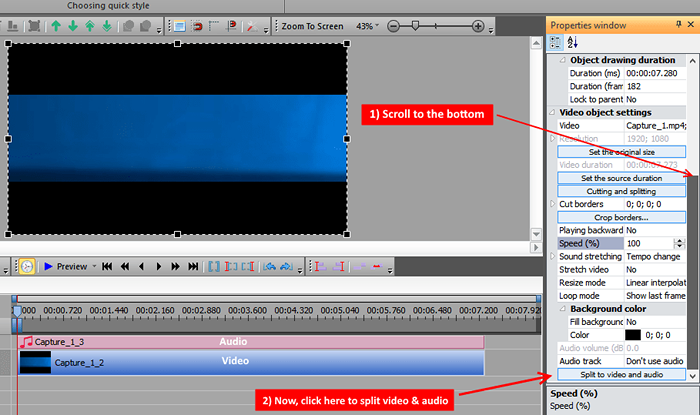
Eliminar antecedentes utilizando croma en VSDC
Seleccione el archivo de video en la línea de tiempo, ahora haga clic en Efectos de video -> Transparencia -> Remover de fondo.
Ahora, una vez que se elimina el fondo, solo importe cualquier otro video o imagen en la línea de tiempo para cambiar el fondo.
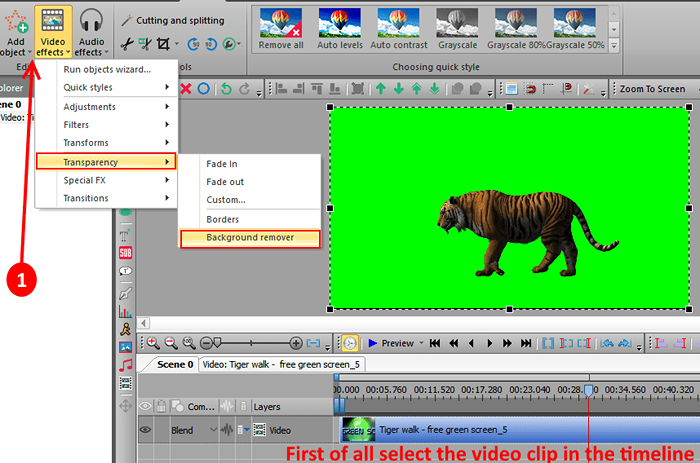
Cambiar estilos de video, al igual que el efecto de filtro de Instagram
Puede cambiar el estilo de video y aplicar un filtro como la escala de grises, la sepia, etc. eligiendo el estilo requerido.

Cambiar la velocidad de video desde el menú de alimentación del lado derecho
Puede cambiar la velocidad del video a través del menú del lado derecho. Del ejemplo, si desea hacer una parte del video para duplicar la velocidad, divide la parte requerida y luego haga clic en la parte dividida, seleccione y luego cambie la velocidad del video a 200%.
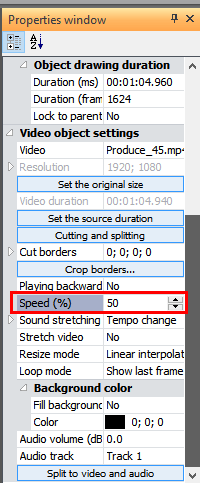
Hacer que el volumen de audio sea más bajo o superior
Puede cambiar el volumen de audio haciendo que sea más bajo o superior. Primero, divida el video y el audio, luego haga clic en el archivo de audio y luego, después de seleccionarlo, simplemente cambie el volumen de audio en el menú derecho.
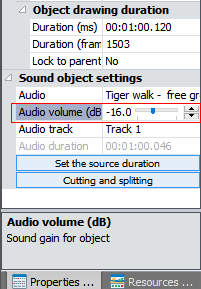
Agregar texto al video
Simplemente tome la línea roja hasta el punto desde donde desea poner texto en el video. Ahora, haga clic en el menú de herramientas izquierdo y luego haga clic en Agregar icono de texto y luego haga clic en el cuadro de texto creado y escriba el texto dentro de él. Puede arrastrar su esquina para hacerlo más grande o más bajo y también puede cambiar su posición arrastrando.
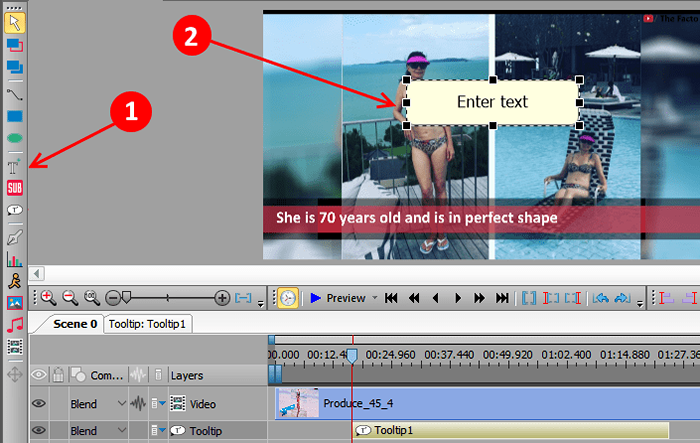
Si es una opción gratuita de aceleración de hardware para desactivar el usuario
Esto es importante. Antes de exportar el proyecto como el archivo de salida final, debe deshabilitar la opción de aceleración de hardware, ya que VSDC no exportará el proyecto. Para deshabilitar la aceleración de hardware, simplemente haga clic en Configuración -> Opciones de aceleración y desmarque la opción que dice Use Aceleración de hardware para codificar video.
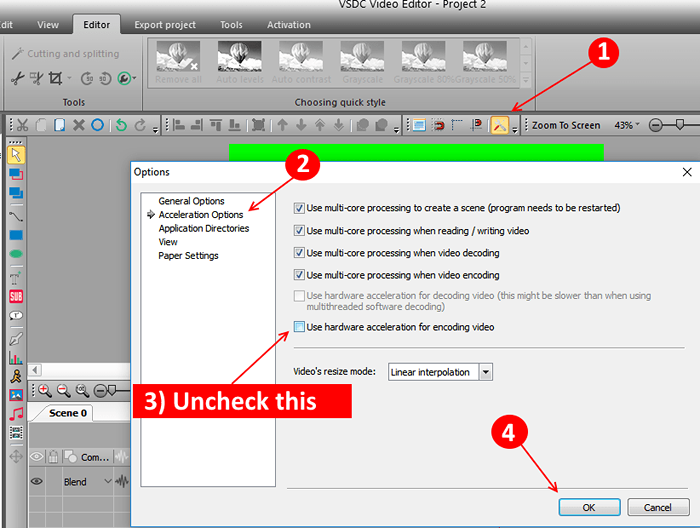
Proyecto de exportación para el video de salida
Finalmente, haga clic en el proyecto de exportación para el video de salida. Puede seleccionar los diversos formatos del video en el que desea la salida. También puede hacer clic en el nombre de cambio para cambiar el directorio de salida del archivo de resultados.
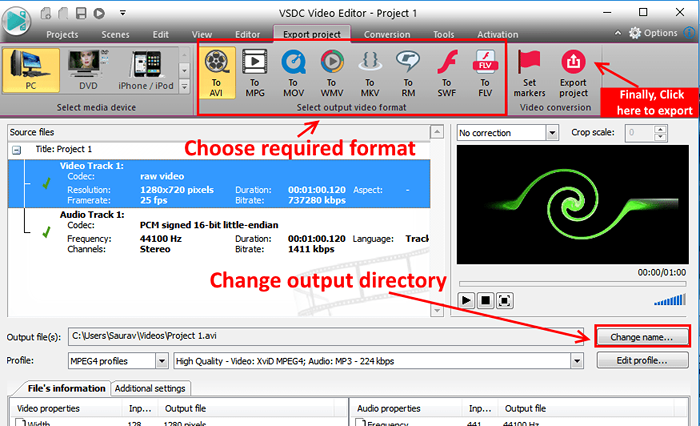
- « Cómo encontrar el recuento de suscriptores de FeedBurner de cualquier blog
- Cómo bloquear un puerto específico en Windows 10/11 Firewall »

