Configuración de FreeNas para configurar los discos de almacenamiento de ZFS y crear acciones NFS en FreeNAS - Parte 2
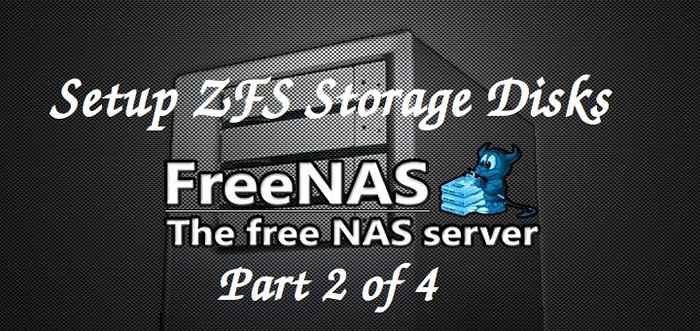
- 1717
- 374
- Eduardo Tapia
En nuestro artículo anterior, le hemos mostrado cómo instalar FreeNE servidor. En este artículo cubriremos la configuración de FreeNE y configurar el almacenamiento utilizando ZFS.
 Agregar discos ZFS a FreeNas
Agregar discos ZFS a FreeNas Requisitos
- Instalación de FreeNAS (almacenamiento atacado en red) - Parte 1
Después de la instalación y la configuración de FreeNAS Server, las siguientes cosas deben hacerse bajo la interfaz de usuario web de FreeNAS.
- Establezca el protocolo web en http/https.
- Cambiar la dirección de GUI web a 192.168.0.225.
- Cambiar idiomas, mapa de teclado, zona horaria, servidor de registro, correo electrónico.
- Agregar volumen de almacenamiento compatible con ZFS.
- Defina cualquiera de los compartir.
Después de realizar cambios anteriores en la interfaz de usuario web de FreeNas, tenemos que guardar los cambios en Sistema -> Ajustes -> Guardar config -> Subir configuración -> Ahorrar Para mantener los cambios permanentes.
Mi configuración de servidor
Hardware: Máquina virtual Sistema operativo de 64 bits: FreeNAS-9.2.1.Dirección IP de 8 liberación-x64: 192.168.0.225 8 GB de RAM: disco mínimo de RAM 1 (5 GB): Se utiliza para la instalación del sistema operativo 8 discos (5 GB): Se utiliza para el almacenamiento
Configuración de mi cliente
Se puede usar cualquier sistema operativo Linux.
Sistema operativo: Ubuntu 14.04 Dirección IP: 192.168.0.12
Configuración de FreeNas y configuración de almacenamiento ZFS
Para usar FreeNA, tenemos que configurar con la configuración adecuada después de que se complete la instalación, en Parte 1 Hemos visto cómo instalar Freres, ahora tenemos que definir la configuración que vamos a usar en nuestro entorno.
Paso 1: Configuración de configuraciones básicas de FreeNas
1. Inicie sesión en la interfaz de usuario web de FreeNas, una vez que inicie sesión, verá Ajustes y Información del sistema PESTAÑA. Bajo Ajustes, cambiar el Protocolo de nuestra interfaz web para usar si http/https y establecer la dirección IP que vamos a usar para esta interfaz GUI y también establecer, zona horaria, mapa de teclado, idioma para GUI.
Después de hacer cambios anteriores, presione 'Ahorrar'Botón en la parte inferior para guardar los cambios.
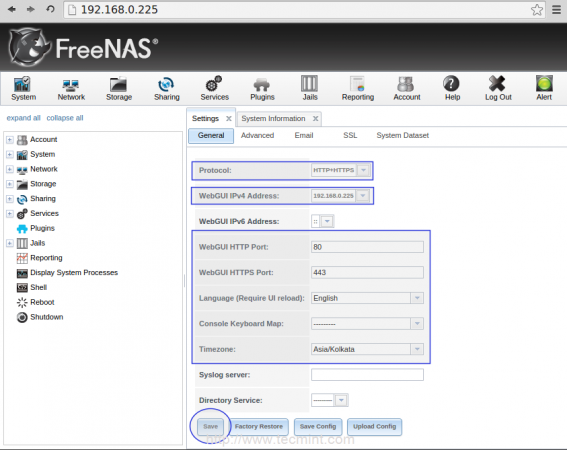 Cambiar información del sistema
Cambiar información del sistema 2. A continuación, configure la notificación de correo electrónico, vaya a la Correo electrónico pestaña debajo del Ajustes. Aquí podemos definir la dirección de correo electrónico para que la notificación por correo electrónico vuelva a hacer que nuestro NAS.
Antes de eso, tenemos que establecer el correo electrónico en nuestra cuenta de usuario, aquí estoy usando raíz Como mi usuario. Así que cambia a Menú de cuenta en la parte superior. Entonces escoge Usuarios, Aquí verá el usuario root, seleccionando el usuario root, obtendrá la opción Modificar en la esquina inferior del lado izquierdo debajo de la lista de usuarios.
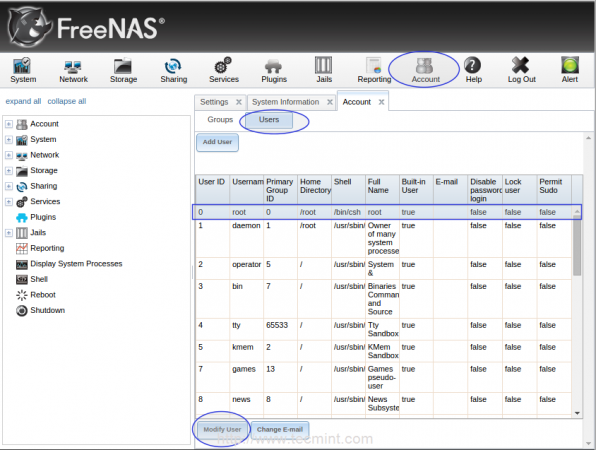 Habilitar notificaciones por correo electrónico
Habilitar notificaciones por correo electrónico Haga clic en Modificar el usuario pestaña para ingresar la dirección de correo electrónico y la contraseña del usuario y haga clic en DE ACUERDO Para guardar los cambios.
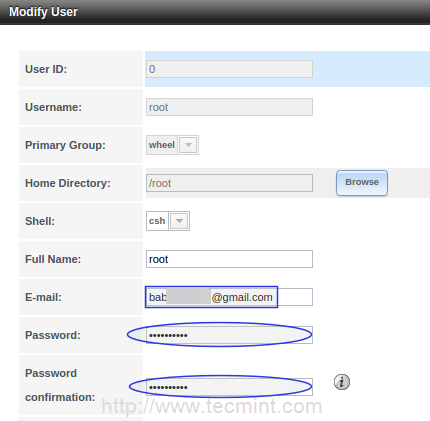 Crear usuario de correo electrónico
Crear usuario de correo electrónico 3. Luego vuelve a volver a Ajustes y elige Correo electrónico Para configurar el correo electrónico. Aquí he usado mi ID de Gmail, puede elegir cualquier identificación de correo electrónico que mejor le convenga.
Ingrese el nombre de usuario y la contraseña para la autenticación y guarde los cambios haciendo clic en Ahorrar.
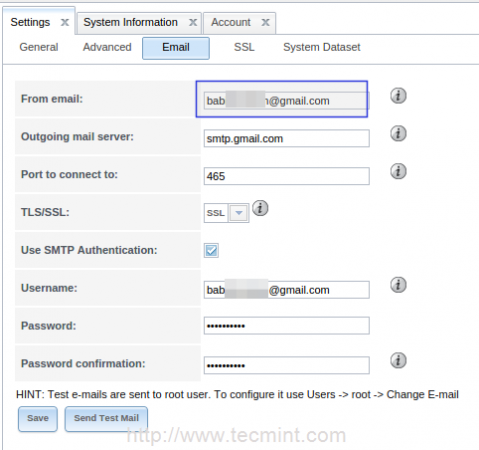 Detalles del usuario de correo electrónico
Detalles del usuario de correo electrónico 4. Ahora necesitamos habilitar Consola mensaje en el pie de página, para hacer esto, vaya a Avanzado opción y elija Mostrar mensajes de consola en el pie de página y guarde la configuración haciendo clic en Ahorrar.
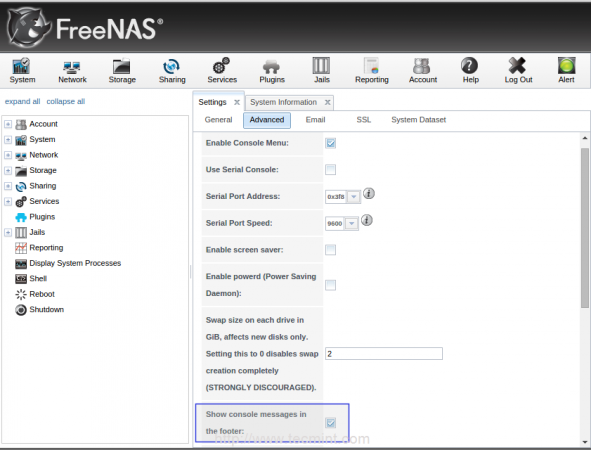 Habilitar el mensaje de la consola
Habilitar el mensaje de la consola 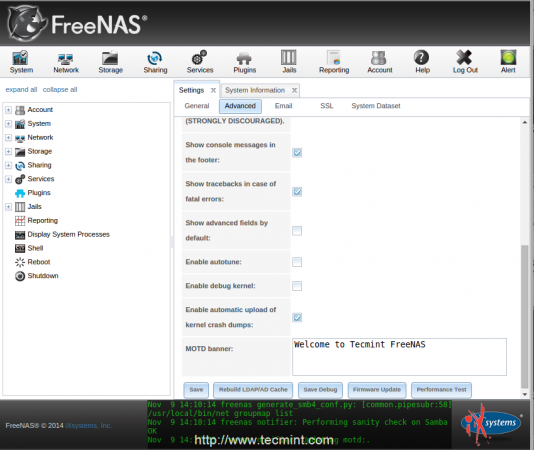 Ventana de mensajes de consola
Ventana de mensajes de consola Paso 2: Agregar volúmenes de almacenamiento ZFS
5. Para agregar ZFS dispositivos de almacenamiento, ir al Almacenamiento Menú en la parte superior para definir los volúmenes de ZFS. Para agregar un ZFS Volumen, seleccione Gerente de volumen de ZFS.
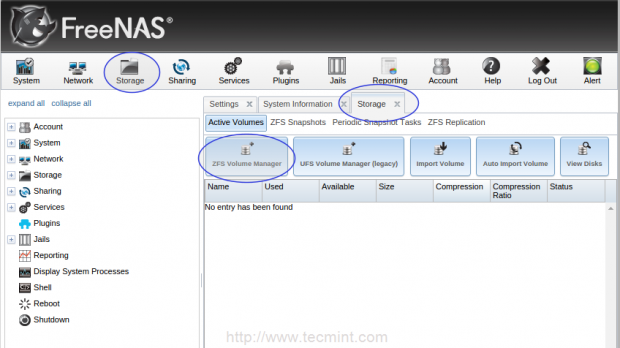 Gerente de volumen de ZFS
Gerente de volumen de ZFS A continuación, agregue un nuevo nombre para su volumen, aquí he definido como tecmint_pool. Para agregar los discos disponibles, haga clic en + firmar y agregar los discos. Hay totalmente 8 Unidades disponibles ahora, agrégalas todas.
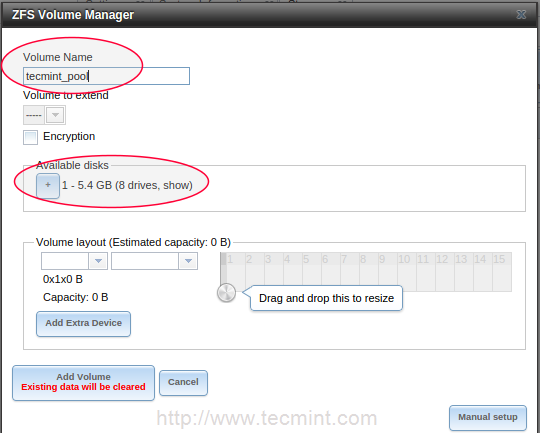 Agregar discos de almacenamiento ZFS
Agregar discos de almacenamiento ZFS 6. A continuación, defina los niveles de RAID para usar. Para agregar un Asalto (Igual a Raid 5), haga clic en la lista desplegable. Aquí también estoy agregando dos disco como unidad de repuesto. Si alguna de las fallas en el disco, la unidad de repuesto se reconstruirá automáticamente de la información de la paridad.
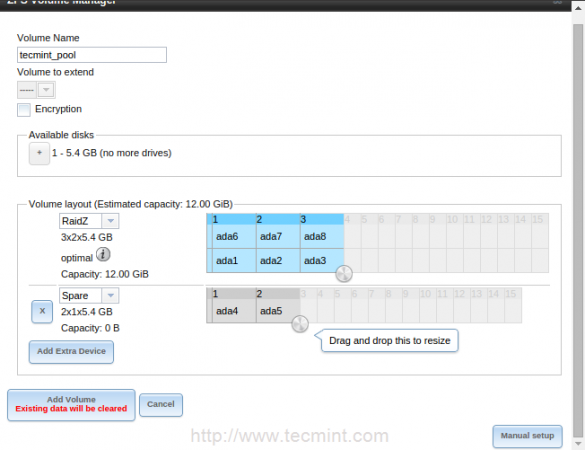 Definir RAID5 en los discos ZFS
Definir RAID5 en los discos ZFS 7. Para agregar un RAidz2 Con doble paridad, puedes elegir el RAidz2 (igual que Raid 6 con doble paridad) desde el menú de caída.
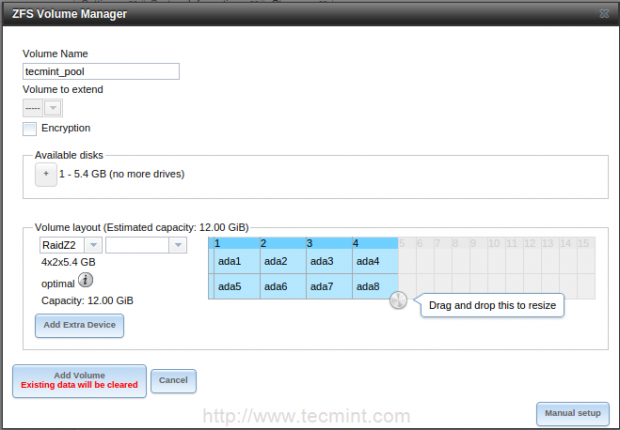 Definir RAID6 en los discos ZFS
Definir RAID6 en los discos ZFS 8. Mirror significa clonar la misma copia de cada unidad con un mejor rendimiento y garantía de datos.
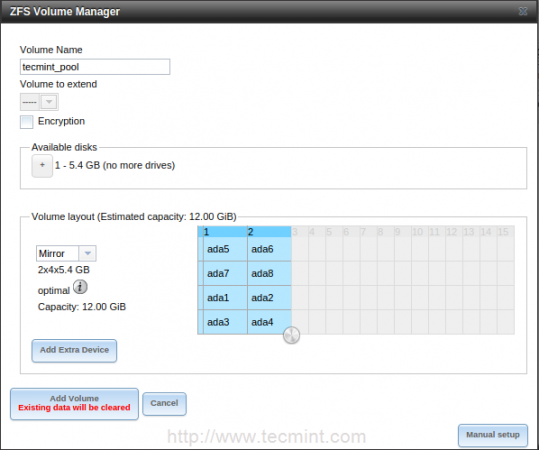 Definir espejo en los discos ZFS
Definir espejo en los discos ZFS 9. Rayar un solo datos a múltiples discos. Si perdemos cualquiera del disco, perderemos todo el volumen como inútil. No perderemos ninguna capacidad en el número total de discos.
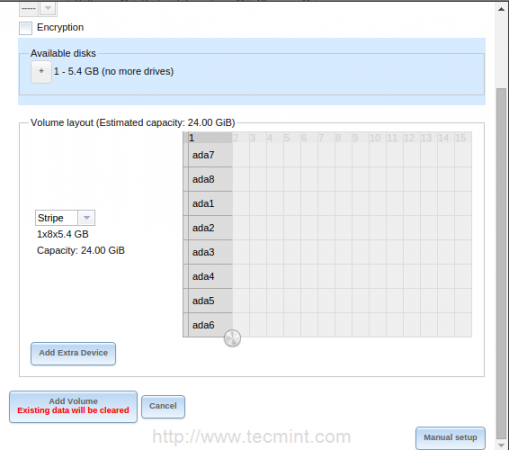 Definir Stripe en los discos ZFS
Definir Stripe en los discos ZFS 10. Aquí voy a usar RAidz2 Para mi configuración. Haga clic en Agregar volumen Para agregar el diseño de volumen seleccionado. Agregar el volumen llevará poco tiempo de acuerdo con nuestro tamaño de unidad y rendimiento del sistema.
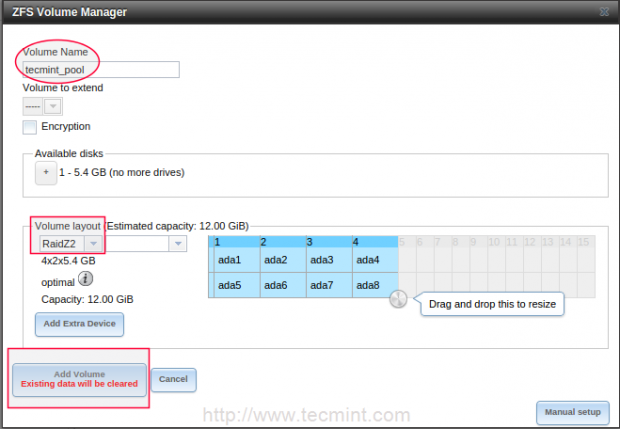 Agregar discos ZFS
Agregar discos ZFS 11. Después de agregar volúmenes, obtendrá la lista de volumen como se muestra a continuación.
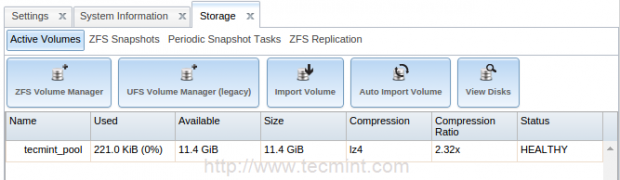 Discos de almacenamiento ZFS
Discos de almacenamiento ZFS Paso 3: Creación de conjuntos de datos ZFS
12. Set de datos se crea dentro del volumen, que hemos creado en el paso anterior. Los conjuntos de datos son como carpeta con nivel de compresión, tipo de compartir, cuota y muchas más funciones.
Para crear un conjunto de datos, elija el volumen tecmint_pool en la parte inferior y elige Crear ZFS set de datos.
Escoge un set de datos Nombre, aquí he elegido tecMint_docs, y seleccione el nivel de compresión de la lista y seleccione un tipo de compartir, aquí voy a crear esta compartir para una máquina Linux, así que aquí he seleccionado el tipo de compartir como Desastre.
A continuación, habilite la cuota haciendo clic en avance menú para obtener la cuota. Permítanme elegir 2 GB como mi límite de cuota para esta acción y haga clic en Agregar Set de datos Para agregar.
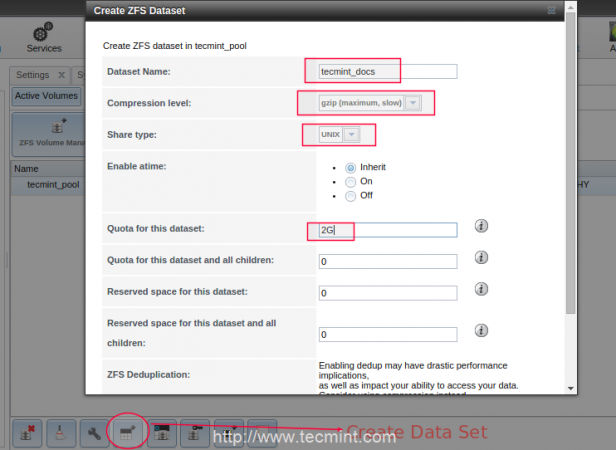 Crear conjuntos de datos ZFS
Crear conjuntos de datos ZFS 13. A continuación, necesitamos definir los permisos en tecMint_docs compartir, esto se puede hacer usando Cambiar permiso opción. Para hacer tenemos que elegir el tecMint_docs, en la parte inferior y defina los permisos.
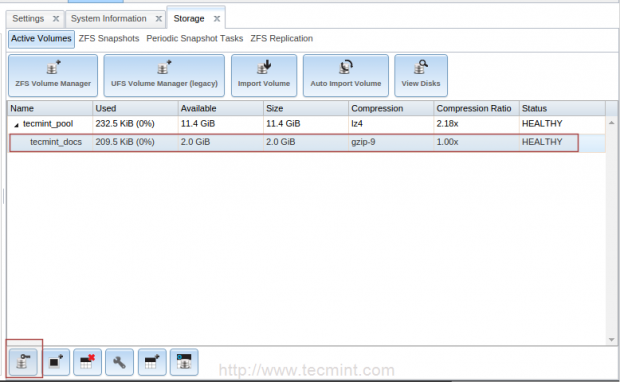 Establecer permisos en conjuntos de datos ZFS
Establecer permisos en conjuntos de datos ZFS Aquí estoy definiendo el permiso para el usuario root. Seleccionar Permiso recursivamente para obtener el mismo permiso para cada archivos y carpetas que se crean bajo el compartir.
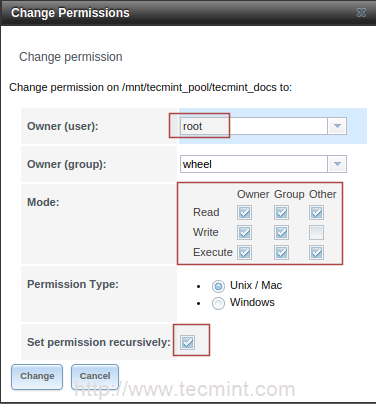 Permisos de conjunto de datos ZFS
Permisos de conjunto de datos ZFS 14. Una vez que se crean conjuntos de datos ZFS para UNIX Share, ahora es el momento de crear un conjunto de datos para Windows. Siga las mismas instrucciones que se explicó anteriormente, el único cambio es seleccionar el tipo de compartir como "Windows"Al agregar el conjunto de datos. Esas acciones pueden ser accesibles desde Windows Machines.
Paso 3: Compartir conjuntos de datos ZFS
15. Para compartir conjuntos de datos ZFS en máquinas Unix, vaya a "Intercambio"Pestaña En el menú superior, elija el Unix (NFS) tipo.
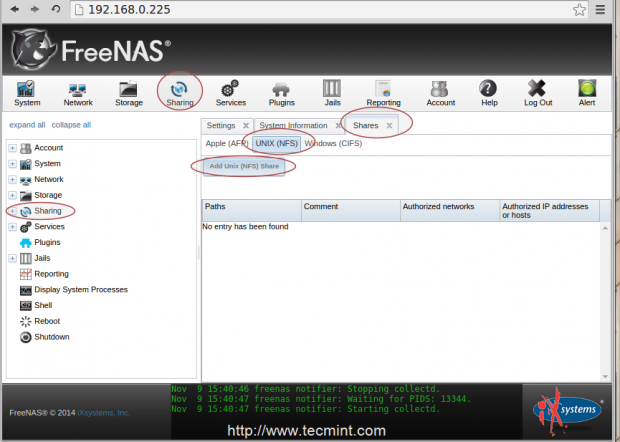 Compartir conjuntos de datos ZFS
Compartir conjuntos de datos ZFS dieciséis. A continuación, haga clic en el Agregar compartir unix (NFS), Una nueva ventana aparecerá para dar un comentario (nombre) como tecmint_nfs_share y agregar redes autorizadas 192.168.0.24/04. Tenga en cuenta que esto será diferente para su red.
A continuación, seleccione Todos los directorios para permitir montar cada directorio bajo esta acción. En el fondo elige el Navegar y elige el directorio tecMint_docs que hemos definido para el conjunto de datos antes y luego haga clic en DE ACUERDO.
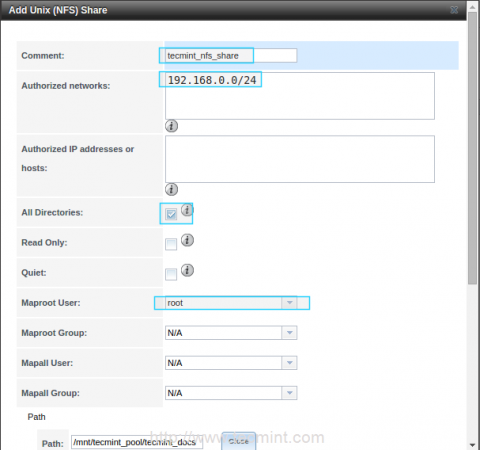 Agregar unix compartir
Agregar unix compartir 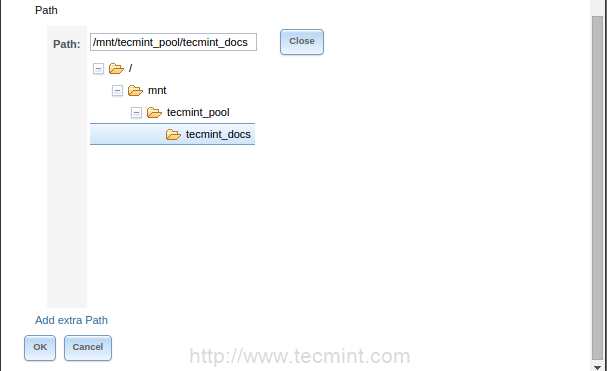 Vista de directorio de unix compartir
Vista de directorio de unix compartir 17. Después de hacer clic en DE ACUERDO Un mensaje de confirmación se solicitará y solicitará que se le mostrará este servicio. Hacer clic Sí para habilitar el intercambio. Ahora podemos ver que se ha iniciado el servicio NFS.
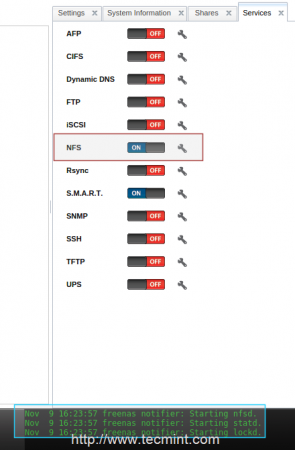 Compartir NFS habilitado
Compartir NFS habilitado Paso 4: Montaje de NFS Compartir en el cliente Unix
18. Ahora inicie sesión en su máquina de cliente Unix (aquí he usado Ubuntu 14.04 y con la dirección IP 192.168.0.12), y verifique si el NFS comparte de FreeNas funciona o no.
Pero, antes de verificar las acciones de FreeNAS NFS, su máquina cliente debe tener un paquete NFS instalado en el sistema.
# yum install nfs-utils -y [en sistemas redhat] # sudo apt-get install nfs-common -y [en sistemas Debian]
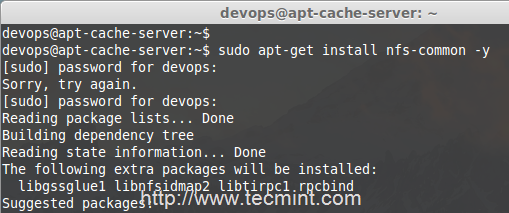 Instalar el paquete NFS
Instalar el paquete NFS 19. Después de instalar el NFS, use el siguiente comando para enumerar el NFS compartido de FreeNAS.
# showmount -e 192.168.0.225
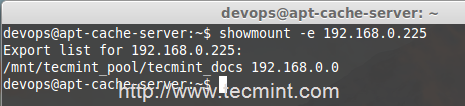 Consulte FreeNAS NFS Share
Consulte FreeNAS NFS Share 20. Ahora, cree un directorio de montaje en '/mnt/freeNas_share'En la máquina cliente y monte el FreeNAS NFS compartir en este punto de montaje y confirmarlo usando'df' dominio.
# sudo mkdir /mnt /freenas_share # sudo monte 192.168.0.225:/mnt/tecmint_pool/tecmint_docs/mnt/freeas_share/
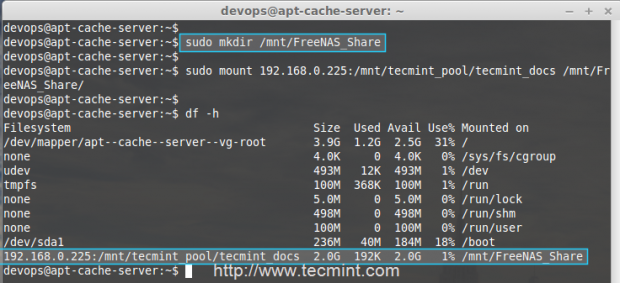 MOUNT FREENAS NFS Share
MOUNT FREENAS NFS Share 21. Una vez que se monta NFS Share, ingrese ese directorio e intente crear un archivo bajo esta acción para confirmar que el usuario root tiene permisos para esta compartir.
# sudo su # cd/mnt/freenas_share/ # touch tecmint.TXT
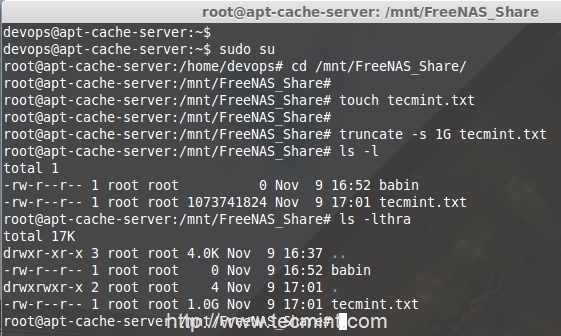 Crear archivo en nfs compartir
Crear archivo en nfs compartir Paso 5: Finalmente, guarde la configuración de FreeNas
22. Ahora regrese a la interfaz de usuario web de FreeNas y elija Ajustes En la pestaña del sistema para guardar los cambios. Haga clic en Guardar config Para descargar el archivo de configuración.
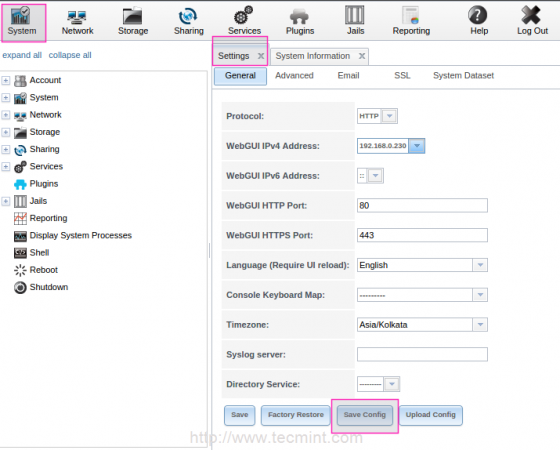 Guardar la configuración de FreeNas
Guardar la configuración de FreeNas 23. A continuación, haga clic en Subir configuración Para elegir el descargado db archivo y elija el archivo y haga clic en cargar.
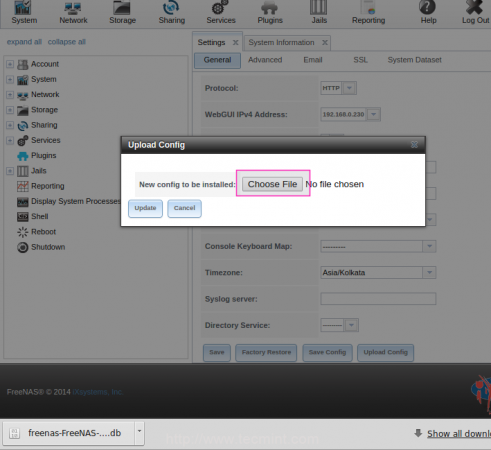 Descargar la configuración de FreeNas
Descargar la configuración de FreeNas Después de hacer clic en Subir configuración El sistema se reiniciará automáticamente y nuestra configuración se guardará.
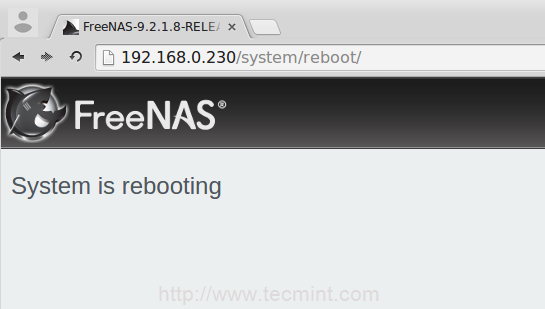 FreeNas reiniciando
FreeNas reiniciando Eso es todo! Hemos configurado el volumen de almacenamiento y definimos una parte de NFS de FreeNAS.
Conclusión
FreeNas nos proporcionan GUI rico interfaz para administrar el servidor de almacenamiento. FreeNAS admite un gran sistema de archivos utilizando ZFS con conjunto de datos que incluía compresión, cuota, características de permiso. Veamos cómo usar el FreeNAS como servidor de transmisión y servidor Torrent en futuros artículos.
- « 10 mejores cursos de informática para principiantes en 2023
- Cómo instalar la herramienta de monitoreo Icinga2 en Ubuntu 20.22/04.04 »

