Cómo instalar la herramienta de monitoreo Icinga2 en Ubuntu 20.22/04.04
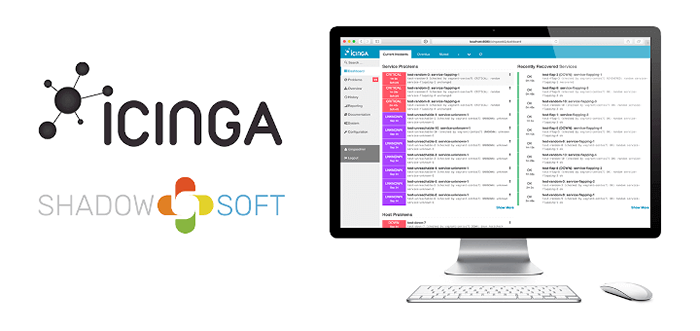
- 1836
- 142
- Jaime Delgadillo
Icinga2 es una poderosa herramienta de monitoreo gratuita y de código abierto que vigila los recursos de su red y envía alertas o notificaciones en caso de falla o interrupciones. También recopila métricas de recursos de red que pueden ayudarlo a generar datos de rendimiento y crear informes.
Icinga2 es escalable y puede monitorear redes pequeñas a grandes y complejas en varias ubicaciones. En esta guía, aprenderá cómo instalar el Icinga2 Herramienta de monitoreo en Ubuntu 20.04 y Ubuntu 22.04.
Paso 1: Instale Apache, MariadB y PHP
Comenzamos instalando apache, Mariada, y Php con adicional Php módulos que se requieren durante la configuración final de Icinga2 en un navegador web.
$ sudo apt instalación apache2 mariadb-server mariadb-client mariadb-common php php-gd php-mbstring php-mysqlnd php-curl php-xml php-cli php-soap php-intl php-xmlrpc php-zip phpcommon Php----- OPCACHE PHP-GMP PHP-IMAGICK PHP-PGSQL -Y
Una vez instalado, asegúrese de que todos los servicios se estén ejecutando. Si es así, ejecute los siguientes comandos.
$ sudo SystemCtl Start Apache2, Mariadb $ sudo SystemCtl Enable apache2, mariadb $ sudo systemctl status apache2, mariadb
A continuación, necesitas usar mysql_secure_installation Script para configurar la contraseña de la cuenta raíz de la base de datos, eliminar a los usuarios anónimos, no permitir el inicio de sesión raíz de forma remota y eliminar la base de datos de prueba.
$ sudo mysql_secure_installation
Con el Php módulos en su lugar, debe modificar el php.ini archivo que es el archivo de configuración predeterminado para aplicaciones que se ejecutan en Php.
Usando su editor preferido, abra el archivo. Aquí. estamos utilizando un editor de línea de comandos nano.
$ sudo nano/etc/php/8.1/apache2/php.ini [en Ubuntu 22.04] $ sudo nano/etc/php/7.4/apache2/php.ini [en Ubuntu 20.04]
Hacer los siguientes cambios en los siguientes parámetros.
memoria_limit = 256m post_max_size = 64m upload_max_filesize = 100m max_execution_time = 300 default_charset = "utf-8" fecha.TIMEZONE = "Asia/Kolkata" CGI.fix_pathinfo = 0
Para el fecha.zona horaria Parámetro, asegúrese de configurarlo para reflejar su zona horaria actual. Aquí hay una lista de zonas de tiempos compatibles por PHP.
Para aplicar los cambios realizados, simplemente reinicie el servidor web de Apache.
$ sudo systemctl reiniciar apache2
Paso 2: Instale Icinga2 en Ubuntu
Con el Php configuración fuera del camino, procederemos e instalaremos Icinga2. sin embargo, el Icinga2 El repositorio no es proporcionado por el Ubuntu 20.04 repositorios. Como tal, necesitamos agregar manualmente el repositorio a su sistema.
Por lo tanto, comience agregando el Gpg clave usando el comando curl.
$ curl https: // paquetes.Icinga.com/icinga.clave | Atrás de la tecla APT -
A continuación, cree un archivo de repositorio para Icinga2.
$ sudo vim/etc/apt/fuentes.lista.d/icinga-focal.lista
Agregue las siguientes entradas.
debttp: // paquetes.Icinga.com/ubuntu icinga-focal principal deb-src http: // paquetes.Icinga.com/ubuntu icinga-focal main
Guardar y salir del archivo.
Para comenzar a usar el repositorio, actualice las listas de paquetes de la siguiente manera.
$ sudo apt actualización
A continuación, instalar Icinga2 y los complementos de monitoreo.
$ sudo apt instalación icinga2 monitoreo-plugins
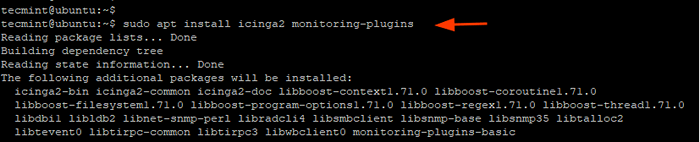 Instale Icinga2 en Ubuntu
Instale Icinga2 en Ubuntu Una vez que se complete la instalación, habilite e inicie el Icinga2 servicio.
$ sudo SystemCTL Habilitar Icinga2 $ sudo SystemCtl Inicio Icinga2
Para confirmar que el Icinga2 El servicio se está ejecutando, ejecutar:
$ sudo systemctl status icinga2
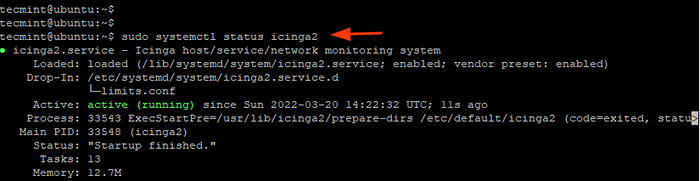 Consulte Icinga2 en Ubuntu
Consulte Icinga2 en Ubuntu La salida indica que el Icinga2 Daemon está funcionando y estamos listos para ir.
Paso 3: Instale el módulo IDO Icinga2
El Salida de datos Icinga2 (SÍ) Exporta toda la información de configuración y estado en una base de datos. El SÍ la base de datos se usa luego por Icinga Web 2 Como backend de datos.
Para instalar el módulo, ejecute el comando
$ sudo apt install icinga2-ido-mysql -y
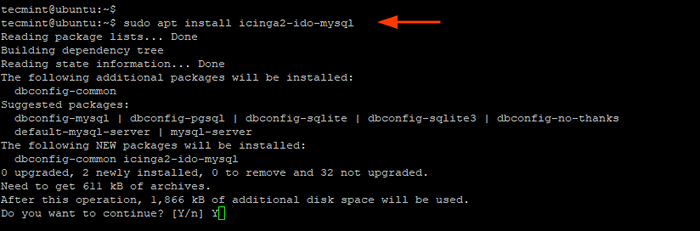 Instale el módulo IDO ICINGA2
Instale el módulo IDO ICINGA2 En el camino, se mostrará una ventana emergente en la terminal. Para habilitar icinga2 ido-mysql característica, seleccione 'Sí'Y presiona INGRESAR.
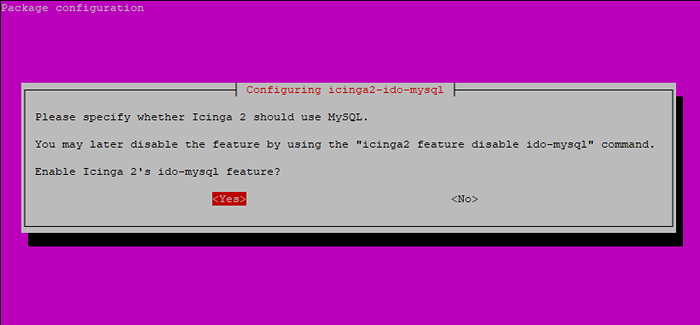 Configurar el módulo IDO-MYSQL
Configurar el módulo IDO-MYSQL El icinga2-ido-mysql El paquete requiere una base de datos instalada y configurada. Esto se puede manejar con dbconfig-common, Pero vamos a crear la base de datos nosotros mismos. Así que seleccione 'No'Y rechace esta opción.
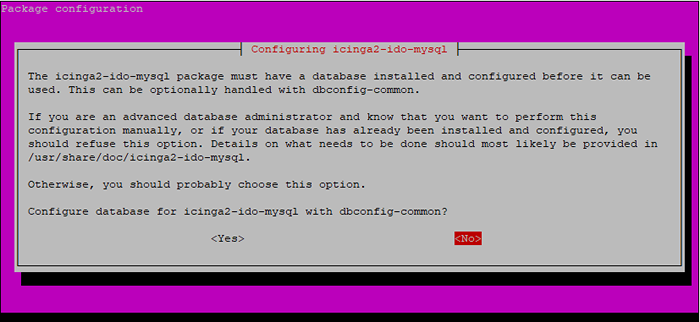 Configurar la base de datos IDO-Mysql
Configurar la base de datos IDO-Mysql A continuación, inicie sesión en su Mariada servidor de base de datos.
$ sudo mysql -u root -p
Luego, cree una base de datos y un usuario de la base de datos para el icinga2-ido-mysql Paquete y otorgue al usuario todos los privilegios de la base de datos.
> Crear base de datos icinga_ido_db; > Otorgar todo en icinga_ido_db.* A 'icinga_ido_user'@'localhost' identificado por 'contraseña321'; > Privilegios de descarga; > Salir;
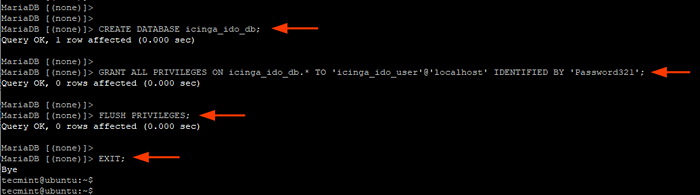 Crear base de datos Icinga2
Crear base de datos Icinga2 Con la base de datos en su lugar, continúe e importe el Icinga2 ido esquema usando el comando. Se le solicitará que proporcione la contraseña de root del servidor de la base de datos.
$ sudo mysql -u root -p icinga_ido_db < /usr/share/icinga2-ido-mysql/schema/mysql.sql
Paso 4: Habilite el módulo IDO Icinga2
Para habilitar el icinga2-ido-mysql comunicación de la base de datos con Icinga Web 2, Necesitamos ir un paso más allá y hacer cambios en el archivo de configuración predeterminado.
Abre el icinga2-ido-mysql archivo de configuración.
$ sudo vim/etc/icinga2/características disponible/ido-mysql.confusión
Edite las siguientes entradas y configúrelas para que coincidan con el icinga2-ido-mysql Detalles de la base de datos como se especifica en el paso 3.
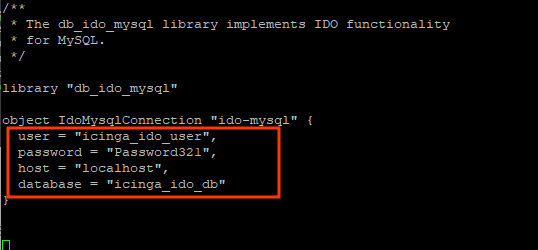 Habilitar el módulo Icinga MySQL
Habilitar el módulo Icinga MySQL Guardar los cambios y salir.
Luego habilite el icinga2-ido-mysql característica.
$ sudo icinga2 característica habilitar ido-mysql
Para que los cambios entren en vigencia, reinicie Icinga2.
$ sudo systemctl reiniciar icinga2
 Reiniciar el servicio Icinga2
Reiniciar el servicio Icinga2 Paso 5: Instalar y configurar Icingaweb2
El último componente a instalar y configurar es Icingaweb 2, que es un marco PHP rápido, potente y extensible que actúa como el frente a Icinga2.
Entonces instalar Icingaweb2 y el Icinga CLI, Ejecutar el comando.
$ sudo apt instalación icingaweb2 icingacli -y
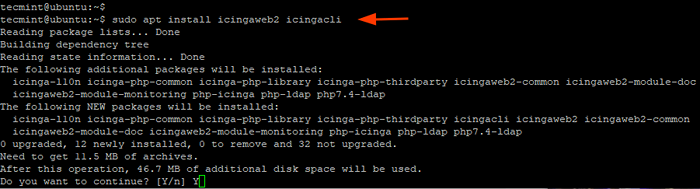 Instalar icingaweb2 en ubuntu
Instalar icingaweb2 en ubuntu Necesitamos crear un segundo esquema de base de datos que se designe para Icinga Web 2.
Una vez más, inicie sesión en el servidor de su base de datos.
$ sudo mysql -u root -p
Luego cree la base de datos y el usuario de la base de datos para Icingaweb2 y otorgue todos los permisos al usuario de la base de datos en la base de datos.
> Crear base de datos Icingaweb2; > Otorgar todo en icingaweb2.* A 'icingaweb2user'@'localhost' identificado por '[correo electrónico protegido]'; > Privilegios de descarga; > Salir;
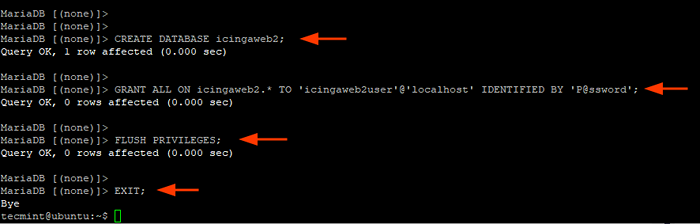 Crear base de datos Icingaweb2
Crear base de datos Icingaweb2 A partir de entonces, cree un token de configuración usando el siguiente comando. El token de configuración se utilizará durante la autenticación al configurar Icinga2 en el navegador.
$ sudo icingacli setup token Crear
 Crear token icingaweb2
Crear token icingaweb2 En caso de que pierda u olvide el token, puede verlo ejecutando el comando:
$ sudo icingacli setup token show
 Ver token icingaweb2
Ver token icingaweb2 Paso 6: Complete la instalación de Icingaweb2 en Ubuntu
Con todas las configuraciones en su lugar, ahora completaremos el Icinga2 Configurar en un navegador web. Entonces, inicie su navegador y diríjase a la URL que se muestra.
http: // server-ip/icingaweb2/configuración
Esto lo lleva a la página de bienvenida como se muestra. Recuerda el token de configuración que creaste? Copie y péguelo en el campo de texto y haga clic en 'Próximo'.
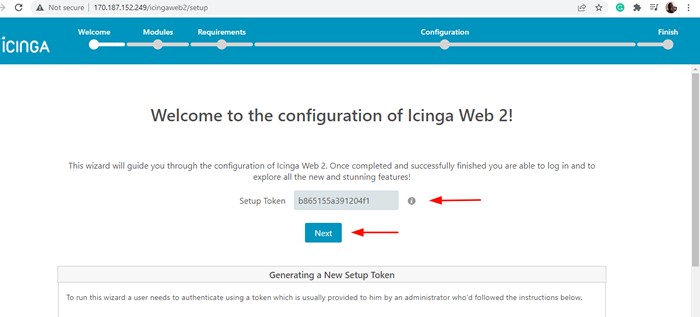 Agregar token icingaweb2
Agregar token icingaweb2 Sobre el 'Módulos'Página, el' 'Supervisión'El módulo está habilitado de forma predeterminada. Sin embargo, estás en libertad de habilitar tus módulos preferidos.
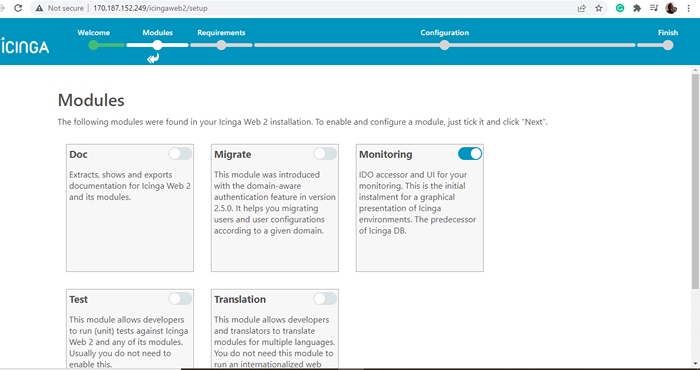 Módulos icingaweb2
Módulos icingaweb2 Luego desplácese hacia abajo y haga clic ''Próximo'.
En el siguiente paso, asegúrese de que todo el Php Se instalan módulos y bibliotecas y los permisos de directorio son correctos.
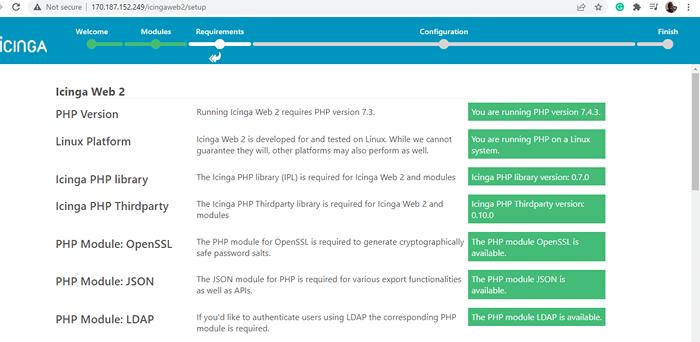 Módulos icingaweb2 php
Módulos icingaweb2 php Luego desplácese hacia abajo y haga clic ''Próximo'.
Sobre el 'Autenticación'Página, seleccionar'Base de datos'Como tipo de autenticación y haga clic'Próximo'.
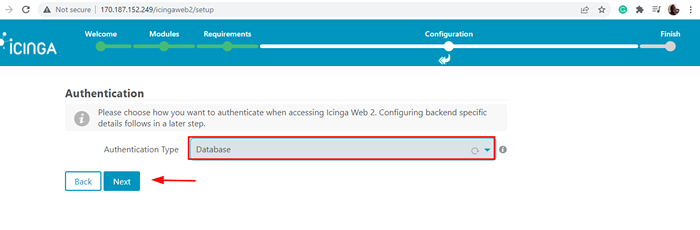 Autenticación de la base de datos Icingaweb2
Autenticación de la base de datos Icingaweb2 En el 'Recurso de la base de datos'Sección, complete los detalles de la base de datos para Icingaweb2 como se especifica en Paso 5.
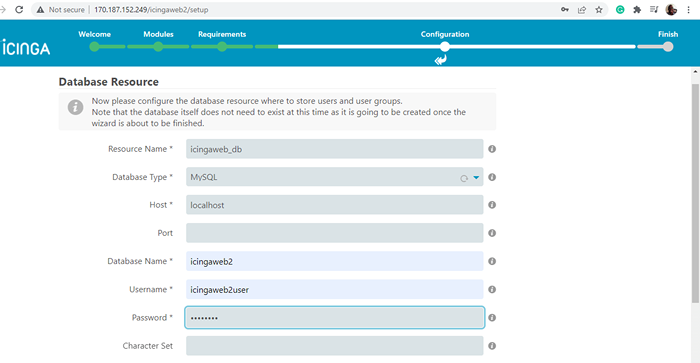 Recurso de base de datos Icingaweb2
Recurso de base de datos Icingaweb2 Luego desplácese hacia abajo y haga clic ''Validar la configuración'Para validar los detalles de la base de datos.
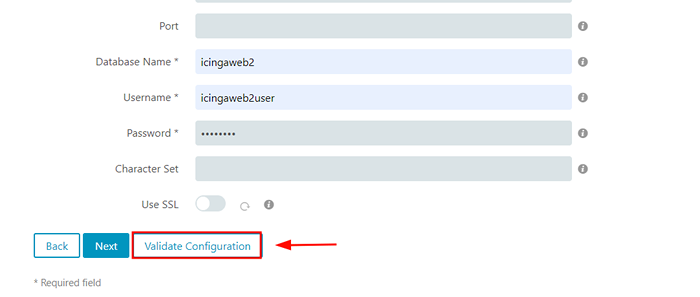 Icingaweb2 validar la configuración
Icingaweb2 validar la configuración Si todo salió bien, la configuración de la base de datos se validará correctamente. Una vez que la validación sea exitosa, desplácese hacia abajo y haga clic ''Próximo'.
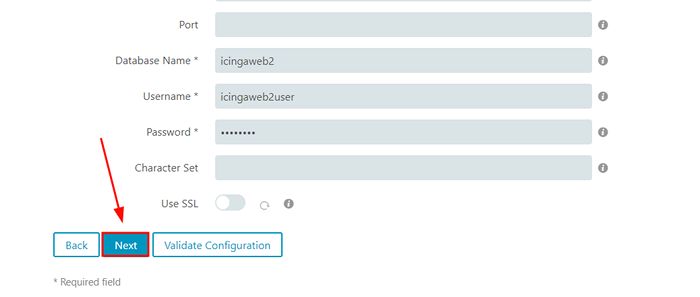 Icingaweb2 validar confirmación
Icingaweb2 validar confirmación En el siguiente paso, haga clic ''Próximo'Para aceptar los valores predeterminados.
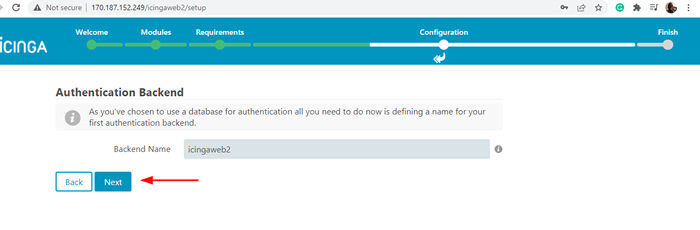 Nombre de backend de Icingaweb2
Nombre de backend de Icingaweb2 En el 'Configuración de la aplicación'Sección, haga clic' 'Próximo'Para aceptar los valores predeterminados.
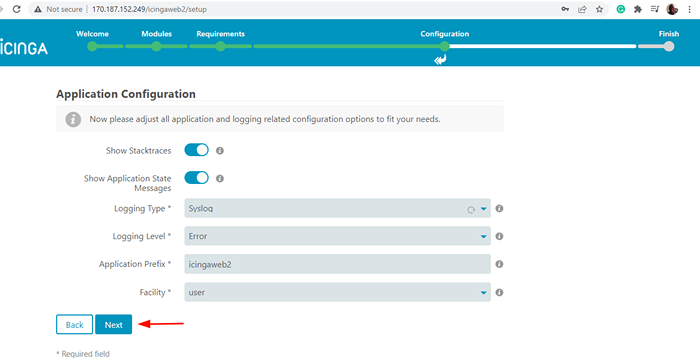 Configuración de la aplicación Icingaweb2
Configuración de la aplicación Icingaweb2 En el siguiente paso, tómese un tiempo y revise todos los cambios para Icinga Web 2. Asegúrese de que todas las configuraciones sean correctas y no dude en regresar y hacer las correcciones necesarias.
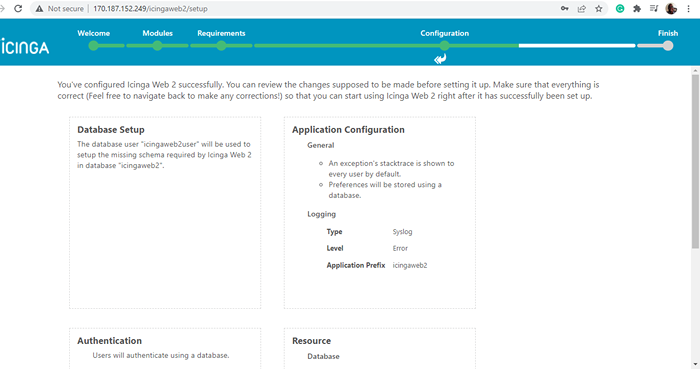 Resumen de configuración de Icingaweb2
Resumen de configuración de Icingaweb2 Si todo se ve bien, desplácese hacia abajo y haga clic ''Próximo'.
La última sección en el Icinga2 La configuración web implica la configuración del módulo de monitoreo. Entonces, haga clic ''Próximo'.
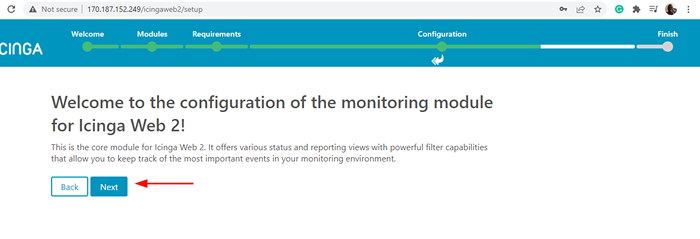 Módulos de monitoreo icingaweb2
Módulos de monitoreo icingaweb2 A continuación, complete los detalles de la base de datos para el Icinga2 ido módulo como se especifica en Paso 3.
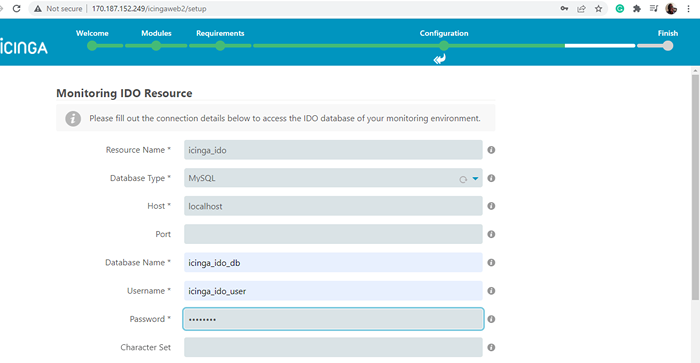 Módulo de base de datos ICINGA2 IDO
Módulo de base de datos ICINGA2 IDO Luego desplácese hacia abajo y haga clic ''Validar la configuración'.
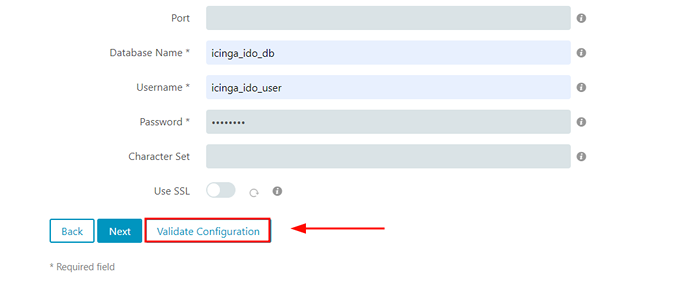 Icinga2 IDO Validar la configuración
Icinga2 IDO Validar la configuración Una vez más, la validación de los detalles de la base de datos debería ser un éxito. Si recibe un error, regrese y asegúrese de que todos los detalles sean correctos.
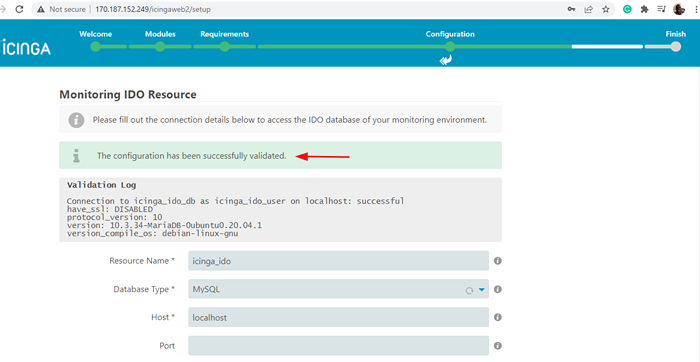 Icinga2 ido validar confirmación
Icinga2 ido validar confirmación Para dirigirse al siguiente paso, desplácese hacia abajo y haga clic ''Próximo'.
En el 'Transporte de comandos'Sección, seleccionar'Archivo de comando local'Como tipo de transporte y haga clic'Próximo'.
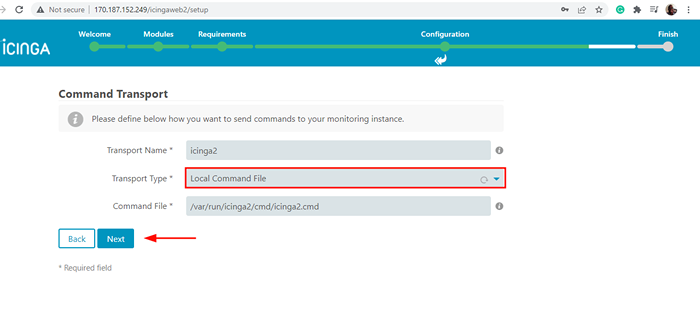 Transporte de comando icingaweb2
Transporte de comando icingaweb2 En el 'Monitoreo de seguridad'Sección, simplemente haga clic' 'Próximo'ir con los valores predeterminados.
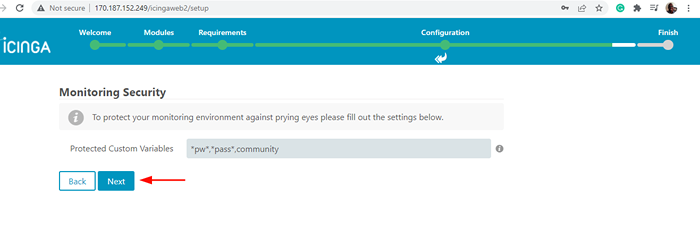 Icingaweb2 Monitoreo de seguridad
Icingaweb2 Monitoreo de seguridad Revise todos los cambios para el módulo de monitoreo. Si algo se ve fuera de lugar, regrese y haga las correcciones necesarias.
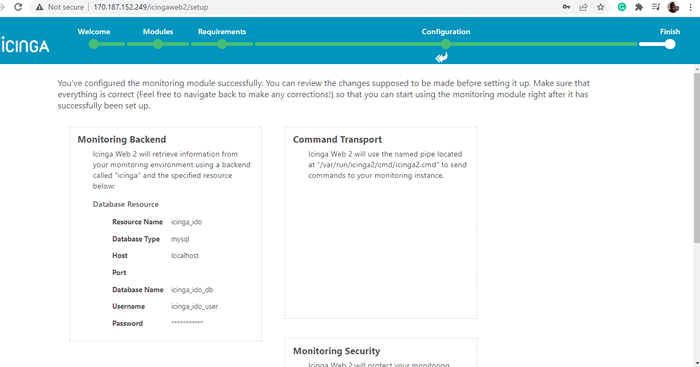 Confirmar las configuraciones de monitoreo de Icingaweb2
Confirmar las configuraciones de monitoreo de Icingaweb2 Luego desplácese hacia abajo y haga clic ''Finalizar'.
En este punto, Icinga Web 2 se ha configurado con éxito y debería ver una notificación a ese efecto como se muestra a continuación. Para iniciar sesión en el Icinga2 tablero, haga clic en 'Iniciar sesión en Icinga Web 2'.
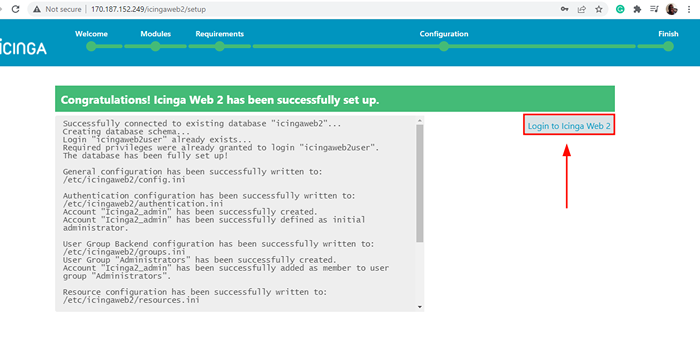 Icingaweb2 Inicio de sesión del usuario
Icingaweb2 Inicio de sesión del usuario Esto lo lleva a la página de inicio de sesión como se muestra. Proporcione los detalles de su cuenta de administración y presione Entrar para iniciar sesión.
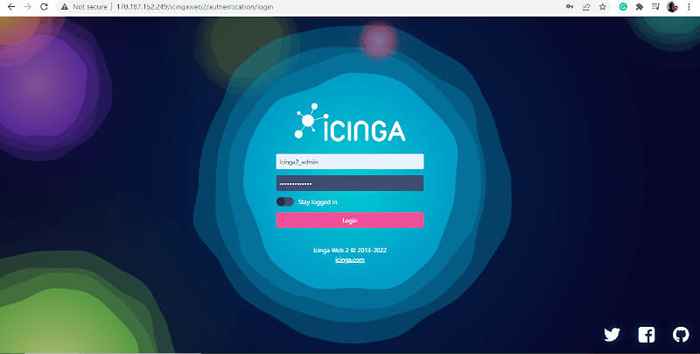 IcingaWeb2 Administrador de inicio de sesión
IcingaWeb2 Administrador de inicio de sesión Y el Icinga2 El tablero se verá a la vista. Cualquier problema existente se mostrará con su nivel de gravedad. Por ejemplo, el tablero nos notifica de 28 paquetes con actualizaciones listas.
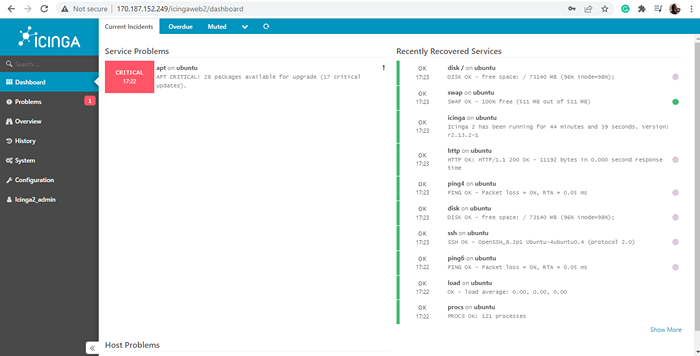 Panel icingaweb2
Panel icingaweb2 Para verificar esto, volveremos a la terminal y ejecutaremos el comando:
$ sudo apt list -actualizable
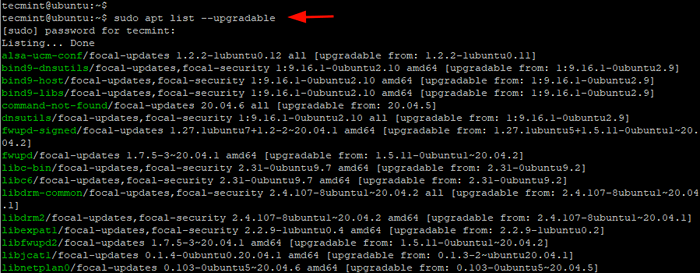 Lista de paquetes actualizables
Lista de paquetes actualizables Para actualizar los paquetes, simplemente ejecutaremos:
$ sudo apt ogradade -y
Y esto resuelve el problema. Desde el tablero, puede ver que no se muestran más problemas.
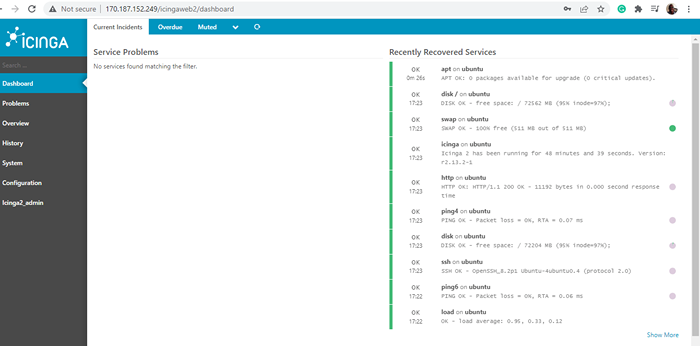 Resumen del tablero Icingaweb2
Resumen del tablero Icingaweb2 En esta guía, hemos demostrado cómo instalar el Icinga2 Herramienta de monitoreo en Ubuntu. Es cierto que la instalación es bastante larga y requiere atención al detalle. Sin embargo, si siguió los pasos hacia este último, todo debería funcionar bien.
- « Configuración de FreeNas para configurar los discos de almacenamiento de ZFS y crear acciones NFS en FreeNAS - Parte 2
- Cómo administrar el servidor Apache utilizando la herramienta GUI Apache »

