Información continua solicitando ingresar A1B2C3 para iniciar sesión en Windows 11 Fix
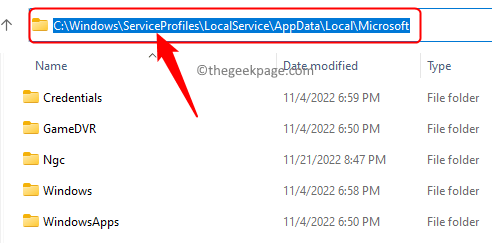
- 2149
- 646
- Sr. Eduardo Menchaca
Muchos usuarios han notado un mensaje que solicita ingresar A1B2C3 como PIN siempre que se reinicie su sistema Windows 11/10. Este indicador continuamente sigue apareciendo pidiendo ingresar A1B2C3, incluso si el pin de Windows se ingresa correctamente o no se ingresa en absoluto. Este puede ser un problema frustrante para el usuario donde él/ella no puede usar el sistema para realizar sus tareas importantes, incluso cuando no han intentado ingresar al PIN. Básicamente, el mensaje de error dice que ha habido muchos intentos de entrada de PIN incorrectos del usuario.
Si se enfrenta a este problema con su PC Windows 11/10, continúe y lea este artículo. Aquí, hemos discutido una solución que puede ayudarlo a resolver este problema en su computadora.
Corrección: elimine la carpeta NGC y configure el pin de Windows
Paso 1: elimine la carpeta NGC de su PC
Paso 1. En la pantalla donde ve este aviso, ingrese A1B2C3 para ir a la siguiente pantalla.
Paso 2. Ahora verás Opciones de signo En la siguiente pantalla.
Haga clic en Opciones de inicio de sesión y luego seleccione el llave opción.
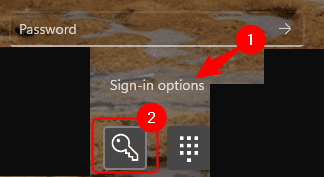
Paso 3. Ahora, ingrese su contraseña e inicie sesión en su computadora.
Etapa 4. Prensa Windows + mi abrir Explorador de archivos.
Paso 5. Navegue a la ubicación a continuación o copie y péguela en la barra de navegación.
C: \ Windows \ ServiceProfiles \ LocalService \ AppData \ Local \ Microsoft
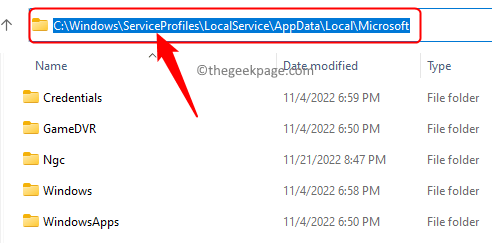
Nota: Si nota que no tiene permiso para acceder a algunas carpetas en la ruta, haga clic en Continuar En el diálogo que aparece.
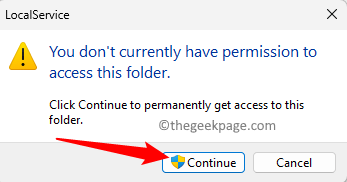
Además, si no puede encontrar Datos de aplicación carpeta, luego haga clic en Vista En la parte superior del explorador de archivos.
Entonces escoge Show -> Artículos ocultos.
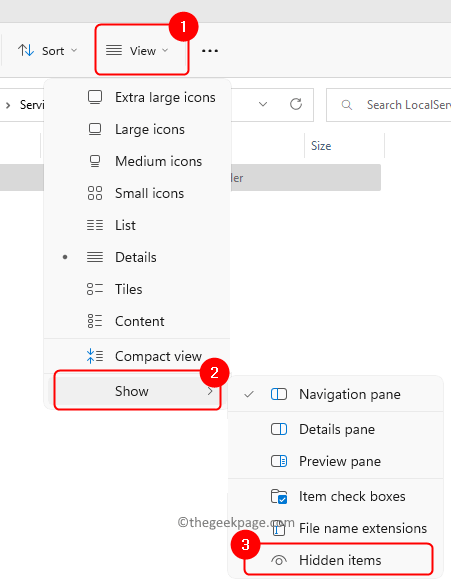
Paso 6. En el Microsoft carpeta, haga clic con el botón derecho en el NGC carpeta y elija Propiedades.
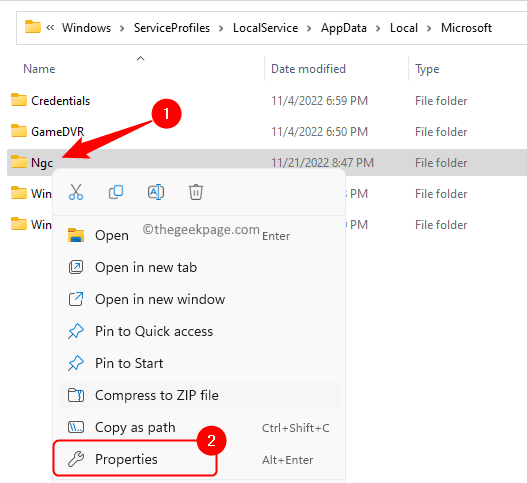
Paso 7. Ve a la Seguridad pestaña en el Propiedades de NGC ventana.
Paso 8. Luego, haga clic en el Avanzado botón en la parte inferior.
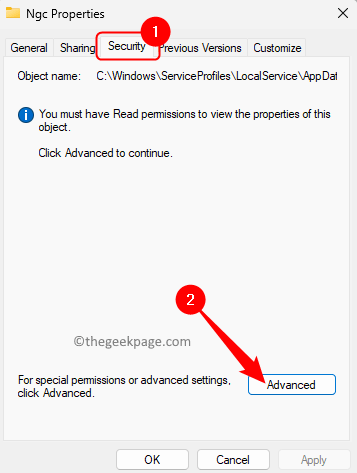
Paso 9. Clickea en el Cambiar enlace asociado con el Dueño en el Página de configuración de seguridad avanzada Para el NGC carpeta.
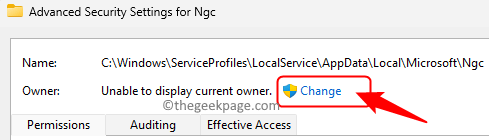
Paso 10. En el Seleccione el usuario o el grupo Ventana, ingrese todos En el cuadro de texto a continuación Ingrese el nombre del objeto para seleccionar.
Entonces, haga clic en Comprobar los nombres.
Finalmente, haga clic en DE ACUERDO.
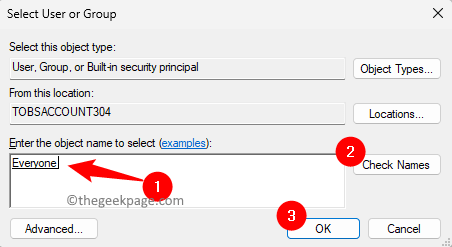
Paso 11. Regreso en el Configuración de seguridad avanzada Ventana, haga clic en Aplicar.
Entonces, haga clic en DE ACUERDO en el Seguridad de Windows diálogo y luego en DE ACUERDO de nuevo.
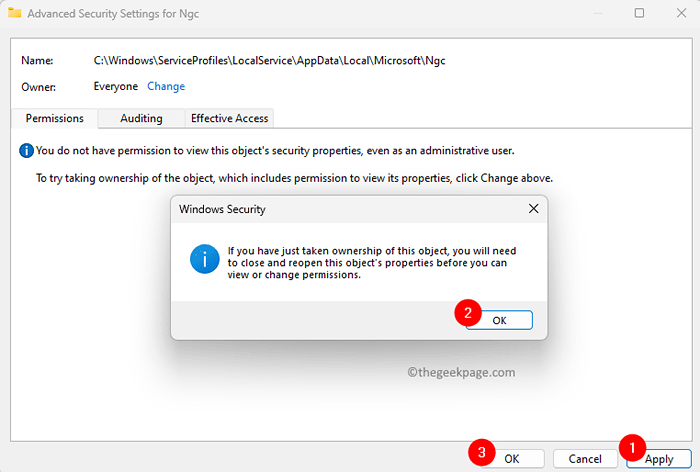
Paso 12. Cierra el Propiedades de NGC Ventana haciendo clic en DE ACUERDO.
Paso 13. Haga clic derecho en el Carpeta NGC y haga clic en el Borrar icono para eliminar el NGC carpeta de tu PC.
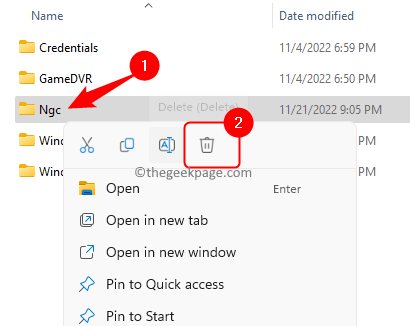
Nota: Si no puede eliminar la carpeta, abra el Propiedades ventana Carpeta NGC y ve al Seguridad pestaña.
De nuevo, haga clic en el Avanzado botón.
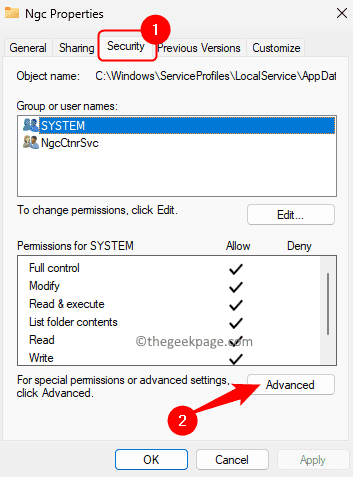
En el Configuración de seguridad avanzada Ventana, haga clic en Agregar.
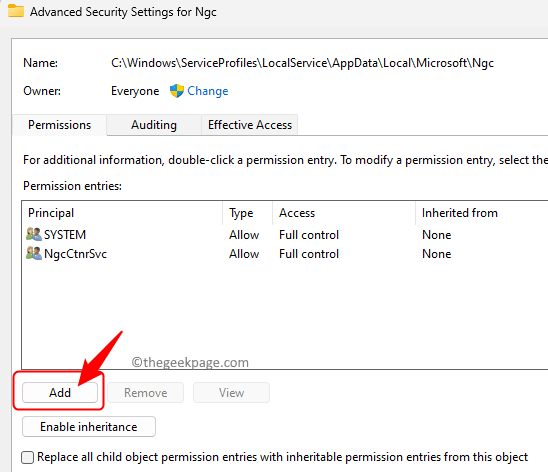
En el Entrada de permisos Ventana, haga clic en el enlace "Seleccione un director".
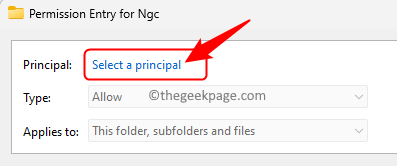
Tipo todos abajo Ingresar el nombre del objeto para seleccionar.
Haga clic en Comprobar los nombres Y luego en DE ACUERDO.
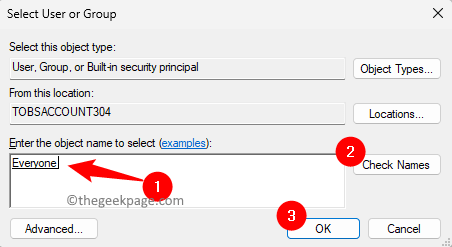
Luego, marque la casilla al lado de Control total y haga clic en DE ACUERDO.
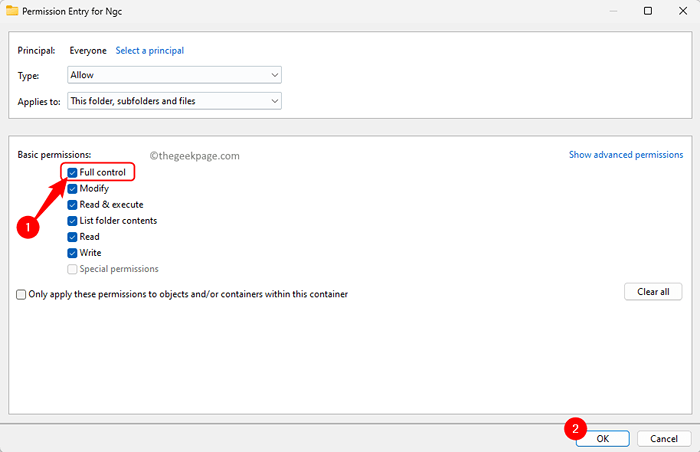
Finalmente, haga clic en Aplicar y luego Sí En el diálogo de seguridad de Windows.
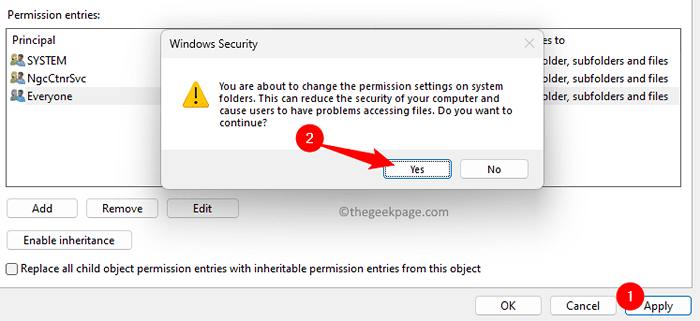
Entonces, haga clic en Continuar Y luego en DE ACUERDO.
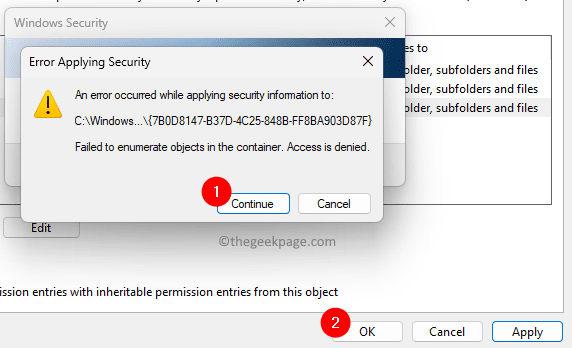
Ahora, intente eliminar la carpeta NGC en su PC.
Si aún no puede eliminar la carpeta NGC, siga los pasos a continuación.
1. Prensa Windows + R abrir Correr.
2. Tipo CMD y presionar Ctrl + Shift + Enter abrir Símbolo del sistema como administrador.
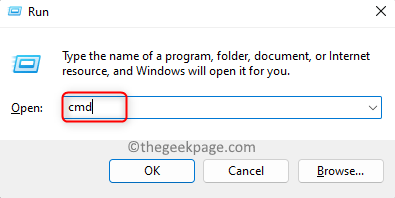
3. Haga clic en Sí Cuando se le solicita UAC para permisos.
4. En el símbolo del sistema, copie y pegue los comandos debajo de uno tras otro y presione Ingresar Después de cada uno para ejecutarlos.
TakeOwn /f C: \ Windows \ ServiceProfiles \ LocalService \ AppData \ Local \ Microsoft \ NGC ICACLS C: \ Windows \ ServiceProfiles \ LocalService \ AppData \ Local \ Microsoft \ Ngc /Administradores de subvención: F5. Una vez que se hayan ejecutado los comandos anteriores, vaya a la ubicación mencionada en Paso 5 arriba y eliminar la carpeta NGC.
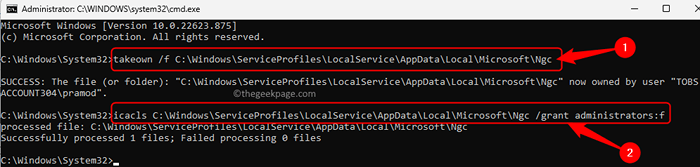 Reanudar su computadora después de haber eliminado la carpeta NGC de su PC.
Reanudar su computadora después de haber eliminado la carpeta NGC de su PC.Paso 2 - Configurar Windows Hello Pin
Paso 1. Una vez que haya eliminado la carpeta NGC y su sistema se reinicia, inicie sesión con su contraseña.
Paso 2. Abre el Ajustes aplicación usando Windows + I combinación de llave.
Paso 3. Selecciona el Cuentas pestaña en el panel izquierdo.
Etapa 4. Haga clic en el cuadro etiquetado Opciones de inicio de sesión en el lado derecho.
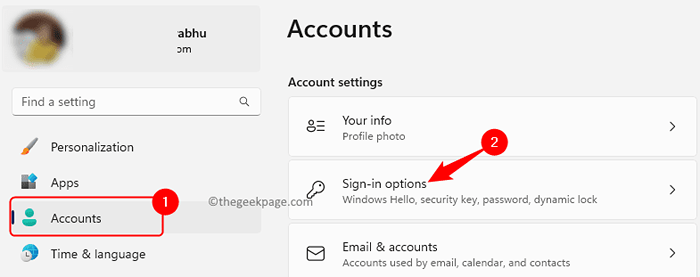
Paso 5. Ahora, haga clic en PIN (Windows Hello) para expandirlo.
Luego, haga clic en el Configuración botón junto a Use un PIN para iniciar sesión en Windows, aplicaciones y servicios.
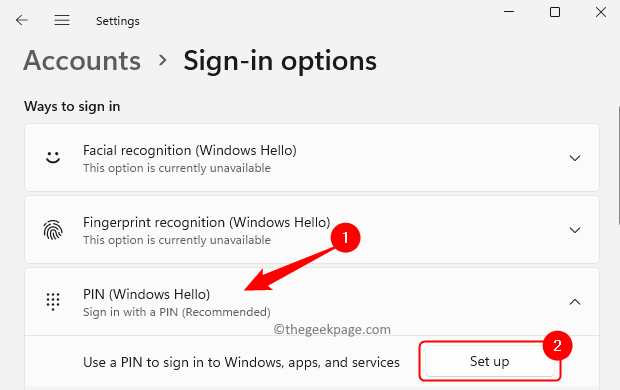
Paso 6. Ingrese la contraseña de su cuenta en el cuadro de diálogo que aparece.
Entonces, haga clic en DE ACUERDO.
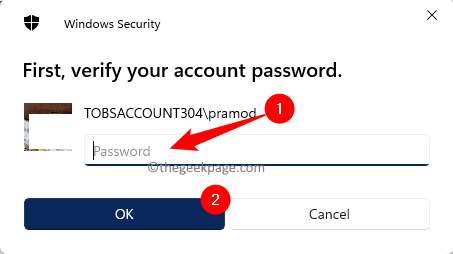
Paso 7. Ahora se le pedirá que cree un nuevo PIN.
Ingrese un PIN nuevo y haga clic en DE ACUERDO.
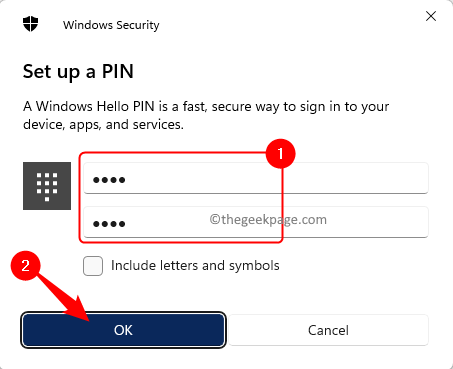
Paso 8. Reanudar tu computador.
Una vez que se inicie el sistema, inicie sesión con su pin de Hello Windows y no verá la solicitud para ingresar A1B2C3.
Eso es todo.
Gracias por leer.
Esperamos que el método elaborado en esta publicación te haya ayudado a resolver el problema "Informe continuo pidiendo ingresar a A1B2C3 para iniciar sesión" En su PC Windows 11/10. Si encontró este artículo informativo y útil, entonces comente y háganos saber sus pensamientos sobre el mismo.
- « Citas presionantes Los tipos de tiempo individual lo dos veces en Windows 10 Fix
- Falta el icono de micrófono en el teclado en iPhone [FIJER] »

