Copiar ruta de red de UNC sin letra de unidad
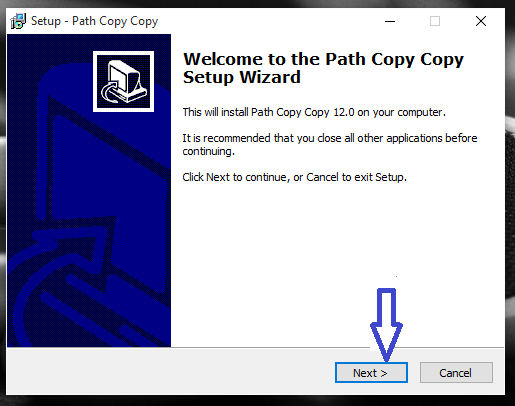
- 924
- 43
- Hugo Vera
¿Estás enfrentando algún problema al compartir tu ruta de red con tus amigos porque tu propia ruta de unidad se copia en lugar de la ruta de red prevista????Tomemos un ejemplo.
Supongamos que debe enviar por correo electrónico el archivo que ha creado y ha mantenido su copia en la red.Debe transmitir a sus amigos sobre el archivo, para insertar un enlace de su ruta y enviarlo a ellos.Aquí es donde surge el problema.Digamos, por ejemplo, la ruta que tiene el archivo especificado es
B: \ home \ form \ cliente.html.
No puede esperar que todos tengan una unidad B en su sistema que se asigna al servidor donde ha mantenido el archivo.En cambio, querrá enviar la ruta en el formato como
\\ State \ City \ Home \ Form \ Cliente.html.
En general, el formato de ruta UNC en Windows 10 IS \\ ServerName \ Sharename \ Path \ FileName y en orden para evitar sus letras de accionamiento debe utilizar la copia de la copia de la ruta que debe descargarse e instalarse en su sistema. Una vez que hace esto, la copia de la ruta aparece en el menú contextual de todos los archivos que accede y cambiando ciertas configuraciones, puede copiar la ruta de red de UNC (Convención de nombres uniformes) sin hacer que la letra de la unidad aparezca en ella en ella.
Copiar ruta de red de UNC sin letra de unidad
Paso 1:
Descargue la copia de la ruta Copiar haciendo clic en el enlace anterior que es absolutamente gratuito.
Paso 2:
Una vez descargado, haga doble clic en el .archivo exe que se encontrará en la carpeta donde suele mantener sus descargas.
Paso 3:
Abre el .Exe archivo, llega la interfaz para la instalación y aparece la página de bienvenida.Haga clic en el botón Siguiente.
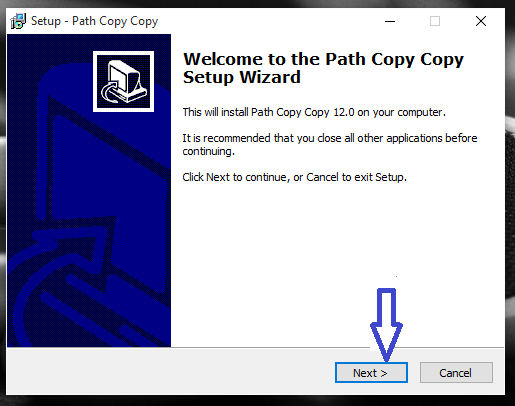
Etapa 4:
Al navegar a través de las diversas páginas de asistentes, en medio de las cuales es posible que deba aceptar el acuerdo de licencia proporcionado.Haga clic en Siguiente con la configuración predeterminada.
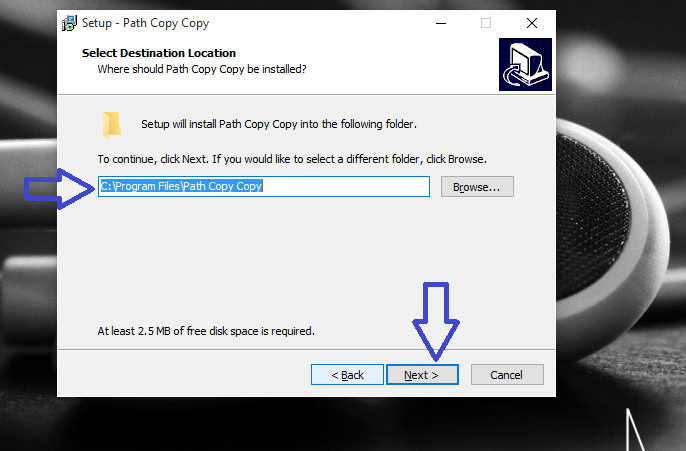
Paso 5:
Ahora llega a una página con el botón Instalar y deberá seleccionar la elección de comandos.El valor predeterminado funciona bastante bien.

Paso 6:
La configuración termina automáticamente ahora.Elija el archivo de su elección del Explorador de archivos y haga clic derecho en él. Encuentras que el menú contextual ha cambiado, ¿no?? De hecho, ahora tiene la entrada de entrada de copia de ruta adicional que lo lleva a su submenú. Para trabajar con esto, elija la opción Configuración.

Paso 7:
La siguiente ventana aparece con los detalles del comando en la izquierda y el menú y el submenú a su derecha. Recoja las opciones de su elección a la derecha y una vez hecho, presione OK y luego aplique la configuración.

Ahora está obligado a copiar la ruta del archivo asignada a la red en el formato requerido.
- « Cómo eliminar su número de TrueCaller
- Agregue la opción de carpeta comprimida (crecida) en el menú Enviar en Windows 10 »

