Cree una aplicación de escritorio Gmail con estos 3 clientes de correo electrónico
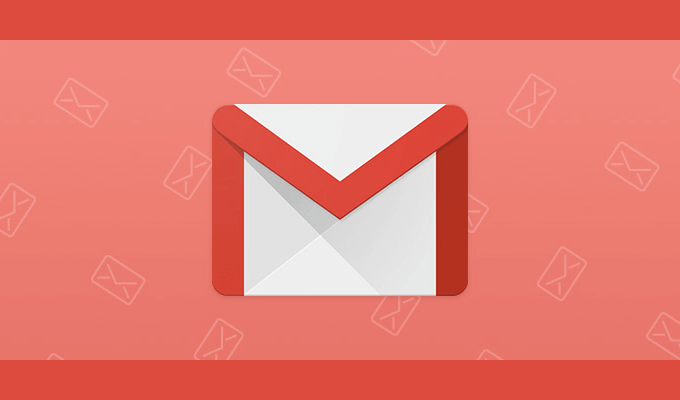
- 4983
- 532
- Sta. Enrique Santiago
A pesar del auge masivo que son las redes sociales, ya sea para el trabajo o el ocio, el correo electrónico sigue siendo una forma de mantenerse en contacto con los demás y administrar su día ocupado. Ninguno más que aquellos que se plantan frente a una computadora todo el día, ya sea en el trabajo o en el hogar.
Aunque, cuando se trata de leer correos electrónicos, es más probable que tengan los ojos pegados a un dispositivo móvil, la computadora aún tiene un papel importante. Esto es especialmente cierto cuando se trata de múltiples cuentas de correo electrónico.
Tabla de contenido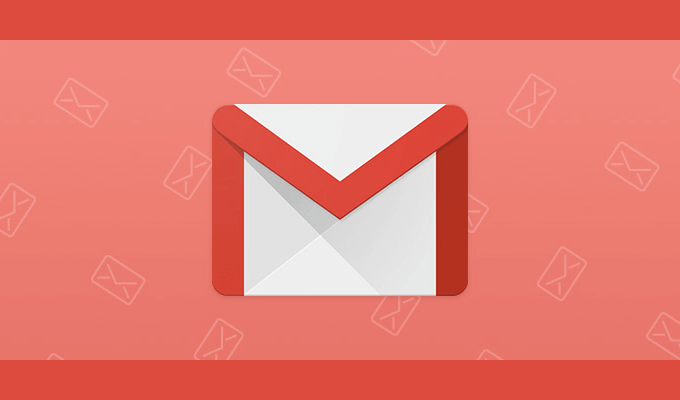
Los tres clientes de correo electrónico a continuación son algunos de los mejores que puede encontrar para una aplicación de escritorio Gmail Windows 10. Hemos decidido no agregar la aplicación de correo de Windows 10 a la lista, ya que preferimos estas otras opciones. Cada uno ha sido diseñado principalmente para Gmail en mente a pesar de que aún funcionarán para otros servicios de correo electrónico.
Pájaro de correo
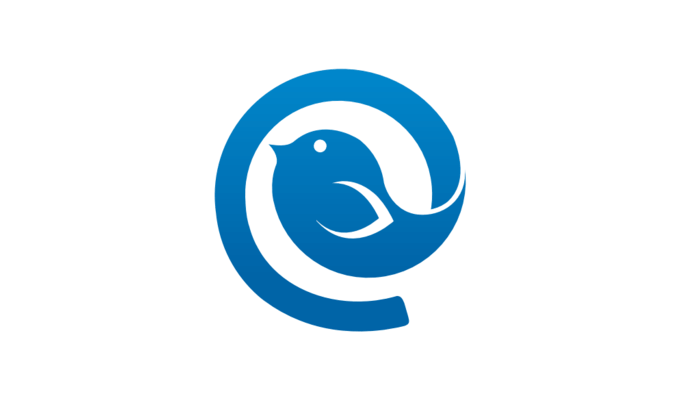
Mailbird viene con bastantes características que incluyen una bandeja de entrada unificada para administrar todos los correos electrónicos y contactos de múltiples cuentas, muchos temas de color gratuito para personalizar su diseño, integraciones de aplicaciones con plataformas de redes sociales y mucho más.
Hay dos opciones cuando se trata de una cuenta: Mailbird personal que cuesta $ 14.50 por año o un pago único de $ 59 y Negocio de morrajes valorado en $ 24.50 anualmente. También está disponible de forma gratuita, conocida como Mailbird Lite, con menos características adicionales. Esto se elige automáticamente para usted después de que el período de prueba gratuito haya terminado sin seleccionar uno de los otros dos niveles de pago.
- Navegue al sitio oficial y descargue Mailbird haciendo clic en el Descarga gratis botón.
- Las indicaciones de descarga deberían verse algo así:

- Una vez descargado, inicie el instalador y continúe a través del proceso de instalación.
- La ventana inicial solicitará una cuenta de correo electrónico para agregar dónde necesitará ingresar el nombre y la dirección de correo electrónico de la cuenta.
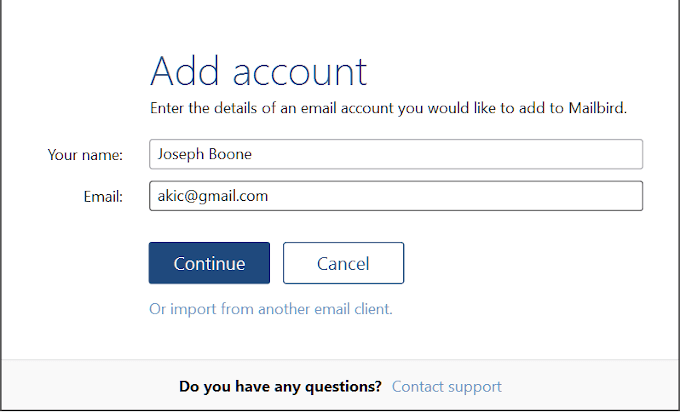
- Una vez que Mailbird localice la cuenta, recibirá una ventana similar:
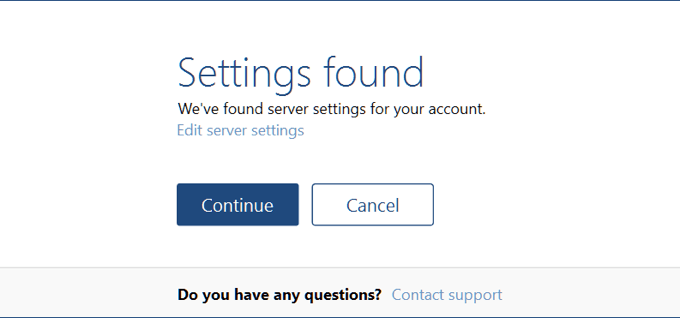
- Hacer clic Continuar Para que la pantalla de inicio de sesión de Gmail normal se complete en su navegador.
- Realice el proceso de inicio de sesión para Gmail como lo haría normalmente, seleccionando la cuenta que desea agregar a Mailbird.
- Después de conectarse a la cuenta, la ventana de personalización de Mailbird aparecerá:
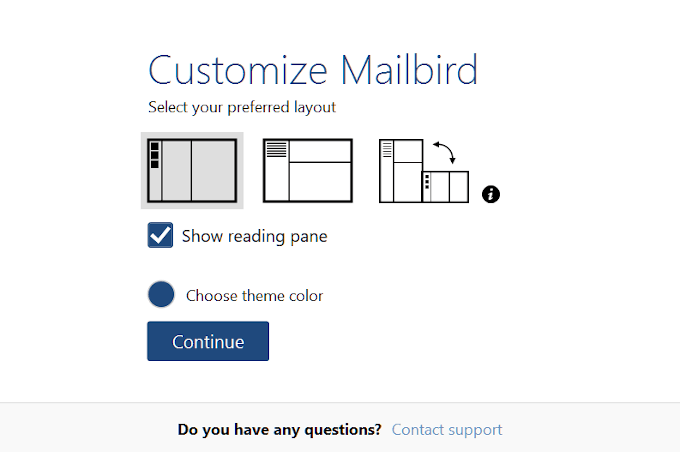
- Aquí puede seleccionar su diseño de diseño y color preferidos.
- A continuación, una ventana para conectar sus aplicaciones favoritas:
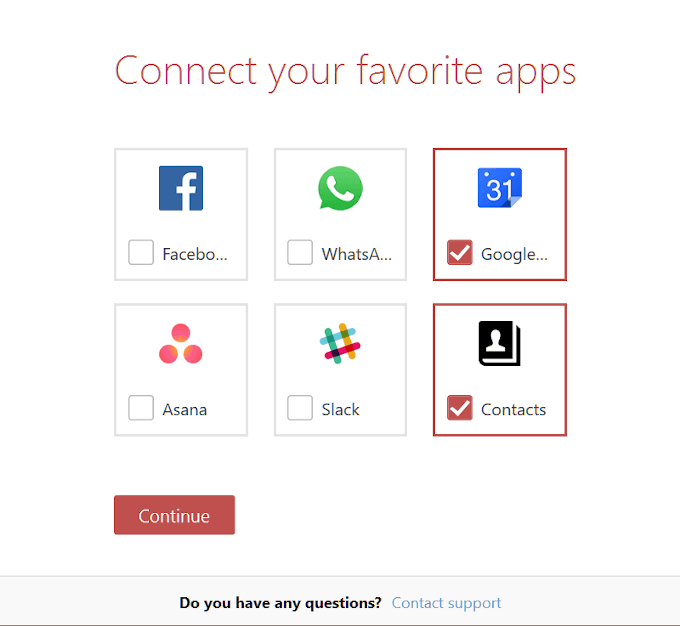
- Entonces, uno que le pregunta si desea agregar más cuentas:
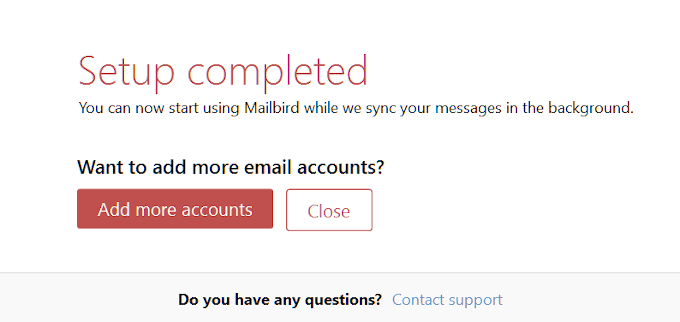
Una vez terminado, puede activar su prueba gratuita del negocio de Mailbird, o si ya se compra, ingrese el código de activación recibido.
cliente em
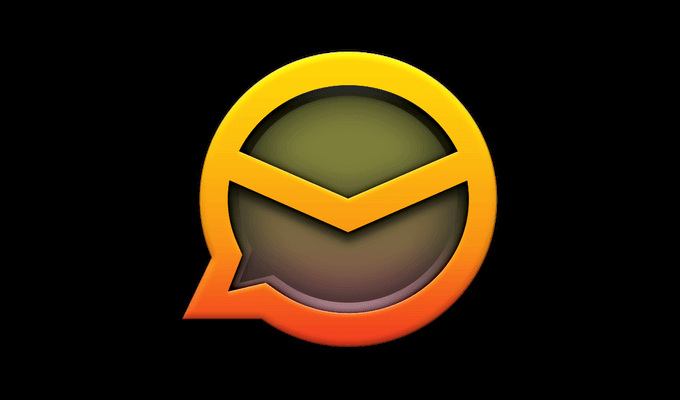
Otra adición rica en características a la lista tendría que ser un cliente em. Es un cliente de correo electrónico bien establecido que ha existido durante más de una década. La interfaz de usuario está limpia y muy familiar para aquellos que han usado Microsoft Outlook.
El cliente em viene con una barra lateral única que lo ayudará a ahorrar mucho tiempo. Las características incluyen el historial de comunicación, el historial de archivos adjuntos, la lista de agenda y el chat. La integración de escritorio de Gmail es relativamente rápida y simple y la configuración lleva muy poco tiempo.
El uso del hogar está disponible de forma gratuita, pero está limitado a dos cuentas de correo electrónico max. La versión gratuita es bastante limitada, por lo que si necesita funciones adicionales, ofrecen una versión premium a un costo único de $ 50.
- Navegue al sitio oficial y haga clic en el Descárgalo gratis! botón.
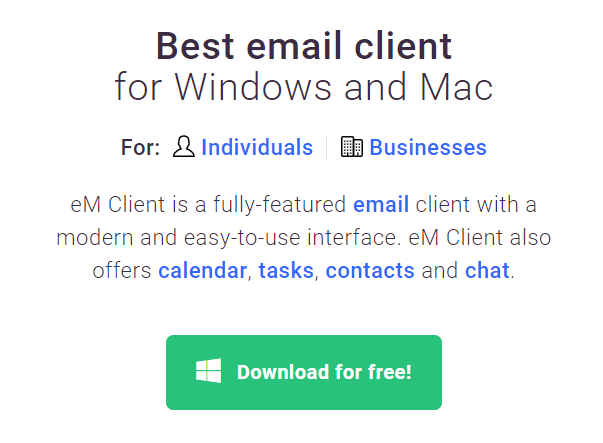
- Haga doble clic en el icono de configuración para comenzar en la instalación.
- Acepte el EULA, haga clic Continuar, y luego Instalar.
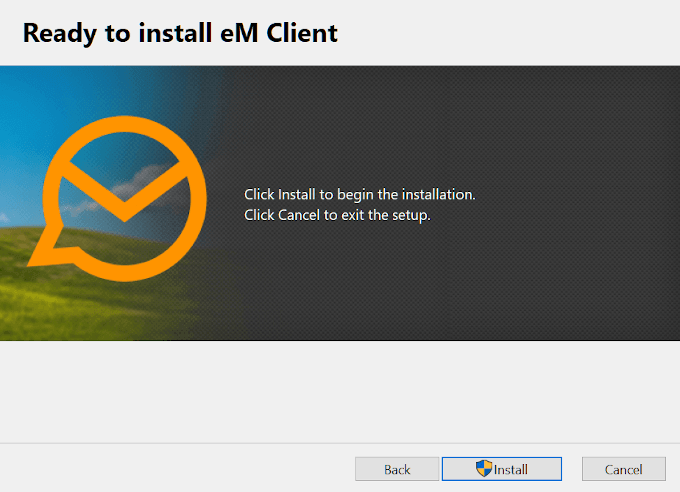
- Espere a que la instalación se complete y haga clic Finalizar.
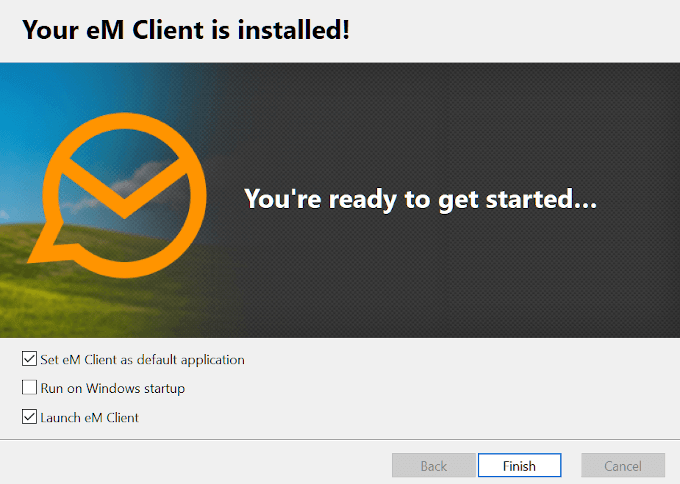
- Una vez lanzado, ingrese su correo electrónico en el cuadro y haga clic en Empezar ahora.
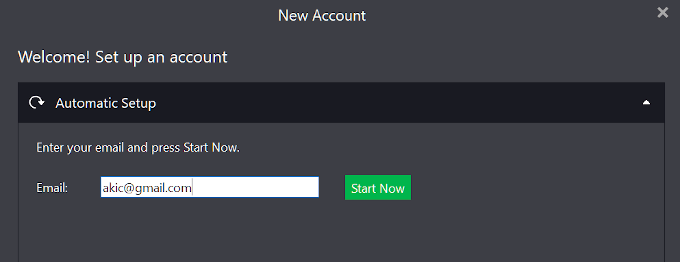
- Acepte los hallazgos en la siguiente ventana haciendo clic en Próximo.
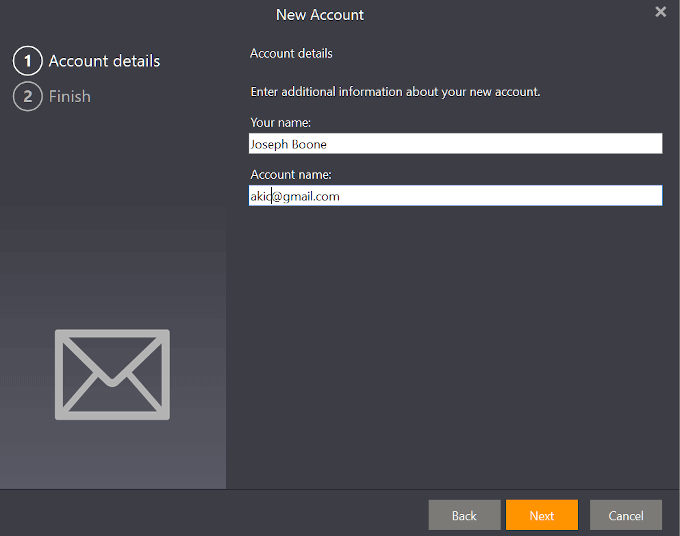
- Seleccione qué bits de información desea importar de su cuenta de Gmail al cliente EM y luego haga clic en Finalizar.
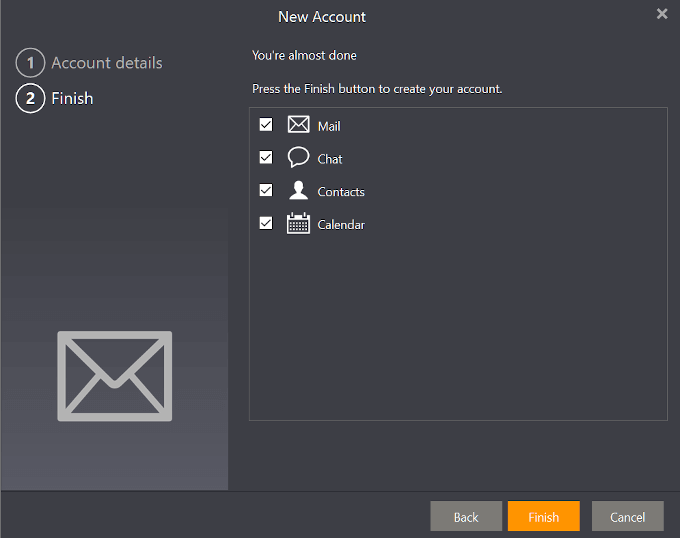
- Luego deberá iniciar sesión a través de la aplicación web de Gmail, después de lo cual le pedirá que abra EM Client.
Dependiendo de la cantidad de información que deba moverse, el proceso de sincronización podría llevar algún tiempo. Aún puede usar el cliente EM mientras espera que el proceso de sincronización se complete.
Trueno
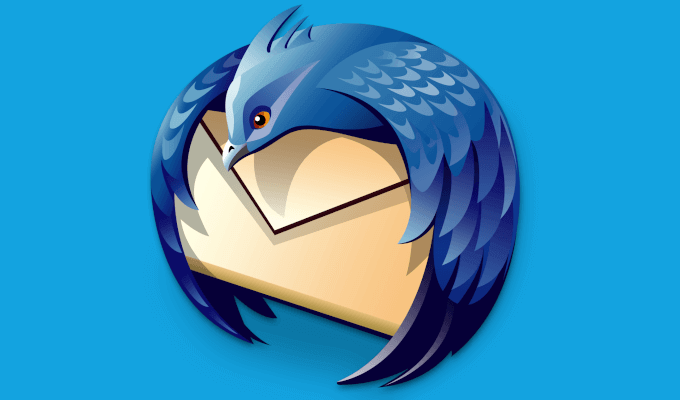
La tercera y última entrada en esta lista es un contendiente definitivo para la mejor aplicación de escritorio de Gmail para Windows 10. Thunderbird está en desarrollo constante, ya que es el único en esta lista que es de código abierto. Aunque es propiedad de Mozilla, la comunidad de fanáticos de Thunderbird siempre agrega una nueva característica o detalle en un intento de hacer de Thunderbird lo mejor que puede ser.
La multitarea y la gestión de múltiples cuentas de Gmail es increíblemente simple con Thunderbird. Admite muchos complementos y extensiones para ayudar con estas tareas. Si está buscando un cliente de correo electrónico que continúe evolucionando y sería una gran aplicación de escritorio de Gmail, Thunderbird debería ser un nombre para recordar.
- Dirígete al sitio web oficial de Thunderbird y haga clic en el DESCARGA GRATIS botón.
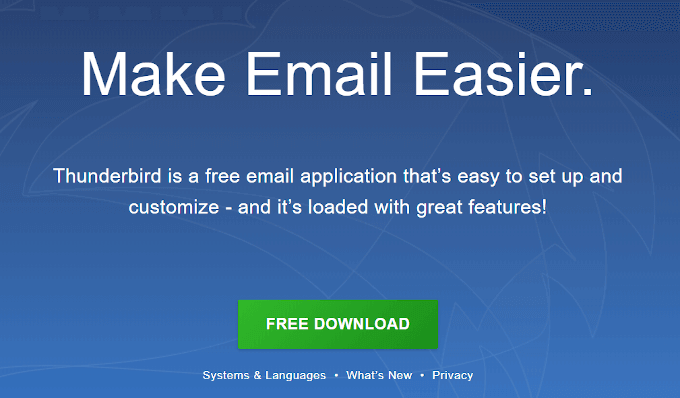
- Se le pedirá que contribuya a la evolución en curso de Thunderbird. Siempre puede volver y donar en un momento posterior si prefiere probar el producto de antemano.
- Iniciar el instalador de Thunderbird y continúe a través del asistente de instalación. Una vez que llegue al final, marque la verificación de 'lanzar Mozilla Thunderbird ahora' y luego haga clic Finalizar.
- Al igual que con los otros clientes de correo electrónico, deberá localizar y sincronizar una cuenta de correo electrónico. Agregue su nombre, dirección de correo electrónico y contraseña (para la cuenta) y haga clic en Continuar.
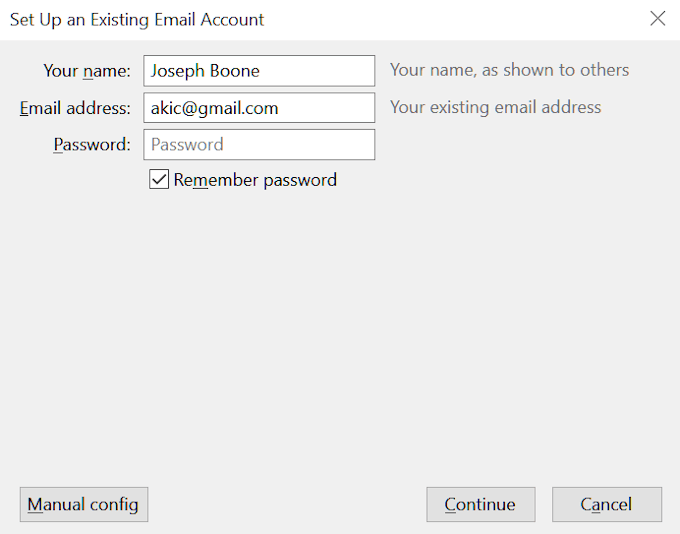
- Se debe encontrar una configuración para la dirección de correo electrónico que ingresó.
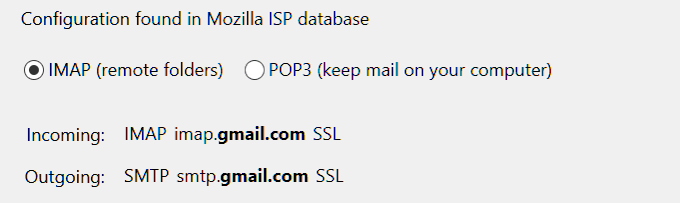
- Si desea que todo el correo se mantenga y se almacene en línea con el cliente, elija IMAP. Para habilitar una carpeta de correo para mantener todos los correos electrónicos e información de su cuenta en su computadora, elija POP3.
- Hacer clic Hecho seguir adelante.
- Luego pasará por el proceso de iniciar sesión en su cuenta de Gmail.
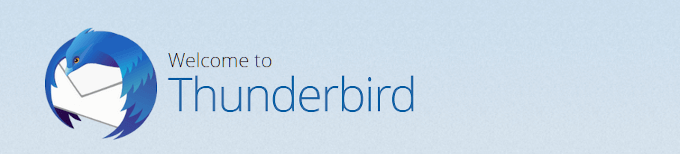
A continuación, deberá elegir qué información integrarse en Thunderbird desde su cuenta de Gmail. Puede elegir que sincronice todo cada vez que inicie sesión. Después, puedes comenzar a disfrutar de Thunderbird.
Háganos saber en los comentarios qué cliente de correo electrónico de escritorio usa para Gmail y por qué le gusta.
- « Las 10 mejores plantillas de Google Forms
- Cómo encender el modo oscuro de YouTube en la web y el móvil »

