Cree una copia de seguridad de la imagen del sistema Windows 10
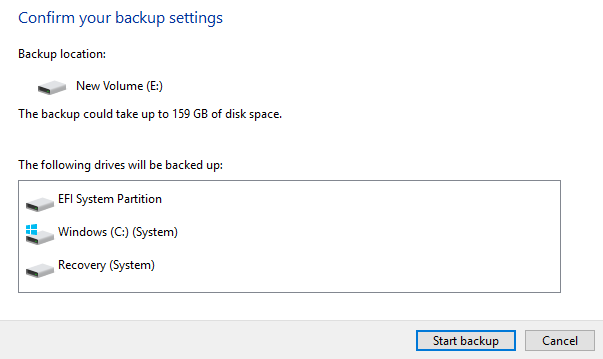
- 2625
- 717
- Claudia Baca
Windows 10 es probablemente el OS más estable y utilizable que Microsoft ha lanzado desde Windows 7. Sin embargo, eso no significa que no tenga problemas serios en algún momento. Siempre me aseguro de crear una imagen del sistema completa de mi PC con Windows 10 cada varios meses.
Cuando crea una imagen del sistema, puede restaurar todo el sistema operativo al mismo disco duro o uno nuevo e incluirá todos sus programas, configuraciones instalados, etc. Aunque Windows 10 es una buena mejora en Windows 7, todavía usa la misma opción de creación de imágenes desde Windows 7! Windows 10 tiene una nueva característica llamada Reset This PC, pero no es tan versátil como una copia de seguridad de la imagen del sistema.
Tabla de contenido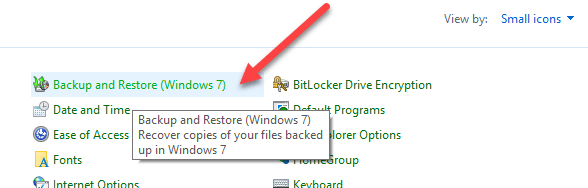
Haga clic en Copia de seguridad y restauración (Windows 7). Asegúrese de cambiar la vista a Iconos pequeños o grandes Para ver la lista de elementos.
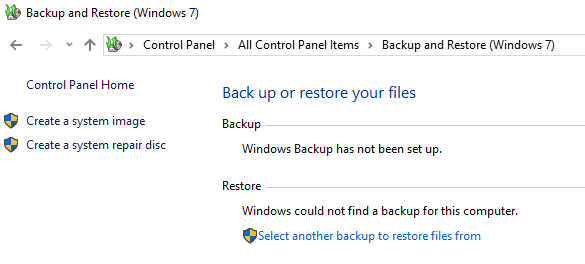
Ahora hay dos formas en que puedes crear una copia de seguridad aquí. Puede hacer clic en el Crear una imagen del sistema enlace a la izquierda y haga una copia de seguridad única de todo el sistema o puede hacer clic en Crear una copia de seguridad en el extremo derecho (no se muestra en la imagen), que creará una imagen del sistema y realizará una copia de seguridad programada de archivos importantes en su computadora.
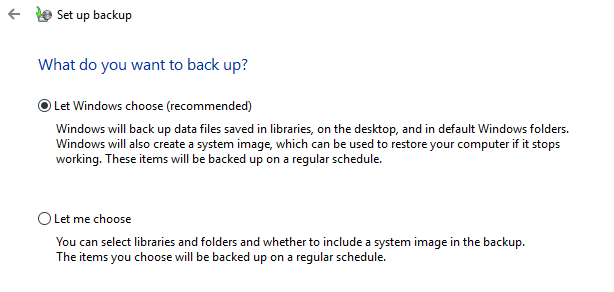
Sugiero usar el Crear una copia de seguridad Opción, ya que le permitirá restaurar archivos individuales en caso de eliminación accidental. Sin embargo, solo debe hacerlo si la ubicación de copia de seguridad está en un disco separado en su computadora. No tiene sentido retroceder a una partición diferente en el mismo disco duro. Solo hago una imagen del sistema porque todos mis archivos se almacenan en la nube de todos modos, por lo que depende de su situación.
Si hace clic en Crear una imagen del sistema, Se le preguntará dónde desea guardar la imagen de copia de seguridad. Hay tres opciones: en un disco duro, en uno o más DVD o en una ubicación de red. En mi caso, elegí otro disco que está instalado en mi sistema.
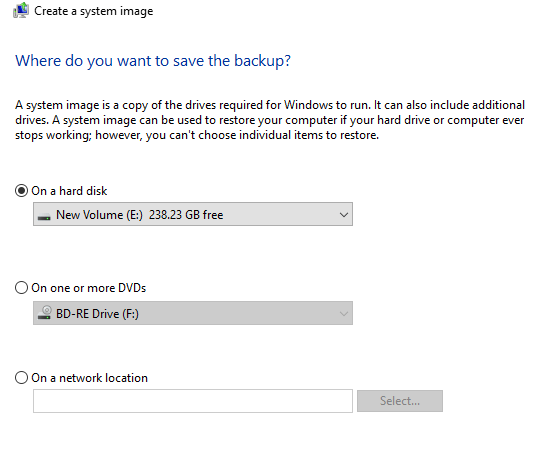
A continuación, tendrá que seleccionar qué unidades desea hacer una copia de seguridad. Por defecto, Windows seleccionará la partición del sistema, la partición de recuperación y la partición del sistema EFI. Puede agregar cualquier unidades adicionales si lo desea.
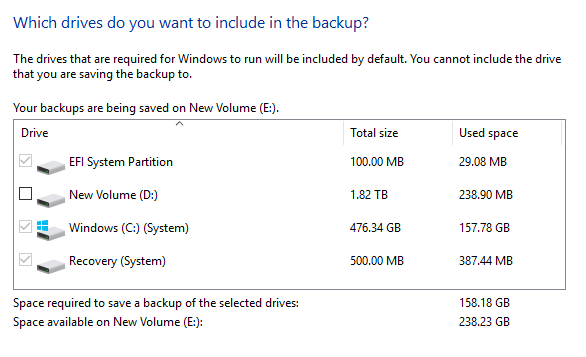
En la parte inferior le dirá cuánto espacio se requiere para las copias de seguridad y cuánto espacio está disponible en el disco de destino. Finalmente, verá un resumen y podrá comenzar la copia de seguridad haciendo clic en Comenzar respaldo.
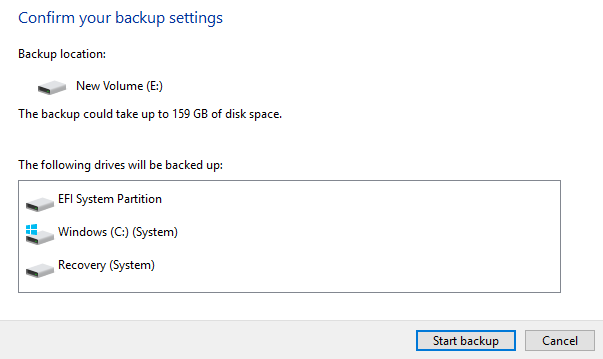
El proceso de copia de seguridad tomará algún tiempo dependiendo de la cantidad de datos que se deben hacer una copia de seguridad y qué tan rápido sea su disco objetivo.
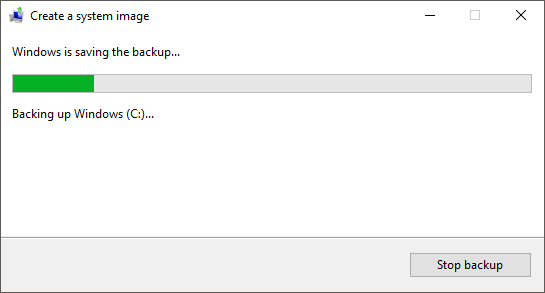
Una vez que se complete la copia de seguridad, se le preguntará si desea crear un disco de reparación del sistema. Le recomiendo que haga esto de inmediato, ya que lo necesitará para restaurar la PC en caso de que algo salga mal.
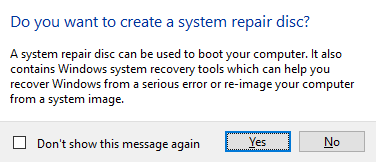
Siempre puedes crearlo más tarde, pero se está arriesgando. Una vez que haya creado la copia de seguridad, no verá ninguna indicación en el cuadro de diálogo de copia de seguridad y restauración porque es solo una imagen del sistema. Sin embargo, si va a la ubicación de copia de seguridad, verá una carpeta llamada WindowsImageBackup.
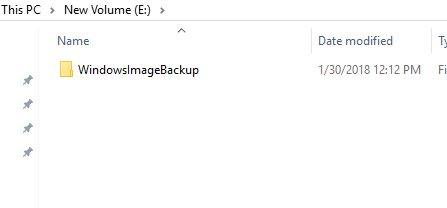
Tenga en cuenta que no puede acceder al contenido de esta carpeta o incluso verificar el tamaño, etc. Es propiedad del sistema y no puede ser leído ni accedido por ningún usuario, incluso el administrador. Ahora que tiene una copia de seguridad de su sistema, asegúrese de crear otra usando una herramienta diferente solo para estar seguro. Disfrutar!
- « 4 formas de encontrar archivos grandes en Windows 10
- Retire el borde punteado alrededor de los iconos en el escritorio de Windows »

