4 formas de encontrar archivos grandes en Windows 10
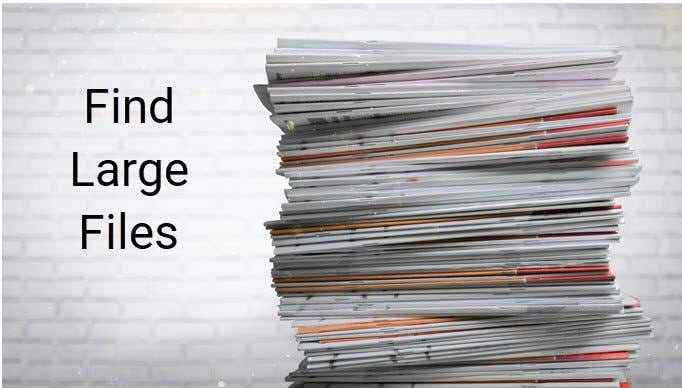
- 1218
- 153
- Sr. Eduardo Menchaca
Si rápidamente desea liberar espacio de memoria en su máquina Windows, la mejor manera de hacerlo es encontrar archivos grandes en su PC con Windows 10 y deshacerse de ellos si ya no son útiles. Sin embargo, la pregunta es cómo se busca archivos grandes en su computadora?
Windows le proporciona múltiples formas de encontrar todos los archivos grandes que se almacenan en sus unidades. O puede usar las herramientas incorporadas en su máquina para buscar estos archivos o puede obtener una aplicación de terceros que hará la tarea por usted. De cualquier manera, encontrará los archivos que ocupan una parte significativa de su espacio de memoria.
Tabla de contenido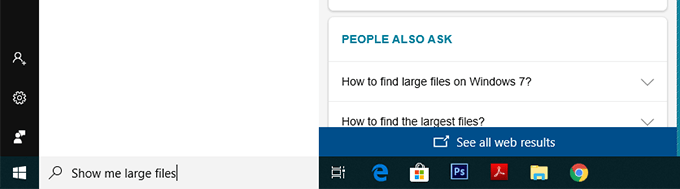
Sin embargo, antes de hacer eso, primero deberá habilitar la opción de archivos ocultos. Esto es para garantizar que Explorer busque grandes archivos ocultos además de buscar los archivos normales.
Sin embargo, tenga cuidado al tratar con archivos ocultos. La mayoría de las veces, estos son archivos relacionados con el sistema y la aplicación que, si se elimina, hará que sus aplicaciones funcionen mal e incluso llevan a todo su sistema a bloquear. Antes de borrar cualquier cosa, solo asegúrese de saber qué es y estará bien.
Abre el Menu de inicio y buscar Mostrar escondido y haga clic en Mostrar archivos y carpetas ocultas.
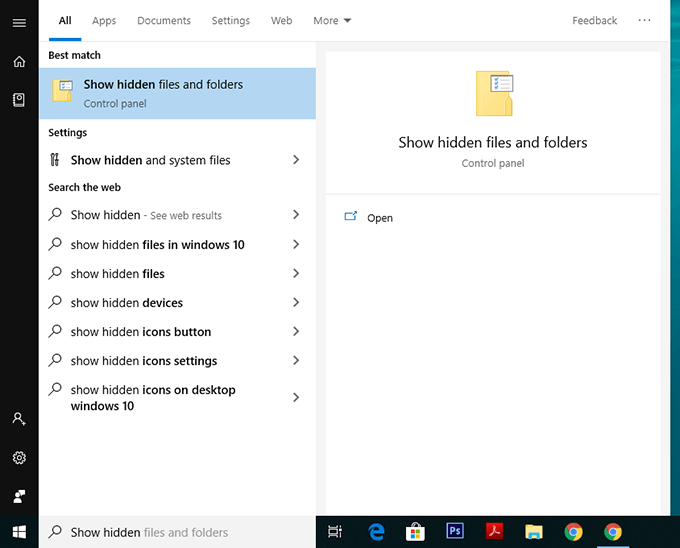
Cuando se abra el cuadro de diálogo, haga clic en el Vista Pestaña en la parte superior. Verá varias opciones de explorador de archivos que puede modificar.
Encuentra la opción que dice Mostrar archivos ocultos, carpetas y unidades y pon una marca de verificación. Luego haga clic en el DE ACUERDO botón para guardar sus cambios.
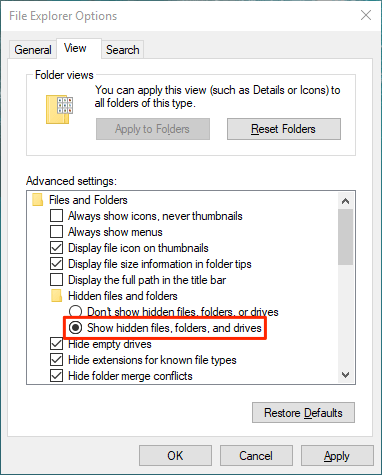
Hacer doble clic en Esta PC en su escritorio para iniciar archivos explorador. Cuando se inicia la utilidad, haga clic en el cuadro de búsqueda dado en la esquina superior derecha.
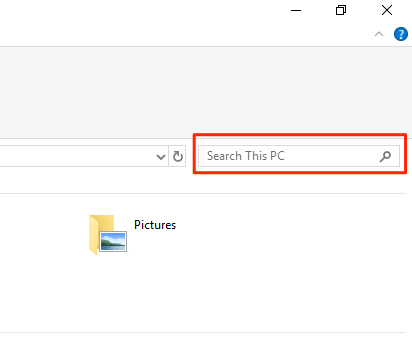
Se agregará un nuevo elemento de menú a la parte superior de su pantalla. Haga clic en el elemento recién agregado que dice Buscar Para ver más opciones.
Selecciona el Tamaño opción y luego seleccione una opción apropiada de la lista. Le permitirá encontrar archivos grandes disponibles en su PC.
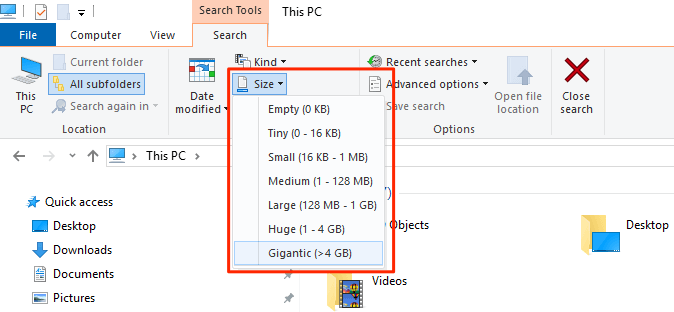
Tamaño:> 1 GB Ingresar. .
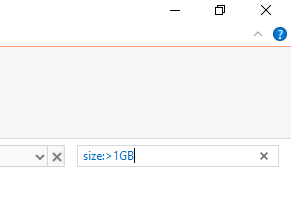
Cuando aparezcan los resultados de la búsqueda, haga clic con el botón derecho en cualquier lugar en blanco y seleccione Ordenar por seguido por Tamaño y Descendente. Esto asegurará que el archivo más grande se muestre en la parte superior de los resultados.
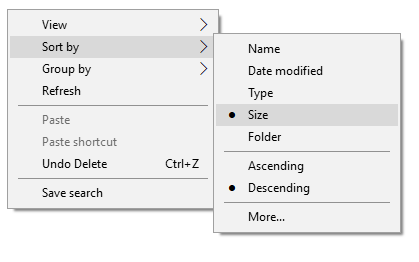
Busque archivos grandes en Windows 10 con el símbolo del sistema
Si es más una persona geek, puede usar la utilidad del símbolo del sistema para recuperar una lista de todos los archivos más grandes que un valor de tamaño especificado. La lista de archivos se puede exportar a un archivo de texto para que luego encuentre esos archivos en su máquina.
Prensa Windows + R, escribir CMD, y golpear Ingresar Para lanzar la utilidad.
Cuando se inicia, escriba el siguiente comando y presione Ingresar. Encontrará todos los archivos que tienen más de 1 GB en tamaño. Puede modificar el valor en el comando para que encuentre archivos que cree que son grandes.
forfiles /s /m * /c "cmd /c si @fsize GEQ 1073741824 echo @path> grandes archivos.TXT

Abra el recién creado perfiles grandes.TXT Archivo y tendrá una lista de todos los archivos grandes que se encuentran en su computadora.
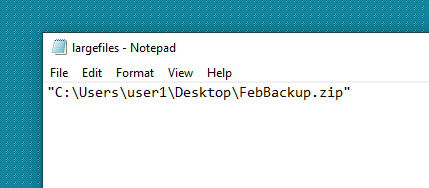
Use el buscador de archivos más grande para encontrar archivos grandes en Windows 10
El explorador de archivos y el símbolo del sistema no son las únicas herramientas para encontrar archivos grandes en su computadora Windows 10. También hay algunas aplicaciones de terceros que pueden ayudarlo a encontrar tales archivos.
El buscador de archivos más grande es una de esas aplicaciones que lo ayudan a encontrar los 100 archivos más grandes en su computadora. Afirma que solo tarda un minuto en escanear unidades de hasta 200 GB. Además, no requiere ninguna instalación y funciona directamente de la caja.
- Descargue y inicie la aplicación en su computadora.
- Tan pronto como se inicia, comienza automáticamente a buscar archivos grandes en su computadora. Cuando esté hecho, puede revisar los resultados por sí mismo.
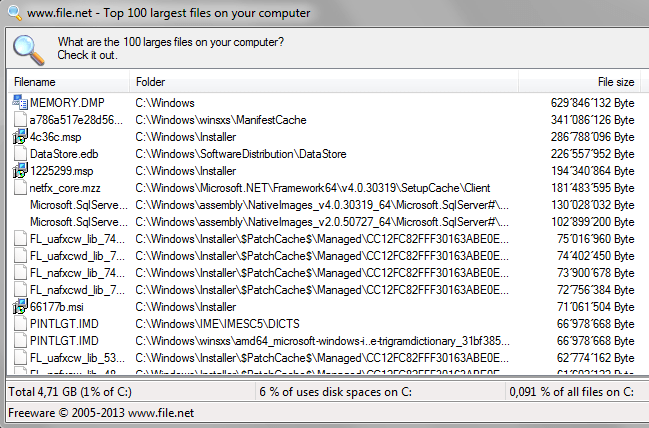
Si desea eliminar cualquier archivo de los resultados de búsqueda, puede hacerlo con facilidad desde la aplicación. Simplemente haga clic derecho en cualquiera de los archivos y seleccione Borrar.
Encuentre los archivos más grandes en Windows 10 con Treesize GRATIS
Treesize Free ha existido durante bastante tiempo y le ayuda a encontrar archivos de acero espacial en sus computadoras de Windows. Requiere una pequeña instalación, pero luego funciona como un encanto.
- Descargue, instale y inicie la aplicación en su computadora. Asegúrese de ejecutarlo con los derechos de administrador para que pueda buscar en las carpetas que no puede.
- Verá un árbol de sus carpetas junto con el espacio que ocupan en su pantalla. Puede hacer doble clic en cualquier carpeta para ver sus subcarpetas y sus tamaños.
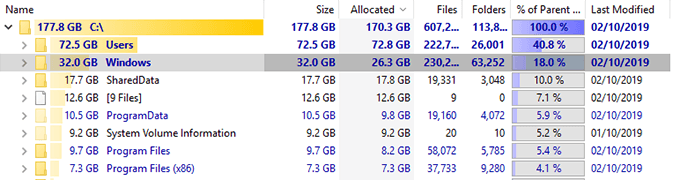
Luego puedes ordenar los directorios por el Tamaño columna para que los archivos más grandes siempre se muestren en la parte superior.
También tiene algunas opciones personalizables si desea usarlas. Siéntase libre de jugar con cualquier opción que crea que facilitará encontrar archivos grandes en su computadora.
- « Inicie sesión como administrador en Windows 10
- Cree una copia de seguridad de la imagen del sistema Windows 10 »

