Crear y editar la estación de radio Groove Music o la lista de reproducción en Windows 10
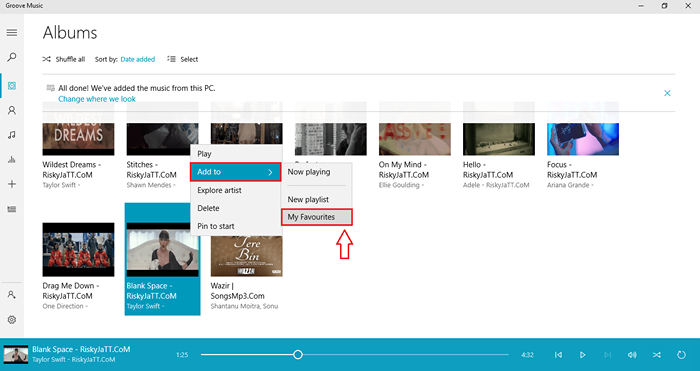
- 2927
- 200
- Claudia Baca
Cómo crear y editar la estación de radio de Groove Music o la lista de reproducción en Windows 10: - La funcionalidad de Música de ritmo La aplicación es bastante similar a la servida por la aplicación Xbox Music. Música de ritmo está ahora mismo disponible para millones de personas en todo el mundo. Sería una pena si no lo hagamos una o dos cosas sobre esta aplicación de música súper genial de Windows 10. Música de ritmo La aplicación tiene muchas características integradas con ella. Eso incluye transmisión, música local, configuración clave, información de medios, estación de radio, etc. Este artículo tiene como objetivo familiarizarlo con dos de las características clave de Música de ritmo aplicación. Estos son la creación de una estación de radio y la creación y personalización de un Música de ritmo lista de reproducción. Siga leyendo, para aprender todo sobre estas fabulosas características.
Lea también: Los mejores reproductores multimedia gratuitos para su PC
Cómo crear una estación de radio
Basado en el nombre de un artista que ingresas, Música de ritmo te permite crear una estación de radio para disfrutar de la música gratis.
- Lanzamiento Música de ritmo aplicación primero. Ahora deberías hacer clic en Artistas Opción desde el panel de la ventana izquierda. Como siguiente, haga clic en el nombre de su artista favorito. Una vez que haya terminado, desde la ventana que abre para su artista favorito, Cick on Inicio Radio para disfrutar de la música. Antes de tocar cualquier otra banda o canción de cualquier otro artista, Música de ritmo ahora tocará una canción de tu artista favorito al instante.

Cómo crear y editar una lista de reproducción
PASO 1
- Lanzamiento Música de ritmo aplicación. Puedes hacer esto escribiendo ranura en el cuadro de búsqueda de Cortana. Cortana enumerará el Música de ritmo aplicación en la parte superior de sus resultados de búsqueda. Ahora solo necesita hacer doble clic en él para iniciarlo.
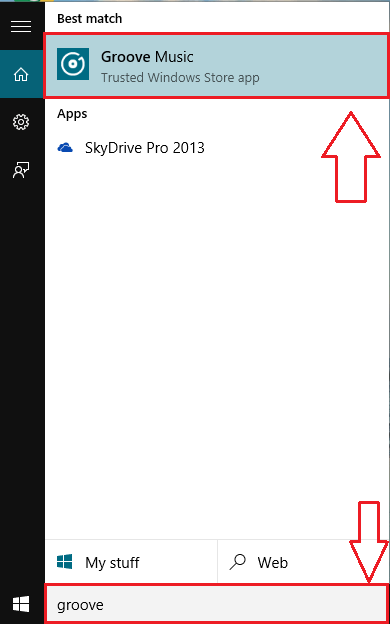 PASO 2
PASO 2- La ejecución del paso anterior dará como resultado el lanzamiento de la Música de ritmo aplicación como se muestra a continuación.
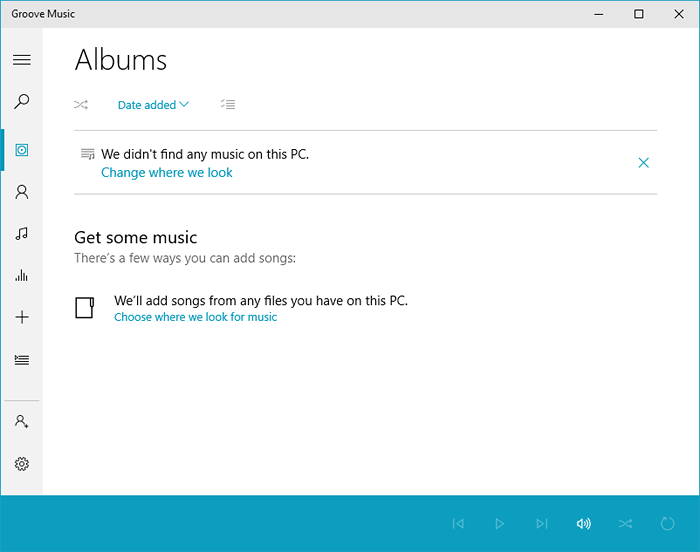 PASO 3
PASO 3- Puede especificar la ubicación de los archivos de música de modo que se agregarán a su Música de ritmo Aplicación como se muestra en la captura de pantalla a continuación.
 ETAPA 4
ETAPA 4- Si desea reproducir una canción en particular, simplemente haga doble clic en ella y cuando se abra la página de su canción seleccionada, haga clic en Jugar botón como se muestra a continuación, para jugarlo. Puedes ver los botones de control en la parte inferior de la ventana.
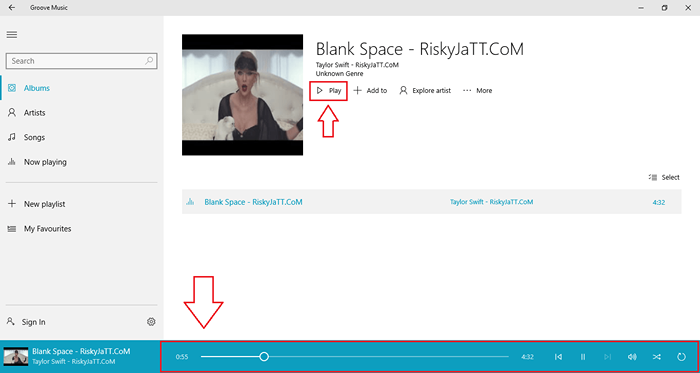 Paso 5
Paso 5- Ahora, si desea crear una lista de reproducción, debe hacer clic en el Más ícono, que se encuentra en el panel de la ventana izquierda.
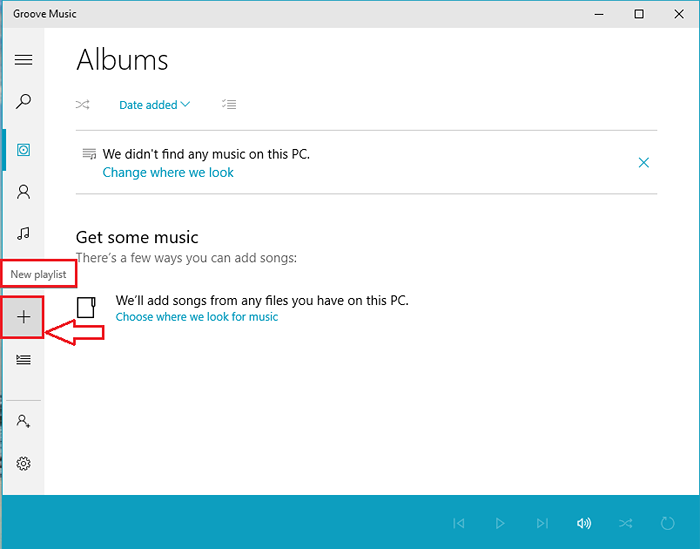 Paso 6
Paso 6- La ejecución del paso anterior dará como resultado que la aplicación le solicite un nombre para su lista de reproducción. Escriba un nombre de su elección, para su nueva lista de reproducción. Una vez que haya terminado, haga clic en Ahorrar botón.
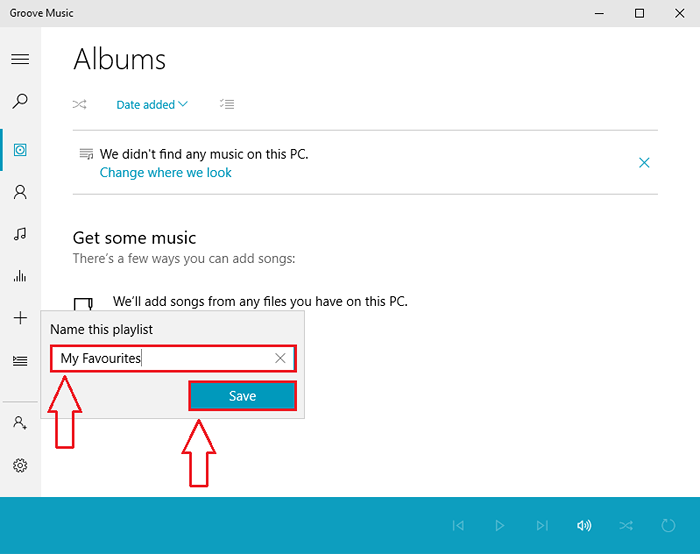 Paso 7
Paso 7- Para agregar una canción a su lista de reproducción recién creada, tienes que hacer clic en el Álbum icono como se muestra. Esto enumerará todas las canciones que le ha agregado a su Música de ritmo aplicación.
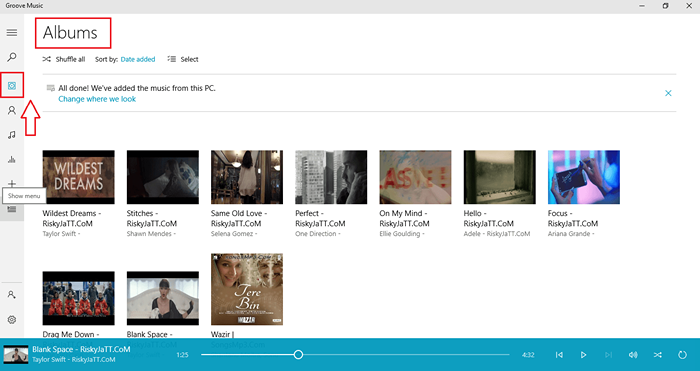 Paso 8
Paso 8- Ahora, puede agregar una canción simplemente haciendo clic derecho en ella, luego haciendo clic en añadir Y finalmente en tu nombre de lista de reproducción.
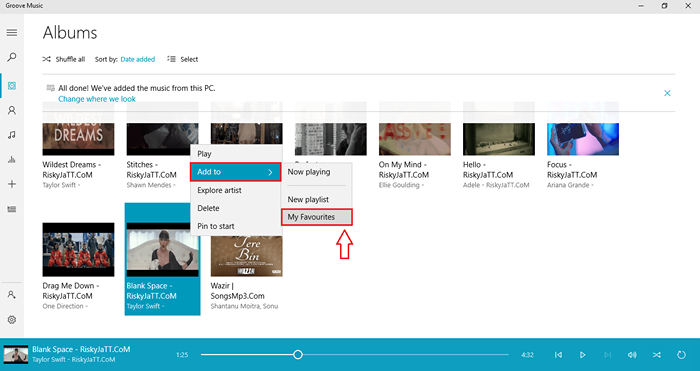 Paso 9
Paso 9- Eliminar una canción de tu lista de reproducción es tan fácil como cualquier cosa. Para eso, primero haga clic en el nombre de su lista de reproducción desde el panel de la ventana izquierda. Ahora encuentre la canción que desea eliminar de la lista. Haga clic derecho sobre él y luego en Eliminar de la lista de reproducción opción para eliminar la canción.
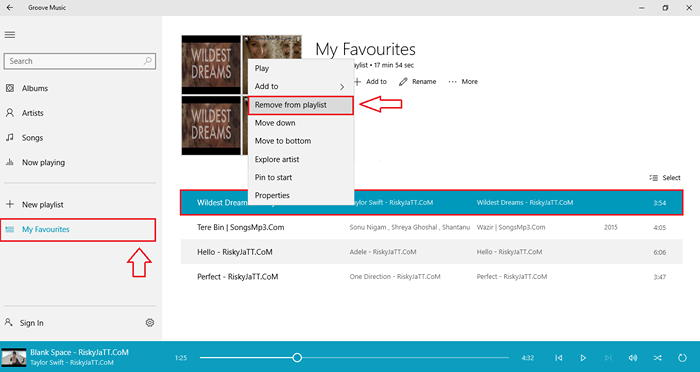 Eso es todo, hemos terminado. Ahora puedes crear fácilmente el tuyo Música de ritmo estación de radio y, por supuesto, creando y personalizando un Música de ritmo La lista de reproducción nunca sería un trabajo difícil, claro? Espero que hayas encontrado el artículo útil.
Eso es todo, hemos terminado. Ahora puedes crear fácilmente el tuyo Música de ritmo estación de radio y, por supuesto, creando y personalizando un Música de ritmo La lista de reproducción nunca sería un trabajo difícil, claro? Espero que hayas encontrado el artículo útil.
- « Cómo dejar que otros ejecutaran programas como administrador sin conocer la contraseña de administrador
- Cómo acceder a la carpeta de aplicaciones de Windows en Windows 10 »

